Quando você compra ou atualiza o SO de um dispositivo portátil da Apple, assim que você o liga pela primeira vez, várias opções de configuração são sugeridas. Uma delas é o processo que ativa o seu iCloud, o serviço de armazenamento em nuvem da empresa.
Se você pulou esses procedimentos na primeira inicialização, confira no nosso tutorial como ativar a sincronização e backup dos seus arquivos pelo iCloud.
Passo 1
O processo, na verdade, é bastante simples. Para começar, selecione o menu de “Ajustes” na tela principal do dispositivo iOS e depois toque no menu “iCloud”.
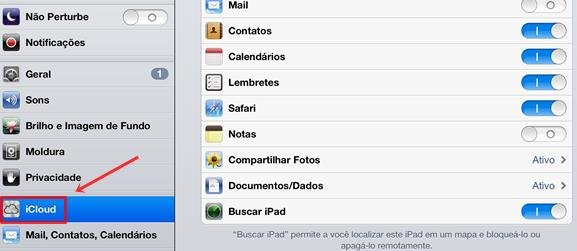
Passo 2
Com isso, você poderá ver os campos a serem preenchidos com a sua Apple ID, a mesma utilizada na App Store e demais serviços da empresa. Sendo assim, entre com o seu nome de usuário e senha e, em seguida, toque em “Iniciar”.
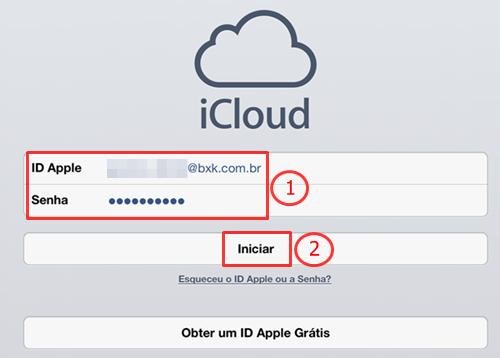
Passo 4
Feito isso, o serviço vai emitir dois alertas antes de começar a sincronização. Primeiramente, o sistema vai perguntar se você deseja combinar — sincronizar — os dados de lembretes, contatos e outros itens com os existentes na sua conta. Isso deve acontecer somente se você já tiver usado a sua Apple ID para configurar algum dispositivo no iCloud.
Se esse não for o seu caso, o primeiro e único alerta será uma pergunta sobre os serviços de localização do dispositivo. Desse modo, se você confirmar a operação tocando em “OK”, será possível localizar o seu iPad ou iPhone através de um mapa em caso de perda ou roubo do dispositivo.

Passo 5
Agora, o seu iCloud já deve estar iniciando o processo de sincronização. Entretanto, por padrão, alguns itens podem estar desativados, e os arquivos correspondentes não serão salvos na nuvem. Para evitar isso, você pode tocar na chave de ativação dos itens que achar necessário. Assim, nada será perdido caso aconteça algo com seu dispositivo.
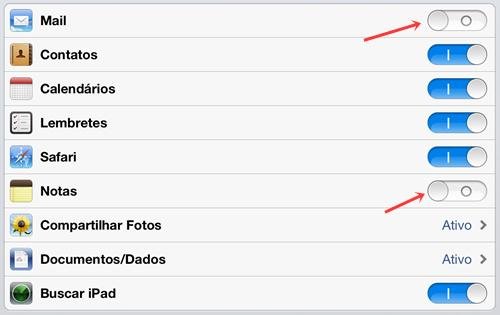
Além disso, você também deve ativar o backup dos seus dados e documentos. Para tal, selecione “Armazenamento e Backup” e, em seguida, toque na chave de ativação do “Backup do iCloud”.
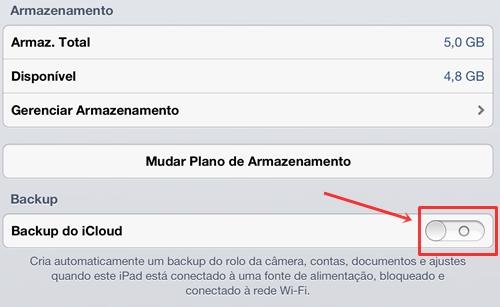
Trocando de conta no iCloud
Caso você queira apenas trocar a conta na qual o iCloud está logado, acione o menu “Apagar Conta” no fim da página do iCloud. Apesar de parecer muito extremista, este menu não vai deletar os arquivos salvos na nuvem, muito menos sumir com a Apple ID que está sendo usada no momento. O que realmente acontece é que você vai apagar a conta somente do dispositivo em questão. Fora isso, posteriormente, é possível acessar esta conta do iCloud pelo navegador do seu computador.
Sendo assim, para dar início ao procedimento, toque em “Apagar Conta”. Feito isso, o sistema vai perguntar se você quer deletar os dados baixados pelo iCloud da conta logada ou se deseja mantê-los. Confirme ou descarte a opção e pronto. Desse modo, você já será capaz de seguir os passos de 1 a 5 para reconfigurar o serviço.
Nota: possíveis problemas de perda de arquivos podem acontecer. Neste caso, você deve entrar em contato com a Apple e resolver a questão. O Tecmundo não é responsável por dificuldades com a empresa nem com o iCloud.
Fontes
Categorias






![Imagem de: Microsoft provoca usuários do iCloud em propaganda do SkyDrive [vídeo]](https://tm.ibxk.com.br/2012/5/materias/232738185023.jpg?ims=164x118)



















