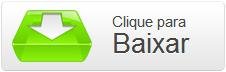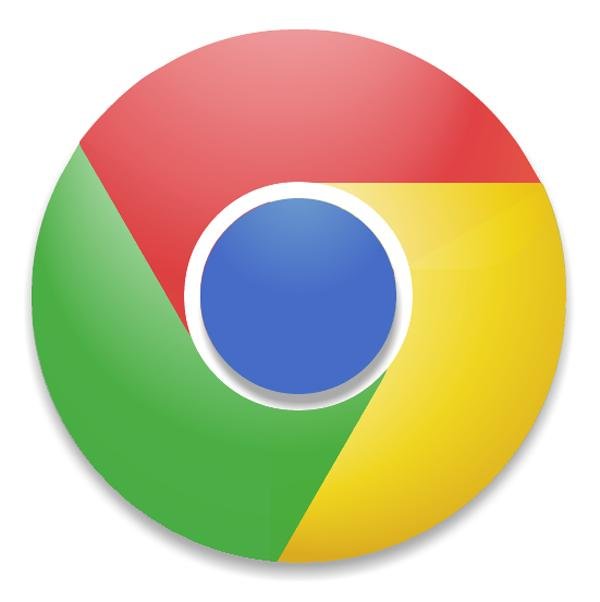
Com o lançamento do Google Chrome para iOS, funções que antes eram exclusivas do Android agora estão disponíveis para os donos de iGadgets. Uma delas é a de compartilhamento de favoritos e a possibilidade de acessar abas abertas em outros computadores e dispositivos móveis.
Neste tutorial, mostraremos como você pode configurar o seu Google Chrome no computador para sincronizá-lo com dispositivos móveis (no caso deste passo a passo, um iPad). É importante lembrar que os métodos não são muito diferentes em Androids, então você pode utilizar este tutorial como base.
Para realizar os passos abaixo, é necessário que você tenha o Google Chrome instalado no computador e no iPad e uma conta Google.
Para baixar a versão do computador, clique no botão abaixo:
Para a versão de iPad, clique abaixo.
1) Configurando o Chrome no computador
Dentro do Google Chrome, abra uma nova aba. Repare que no canto superior direito existe um link para você logar com a sua conta do Google no navegador.
Após entrar com os seus dados, todos os seus links de favoritos ficarão ligados à sua conta. Isso significa que, mesmo você estando em outro computador, caso você acesse o Chrome e logue nele com seus dados, os seus favoritos estarão disponíveis para você.
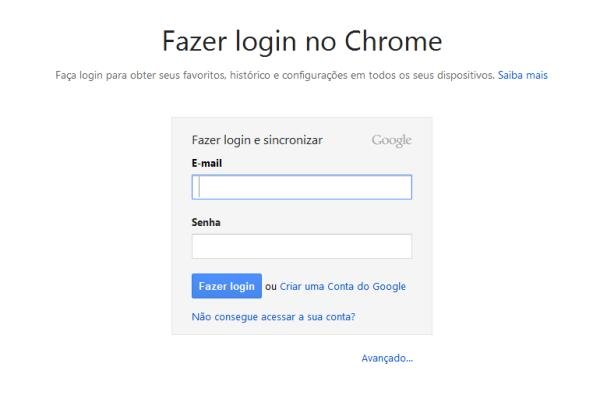 (Fonte da imagem: Reprodução / Tecmundo)
(Fonte da imagem: Reprodução / Tecmundo)
Para deixar o Chrome com todas as opções de sincronização entre dispositivos ativada, é necessário que você acesse as configurações do navegador. Clique no ícone de chave de fenda ao lado da barra de endereços e, em seguida, escolha “Configurações”.
Dentro dessa seção, você verá uma área com informações do seu login. Existe uma opção chamada “Configurações de sincronização avançadas...”. É aqui que você poderá escolher o que será sincronizado com outros computadores e dispositivos móveis.
 Ampliar (Fonte da imagem: Reprodução / Tecmundo)
Ampliar (Fonte da imagem: Reprodução / Tecmundo)
Além de escolher o conteúdo, você também pode mudar como eles serão acessados, se através da senha da sua conta Google ou outra que você pode criar separadamente.
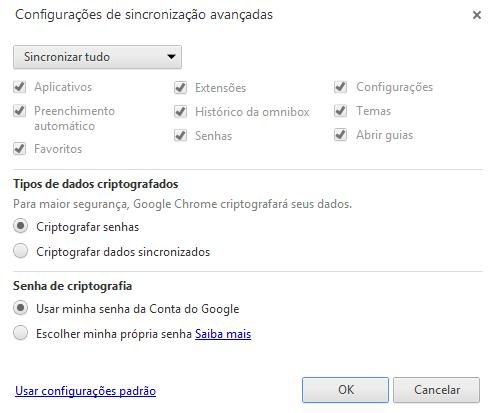 (Fonte da imagem: Reprodução / Tecmundo)
(Fonte da imagem: Reprodução / Tecmundo)
Com o Google Chrome no computador já configurado, é hora de acessarmos o navegador do iPad.
2) Acessando o conteúdo do Chrome no iPad
Com o app do Google Chrome já instalado no seu tablet, abra uma nova aba. Na parte inferior da tela, você verá opções como “Mais visitados”, “Favoritos” e “Outros dispositivos”. Escolha a última para ver a seguinte tela:
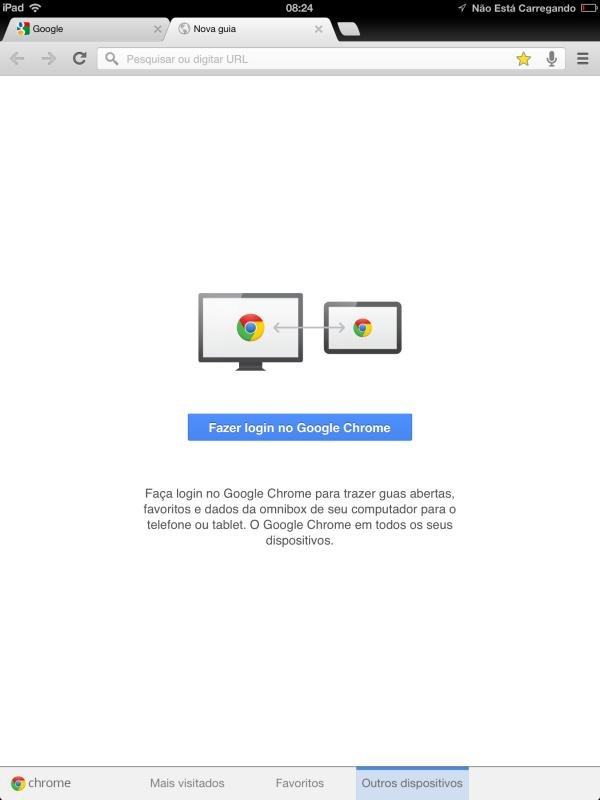 (Fonte da imagem: Reprodução / Tecmundo)
(Fonte da imagem: Reprodução / Tecmundo)
Agora, você deve incluir os dados da sua conta Google (a mesma acessada no computador). Basta você escolher “Conta do Google” e logar.
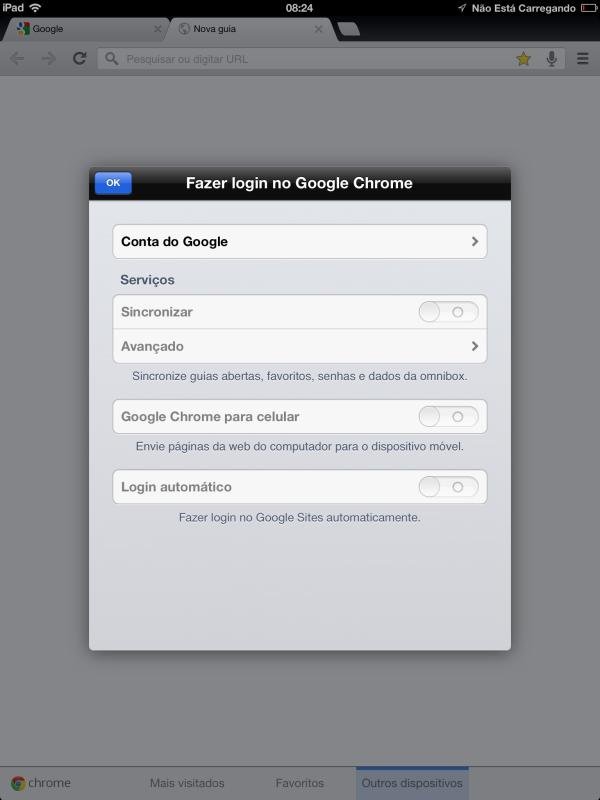 (Fonte da imagem: Reprodução / Tecmundo)
(Fonte da imagem: Reprodução / Tecmundo)
Feito isso, vá até a tela anterior e escolha “Outros dispositivos”. Em vez de ver a tela para logar, serão apresentadas as últimas abas abertas em tablets ou computadores logados com a sua conta do Google.
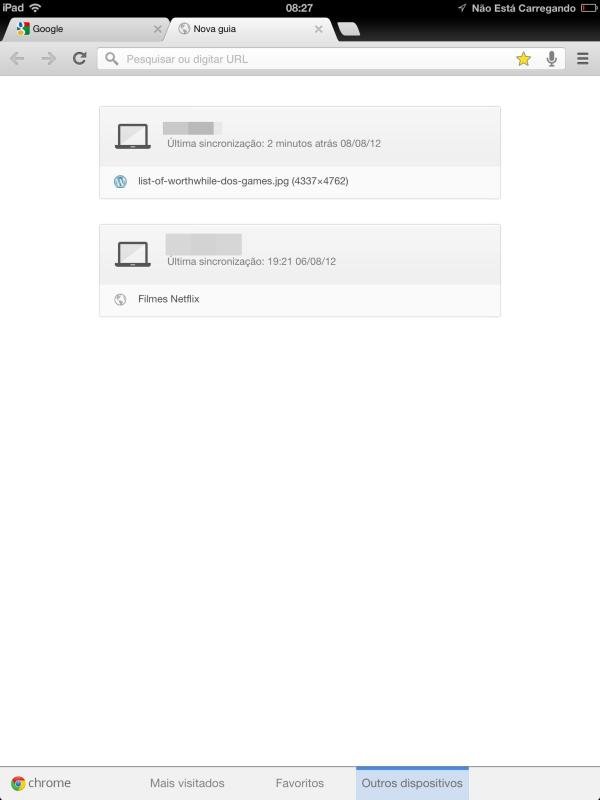 (Fonte da imagem: Reprodução / Tecmundo)
(Fonte da imagem: Reprodução / Tecmundo)
Note que elas contam com a data e horário de sincronização. Por isso, caso você acesse uma página no computador, talvez tenha que esperar alguns minutos para poder acessá-la no iPad ou seu smartphone Android.
Caso você queira acessar os seus favoritos do computador no iPad, basta escolher “Favoritos”, ao lado da opção “Outros dispositivos”.
3) Acessando no computador o conteúdo visto no iPad
Digamos que, após você ter feito toda a configuração dos passos anteriores, você não queira apenas acessar o conteúdo do computador no iPad, mas sim o contrário. Isso também é possível e muito simples de fazer.
De maneira similar ao acesso pelo iPad, dentro do Google Chrome do computador, ao abrir uma nova aba, você pode ver a opção “Outros dispositivos”, ao lado de “Recentemente fechadas”.
 Ampliar (Fonte da imagem: Reprodução / Tecmundo)
Ampliar (Fonte da imagem: Reprodução / Tecmundo)
Clicando ali, você verá as últimas abas abertas em outros computadores ou dispositivos móveis, logados com a sua conta do Google.
Categorias