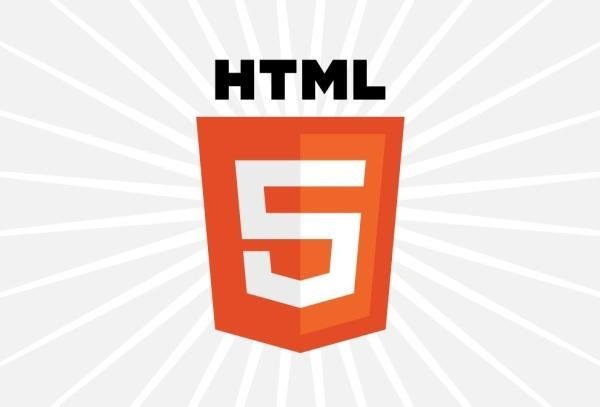 Ampliar (Fonte da imagem: W3C)
Ampliar (Fonte da imagem: W3C)
Ter um site na internet é quase obrigatório para quem possui um negócio ou deseja encontrar um meio de expor suas ideias para o mundo. A cada dia, novos recursos aparecem para facilitar a vida de quem deseja criar sua página na web, mas não possui conhecimento em programação.
O Wix é um sistema conhecido em todo o mundo que permite a criação de sites completos utilizando os últimos recursos lançados para o desenvolvimento de um portal, como a linguagem HTML5. Isso faz com que qualquer pessoa consiga construir uma página na internet, seja para exibir imagens, textos ou vídeos.
A seguir, você confere um rápido tutorial, o qual mostra todos os passos para você desenvolver sua página pessoal com vários recursos visuais interessantes e, o melhor de tudo, sem colocar a mão no bolso.
Você vai precisar de...
- Cadastro no Wix.
O passo a passo
1º) Escolhendo o modelo
Depois de acessar o seu perfil no Wix, é preciso escolher as categorias nas quais o seu futuro site estará enquadrado. Após selecionar as opções desejadas, clique em “VÁ” e aguarde alguns instantes até que a tela seguinte seja carregada e exibida.
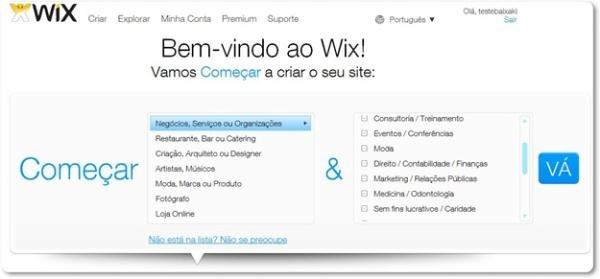 (Fonte da imagem: Baixaki/Tecmundo)
(Fonte da imagem: Baixaki/Tecmundo)
O próximo passo consiste em escolher um modelo para o seu site. Para escolher apenas os templates desenvolvidos utilizando a linguagem HTML5, marque a opção “HTML 5” presente na coluna mais à esquerda.
Quando escolher um dos itens apresentados, clique no botão “Editar” presente logo abaixo de cada opção. Não se esqueça de conferir o campo “Preço” para saber se é possível utilizar o template gratuitamente ou se depende do pagamento de algum plano. Você também pode clicar em “Ver” para conferir como o site funcionará quando for publicado e estiver no ar.
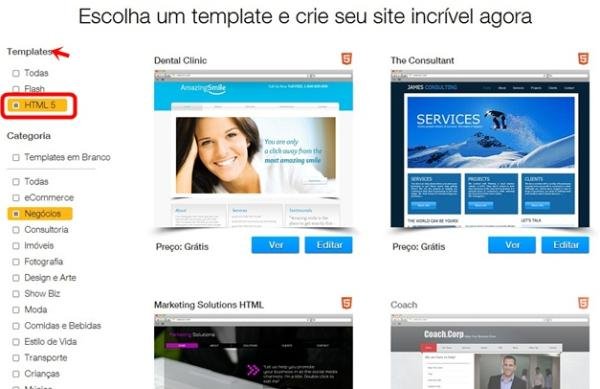 (Fonte da imagem: Baixaki/Tecmundo)
(Fonte da imagem: Baixaki/Tecmundo)
2º) Personalização
Escolhido o modelo, é hora de começar a fazer as modificações para que o site fique mais com a cara do seu negócio. Quase todos os itens exibidos na tela podem ser alterados de alguma forma. Para personalizar um elemento, basta clicar sobre ele e aguardar alguns segundos para que o menu de opções seja mostrado na tela.
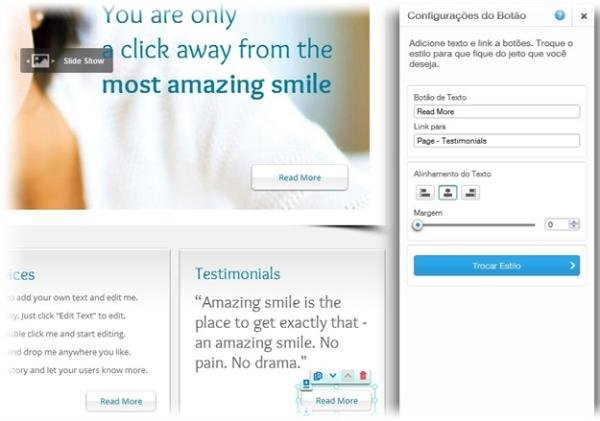 (Fonte da imagem: Baixaki/Tecmundo)
(Fonte da imagem: Baixaki/Tecmundo)
No canto mais à esquerda, é possível visualizar uma pequena barra de ferramentas que conta com quatro opções. O primeiro botão é o “Páginas”, o qual exibe todas as páginas criadas para o seu site, permitindo que você edite os recursos visuais de cada uma separadamente. É possível arrastar as páginas para cima e para baixo a fim de determinar a ordem de exibição no menu principal do site.
A segunda opção da barra de ferramentas é dedicada ao visual da sua página web. Por meio dela, você consegue personalizar itens como a fonte dos textos, esquema de cores do site e a imagem (ou cor) que será exibida ao fundo.
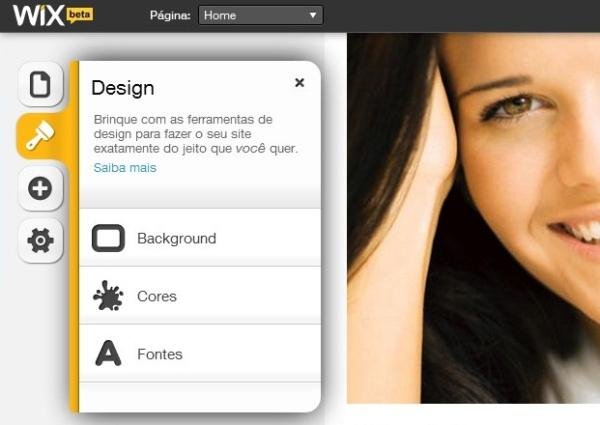 (Fonte da imagem: Baixaki/Tecmundo)
(Fonte da imagem: Baixaki/Tecmundo)
O botão identificado com o ícone “+” permite a adição de novos conteúdos ao site. Texto, imagem, galerias, botões e menus podem ser acrescentados à interface de cada página. Além disso, também é possível inserir botões para o compartilhamento do conteúdo em redes sociais como o Facebook e o Twitter. A funcionalidade “AddOn” ajuda você a inserir formulários de contato ou mapas no site.
A última opção da barra de ferramentas traz as configurações gerais da sua página na internet. Favicon, endereço do site, elementos de SEO e estatísticas podem ser facilmente personalizados por meio do último botão. O legal é que o Wix oferece uma rápida explicação a respeito das ferramentas acessadas. Assim fica mais fácil alterar os elementos e personalizá-los na tela, pois você sabe exatamente qual item está sendo editado.
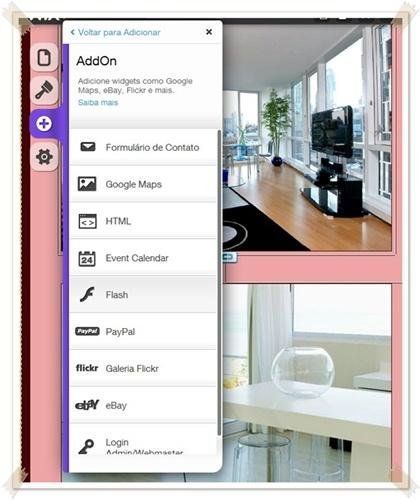 (Fonte da imagem: Baixaki/Tecmundo)
(Fonte da imagem: Baixaki/Tecmundo)
3º) Publicar e divulgação
Quando você finalizar a personalização de todos os elementos oferecidos pelo serviço, é hora de colocar o seu site no ar e divulgar a página pela internet. Para isso, clique na opção “Publicar”, presente na parte superior direita da tela.
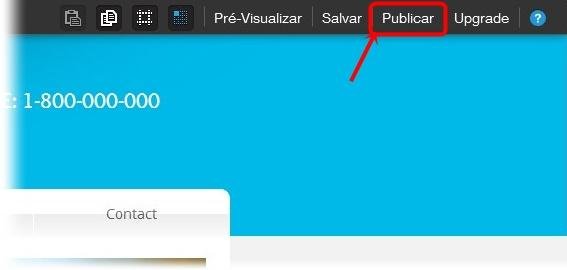 (Fonte da imagem: Baixaki/Tecmundo)
(Fonte da imagem: Baixaki/Tecmundo)
Depois, é só preencher os campos exibidos na tela do Wix. Caso fique com alguma dúvida, não precisa se preocupar, pois o serviço traz todas as instruções bem detalhadas e em português. Assim, é só ler as informações mostradas em cada tela e executar as ações desejadas.
Categorias


























