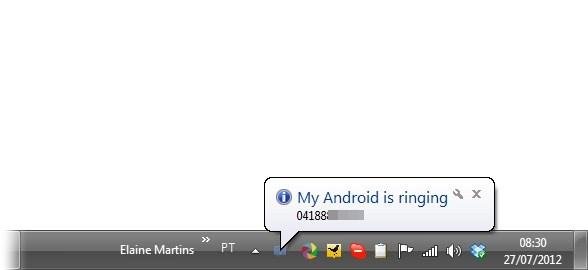 (Fonte da imagem: Baixaki/Tecmundo)
(Fonte da imagem: Baixaki/Tecmundo)
Quantas vezes você foi olhar na tela do seu celular e encontrou várias notificações de chamadas não atendidas e mensagens recebidas? Mesmo estando do lado do celular, às vezes a concentração no que está acontecendo na tela do computador é tão grande que nos esquecemos de prestar atenção nos demais gadgets ao redor, deixando ligações e SMSs de lado.
Tecnologia, negócios e comportamento sob um olhar crítico.
Assine já o The BRIEF, a newsletter diária que te deixa por dentro de tudo
Para não deixar passar em branco o que acontece no seu celular, que tal enviar notificações de chamadas, recebimento de SMS e status da bateria para a tela do seu computador? Neste tutorial, você confere todos os passos necessários para transformar seu PC em uma central de avisos do Android e não corre mais o risco de perder uma ligação ou deixar de ler uma mensagem de texto.
Pré-requisitos
- Notificações Remotas instalado em seu Android.
- MultiDroidNotifier instalado no PC.
O passo a passo
1º Configurando o computador
Antes de começar a enviar as notificações do Android para o computador, é preciso configurar algumas opções no PC para que a máquina consiga se comunicar com o celular. Depois de instalar e executar o MultiDroidNotifier, clique com o botão direito do aplicativo, localizado na Bandeja do sistema, e selecione a opção “Preferences”.
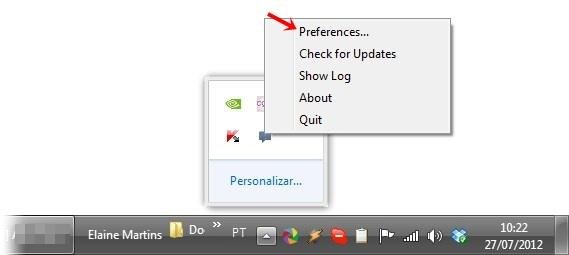 (Fonte da imagem: Baixaki/Tecmundo)
(Fonte da imagem: Baixaki/Tecmundo)
A tela de configurações do programa será exibida. O primeiro passo é escolher a tecnologia que será utilizada para receber as mensagens do celular. As opções disponíveis podem ser acessadas em “Notification Reception Methods”.
Se o computador e o dispositivo móvel estiverem conectados na mesma rede sem fio, é possível utilizar o Wi-Fi para estabelecer a comunicação entre os aparelhos. A tecnologia do Bluetooth também pode ser empregada, caso o PC possua o componente instalado. Também há a possibilidade de utilizar a própria internet para o recebimento das notificações.
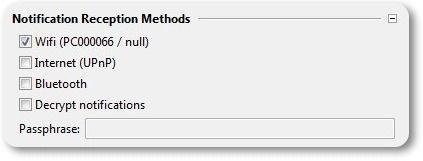 (Fonte da imagem: Baixaki/Tecmundo)
(Fonte da imagem: Baixaki/Tecmundo)
O passo seguinte é escolher uma ação para o computador executar quando receber a aviso do celular. Em “Notification Action”, você pode configurar o programa para simplesmente exibir uma mensagem de alerta ou executar algum aplicativo no PC quando algo estiver acontecendo no seu aparelho.
A última etapa é configurar de quais aparelhos o MultiDroidNotifier irá receber notificações. Você pode configurar o programa para “ouvir” as mensagens enviadas por todos os celulares conectados na rede (o que não é uma ideia muito boa) ou restringir a comunicação para apenas um dispositivo.
A segunda opção de configuração pode ser executada marcando a opção “Receive notifications only from these devices”. Em seguida, clique no botão “Add” presente à direita da tela. O programa ficará aguardando uma notificação de teste enviada pelo celular para identificar o aparelho e criar uma exceção de acesso. Por isso, o próximo passo é configurar o seu Android.
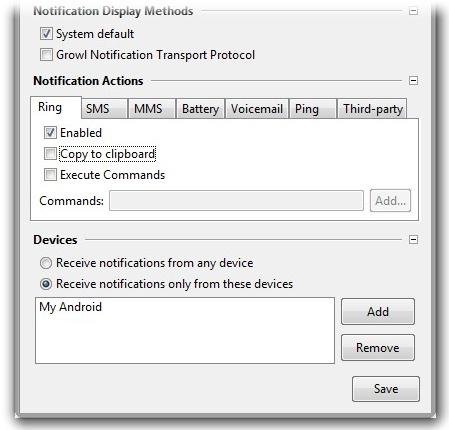 (Fonte da imagem: Baixaki/Tecmundo)
(Fonte da imagem: Baixaki/Tecmundo)
2º Configurando o celular
Na tela inicial do Notificações Remotas, clique em “Notification methods” e selecione a tecnologia que será utilizada a fim de enviar as notificações para o computador. As opções disponíveis são “IP/Wifi” e “Bluetooth”. Para acessar as configurações mais avançadas de cada item, é só clicar em “IP/Wifi options”, para as conexões via rede sem fio, ou “Bluetooth options”, para quem escolher a segunda opção.
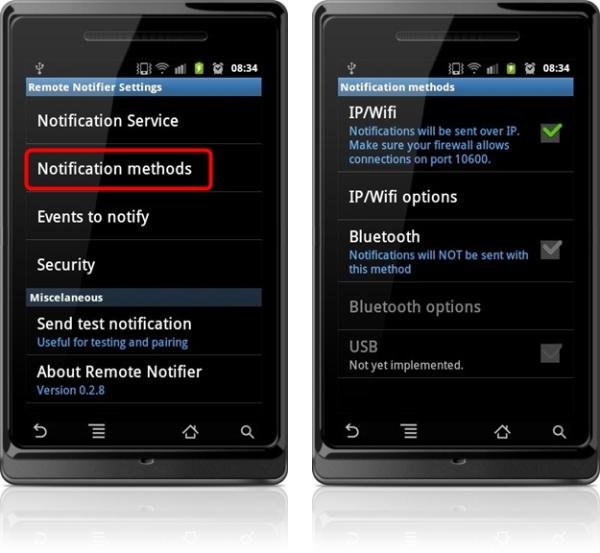 (Fonte da imagem: Baixaki/Tecmundo)
(Fonte da imagem: Baixaki/Tecmundo)
Vale lembrar que a opção selecionada no Android deve ser a mesma escolhida no MultiDroidNotifier. Feito isso, é hora de configurar quais eventos do celular serão exibidos na tela do computador também.
Para isso, é só acessar o item “Events to notify” e marcar na lista as atividades que farão o Notificações Remotas enviar as notificações pela rede.
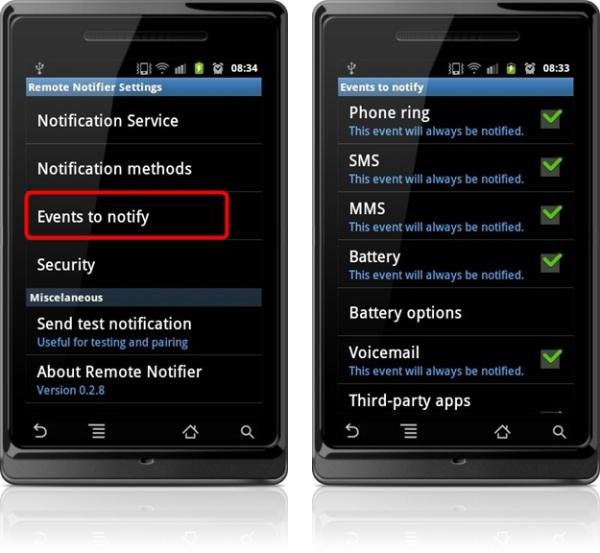 (Fonte da imagem: Baixaki/Tecmundo)
(Fonte da imagem: Baixaki/Tecmundo)
3º Estabelecendo comunicação e teste
Agora que o Notificações Remotas está configurado e o MultiDroidNotifier está aguardando uma notificação de teste, é hora de tentar estabelecer comunicação entre os dois aparelhos. Para isso, clique na opção “Send test notification” do app instalado no celular.
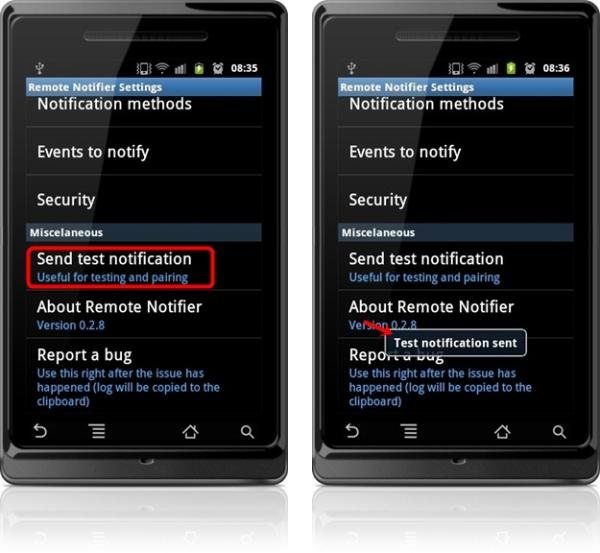 (Fonte da imagem: Baixaki/Tecmundo)
(Fonte da imagem: Baixaki/Tecmundo)
Caso a notificação seja enviada corretamente e o MultiDroidNotifier consiga recebê-la, uma mensagem como a mostrada na imagem abaixo será exibida da tela do PC. Depois é só clicar em “OK” e em “Save”.
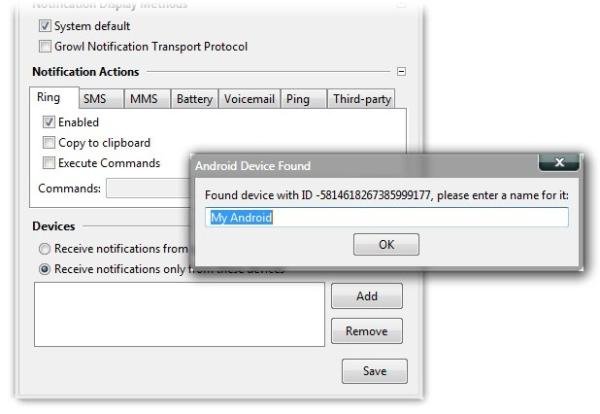 (Fonte da imagem: Baixaki/Tecmundo)
(Fonte da imagem: Baixaki/Tecmundo)
Para ter a certeza de que o procedimento deu certo, envie mais uma notificação de teste do celular para o computador. Um balão de notificação com a mensagem “My Android sent a ping” deve ser mostrado na Bandeja do sistema.
Categorias





















![Imagem de: Home office: 53 vagas para trabalho remoto internacional [22/11]](https://tm.ibxk.com.br/2024/11/21/21114602478288.jpg?ims=288x165)





