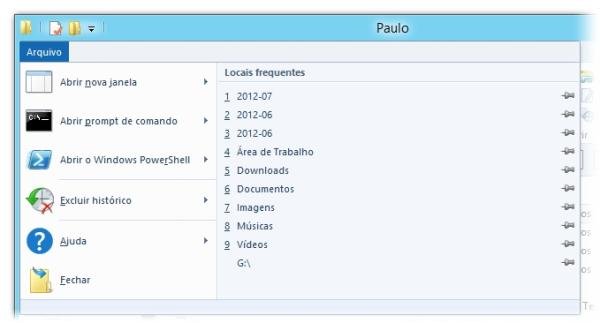 (Fonte da imagem: Baixaki/Tecmundo)
(Fonte da imagem: Baixaki/Tecmundo)
Uma das melhores adições que vieram com o Windows 7 foi a possibilidade de ter um histórico de rápido acesso para todo o tipo de arquivo, bastando que você clicasse com o botão direito do mouse em um ícone da Barra de ferramentas.
Tecnologia, negócios e comportamento sob um olhar crítico.
Assine já o The BRIEF, a newsletter diária que te deixa por dentro de tudo
E parece que a Microsoft percebeu que a função foi bem aceita, pois o Windows 8 aumentou o nível de integração desta ferramenta com o Windows Explorer, tornando-a ainda mais útil que antes. Por isso, se você quiser tirar todo o proveito do aplicativo, é só seguir este tutorial.
Entendendo a lista de locais frequentes
Para aqueles que não conhecem esta ferramenta, não se preocupem, pois aqui vai uma explicação.
Você já deve ter percebido que, ao clicar com o botão direito do mouse em um programa em sua Barra de ferramentas, uma pequena lista é exibida, contendo atalhos para as mais diversas pastas. Não, essa lista não é feita de forma aleatória, ela apenas mostra os locais de pastas que você acessa com maior frequência.
 (Fonte da imagem: Baixaki/Tecmundo)
(Fonte da imagem: Baixaki/Tecmundo)
“Mas afinal, o que há de novo nisso?”, você pergunta. Basicamente, o Windows 8 adicionou essa função de mostrar as pastas mais acessadas a diversos botões do Explorer. É o caso, por exemplo, do quadro que é exibido ao clicar em “Arquivo”, logo ao lado das opções principais, do “Mover para” e do “Copiar para”.
Controlando pastas
Agora que você já entendeu como o sistema de organização do “Locais frequentes” funciona, é hora de aprender a controlar os itens da lista, adicionando e removendo as pastas como achar melhor.
Fixando itens
Uma vez que o “Locais frequentes” só guarda os locais mais acessados, nem sempre você vai ter todas as pastas que deseja ao alcance. Para que ela sempre esteja visível na lista, existem quatro métodos diferentes, mas bastante simples:
- Arrastar a pasta desejada até o ícone do Windows Explorer, na Barra de ferramentas;
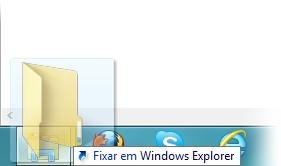 (Fonte da imagem: Baixaki/Tecmundo)
(Fonte da imagem: Baixaki/Tecmundo)
- Clicar com o botão direito do mouse no item, através da Barra de ferramentas, e escolher a opção “Incluir nesta lista”;
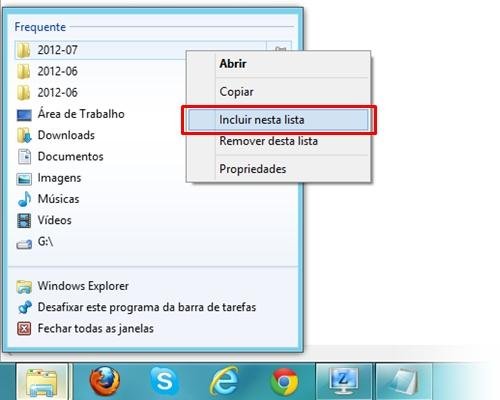 (Fonte da imagem: Baixaki/Tecmundo)
(Fonte da imagem: Baixaki/Tecmundo)
- Marcar o ícone da “taxinha” do item através da Barra de ferramentas, caso ele já esteja visível no “Locais frequentes”;
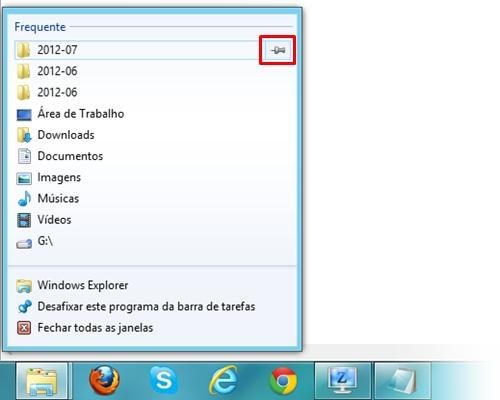 (Fonte da imagem: Baixaki/Tecmundo)
(Fonte da imagem: Baixaki/Tecmundo)
- Marcar o ícone da taxinha do item através da lista exibida no “Arquivo” do Windows Explorer, caso ele já esteja visível no “Locais frequentes”.
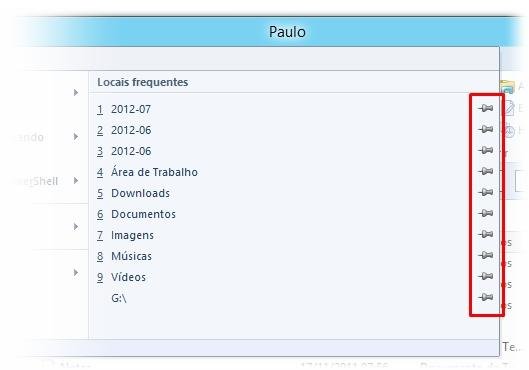 (Fonte da imagem: Baixaki/Tecmundo)
(Fonte da imagem: Baixaki/Tecmundo)
Basta que você escolha um dos métodos para que as alterações tenham efeito em todas as listas, então é só utilizar o sistema que parecer mais fácil.
Removendo itens
Se por um lado ter as pastas acessadas com maior frequência é uma facilidade interessante, isso pode fazer com que a lista fique abarrotada com atalhos que você dificilmente vai usar.
Para se livrar deles, você deve, primeiro, abrir o “Locais frequentes” através da Barra de ferramentas. Aqui, não há grandes segredos: basta clicar com o botão direito do mouse e escolher “Remover desta lista”.
Mas e se o que eu quero retirar for algo que está na parte fixa da lista? Nesse caso, você tem três opções:
- Clicar com o botão direito do mouse no item, através da Barra de ferramentas, e escolher a opção “Tirar desta lista”;
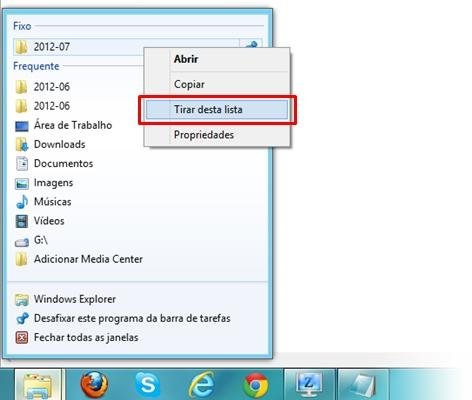 (Fonte da imagem: Baixaki/Tecmundo)
(Fonte da imagem: Baixaki/Tecmundo)
- Desmarcar o ícone da taxinha do item através da Barra de ferramentas;
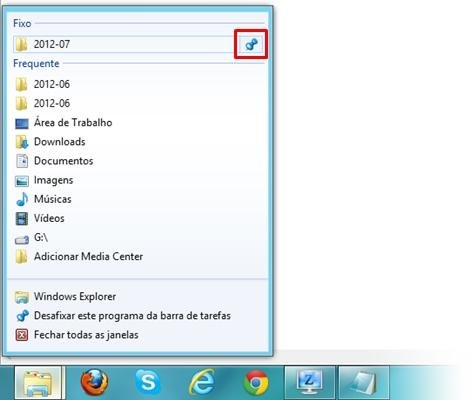 (Fonte da imagem: Baixaki/Tecmundo)
(Fonte da imagem: Baixaki/Tecmundo)
- Desmarcar o ícone da taxinha do item através da lista exibida no “Arquivo” do Windows Explorer.
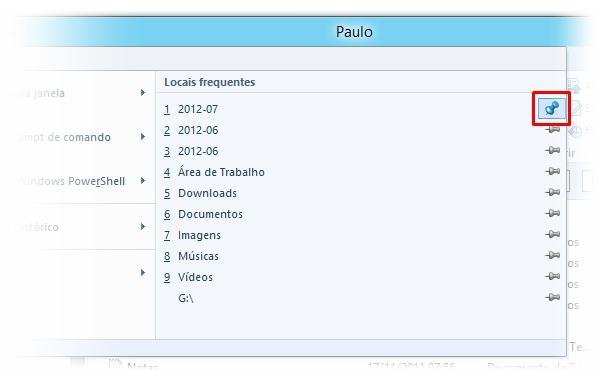 (Fonte da imagem: Baixaki/Tecmundo)
(Fonte da imagem: Baixaki/Tecmundo)
Independente do método utilizado, o efeito é o mesmo. E, assim como no caso de fixar um item, removê-lo de um local vai afetar todas as outras listas automaticamente.
Fonte: Baboo
Categorias




























