É sempre bom ter à mão controles essenciais do sistema, como a possibilidade de habilitar recursos de Wi-Fi e Bluetooth com apenas um toque do dedo. Sendo assim, nada mais importante do que poder ajustar o volume da campainha ou do player de músicas por meio de um widget — principalmente quando este possui opções de personalização que o torna ainda mais desejável.
No caso de conectividades e GPS, o próprio Android já disponibiliza widgets-padrão. E para o controle dos volumes de áudio, podemos recorrer ao Slider Widget, app gratuito e que pode ser instalado pelo Google Play. Depois de pronto, as técnicas para habilitá-lo em sua homescreen variam de acordo com a versão do sistema operacional utilizado.
Como habilitar o Slider Widget
Se o seu dispositivo portátil estiver equipado com Android 2.2 ou 2.3, basta clicar demoradamente sobre um espaço vago na área de trabalho do sistema e, em seguida, escolher a opção “Widgets” no menu “Adicionar à tela inicial”. Depois, percorra o menu de itens disponíveis até encontrar os itens do Slider Widget.
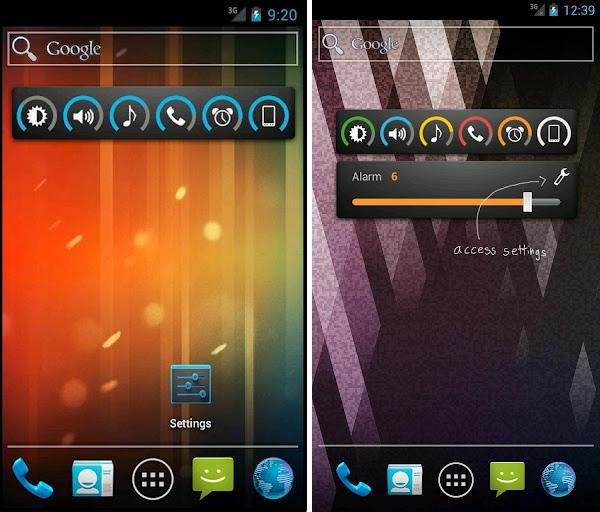 Slider Widget em ação, com destaque para ícone de configurações (Fonte da imagem: Reprodução/Google Play)
Slider Widget em ação, com destaque para ícone de configurações (Fonte da imagem: Reprodução/Google Play)
Já para o Android 3.x, acesse a homescreen e execute um clique longo sobre o botão “+”. Depois, escolha a opção “Widgets” e, em seguida, procure pelos itens do aplicativo recém-instalado. Se você faz parte daqueles que já se divertem com o Ice Cream Sandwich, será necessário acessar o App Drawer na homescreen do sistema e depois selecionar “Widgets”, procurando então pelo item do Slider Widget.
Usando o Slider Widget
O widget do Slider está disponível em quatro versões. A diferença entre elas está, basicamente, no número de funções que serão apresentadas na homescreen, sendo que a mais completa das versões é a “Slider Widget 4x1”.
No total, são seis botões de controle disponibilizados pelo aplicativo:
- “Brightness”, que controla o brilho da tela;
- “Ringtone”, que estipula o volume do toque do celular;
- “Media”, para controlar o áudio de jogos e vídeos;
- “Notification”, para volume dos sons de notificações de mensagens recebidas;
- “Alarm”, que define o volume do despertador; e
- “System”, que controla outros áudios do sistema.
Note que algumas dessas funções dependem de outras para serem habilitadas. Esse é o caso, por exemplo, de “Notification” e “System”, que são disponibilizadas apenas quando o celular não está em modo silencioso ou de vibração.
O uso é muito simples. Basta clicar sobre o botão desejado e depois deslizar o dedo pela barra de controle para ajustar brilho ou volume do áudio. Assim que você soltar a tela, o novo valor da configuração será automaticamente definido.
Configurações: aparência e funcionalidade
Ao clicar sobre um dos botões do Slider Widget, note que o ícone de uma pequena chave-inglesa aparece no canto superior direito da barra de controle. Ao acioná-lo, você terá acesso às configurações extras do software, nas quais será possível ajustar cores, categorias e até mesmo o comportamento do app.
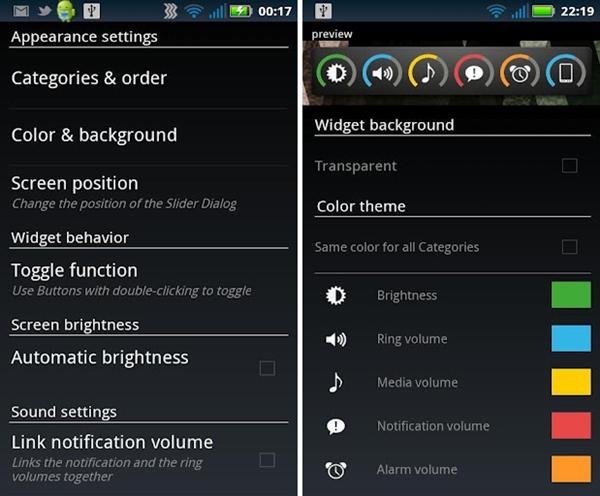 Configurações permitem ajustes na aparência do Slider Widget (Fonte da imagem: Reprodução/Google Play)
Configurações permitem ajustes na aparência do Slider Widget (Fonte da imagem: Reprodução/Google Play)
Na opção “Categories & order”, por exemplo, é possível adicionar um controle novo ao widget: o botão que define o volume da chamada telefônica. Já em “Color @ Background”, você pode estipular as cores de destaque de cada botão e até mesmo configurar o fundo do widget como transparente.
Categorias



























