Desde o Windows Vista, a Microsoft adotou um sistema de bibliotecas para ajudar você a manter seus arquivos mais organizados, criando diretórios separados para conteúdos de música, vídeo e documentos e fotos. Apesar de ajudarem bastante, nem sempre as bibliotecas-padrão do sistema são suficientes para separar os itens armazenados no disco rígido do computador.
Quem utiliza o Windows 8 pode personalizar os diretórios do sistema operacional, criando suas próprias bibliotecas. Para ajudar você no processo, o Tecmundo mostra todos os passos necessários para adicionar uma nova pasta-padrão no Windows e configurar suas preferências.
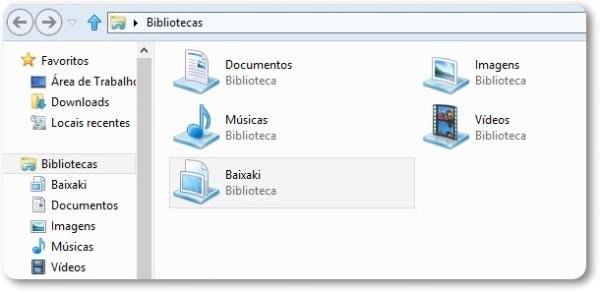 (Fonte da imagem: Baixaki/Tecmundo)
(Fonte da imagem: Baixaki/Tecmundo)
Faça você mesmo...
Todo o processo apresentado abaixo é realizado utilizando recursos nativos do Windows 8. Dessa forma, não é preciso instalar nenhum aplicativo adicional. Além disso, não será necessário modificar nenhuma entrada de registro ou editar configurações mais complicadas. Todos os passos são realizados no próprio Windows Explorer. Confira!
1) Acesse uma janela do Windows Explorer e acesse o item “Bibliotecas”, presente na coluna mais à esquerda da tela.
2) Na guia “Início”, selecione a opção “Novo item” e depois clique em “Biblioteca”.
 (Fonte da imagem: Baixaki/Tecmundo)
(Fonte da imagem: Baixaki/Tecmundo)
3) O item criado será exibido no espaço mais abaixo e você pode nomeá-lo da forma que achar melhor.
4) Agora, é hora de adicionar o conteúdo que será exibido na pasta. Selecione a biblioteca recém-criada e, em seguida, clique na aba “Gerenciar”, mostrada na barra de ferramentas do Explorer.
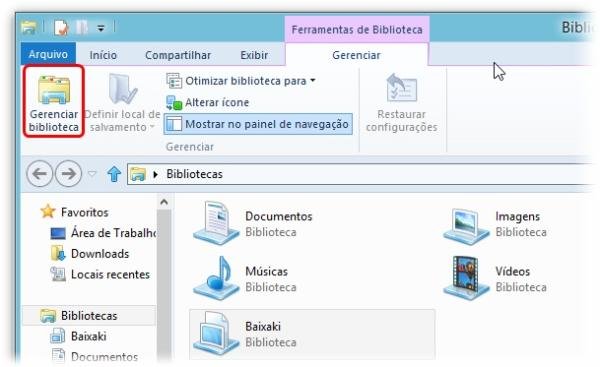 (Fonte da imagem: Baixaki/Tecmundo)
(Fonte da imagem: Baixaki/Tecmundo)
5) Pressione o botão “Gerenciar biblioteca” e, na janela que aparecer, escolha quais diretórios farão parte da nova biblioteca, clicando em “Adicionar”.
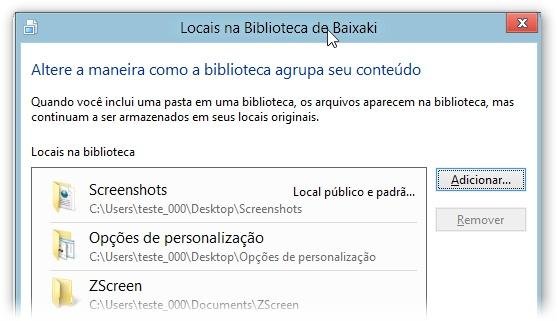 (Fonte da imagem: Baixaki/Tecmundo)
(Fonte da imagem: Baixaki/Tecmundo)
6) Caso tenha inserido alguma pasta erroneamente, você pode utilizar o botão “Remover” para retirá-la da lista.
7) Para finalizar o processo, é só clicar em “Ok”.
Depois de criar a biblioteca, o próximo passo é editar suas configurações. Você pode, por exemplo, otimizar a pasta para algum tipo de conteúdo específico (música, vídeo, documentos e imagem). É só selecionar o diretório e, na guia “Gerenciar”, escolher a opção desejada em “Otimizar biblioteca para”.
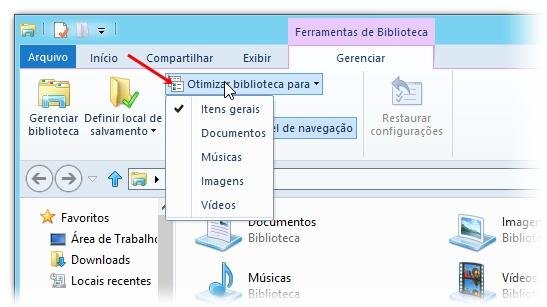 (Fonte da imagem: Baixaki/Tecmundo)
(Fonte da imagem: Baixaki/Tecmundo)
Para deixar o item ainda mais com a sua cara, é possível modificar o ícone de exibição da biblioteca. Você só precisa selecionar o item “Alterar ícone”, na barra “Ferramentas de Biblioteca”.
Há também a possibilidade de mostrar ou não o novo item no painel de navegação do Windows Explorer — basta ativar ou não o botão “Mostrar no painel de navegação”. Caso você tenha editado algumas preferências, mas as configurações não ficaram muito legais, clique em “Restaurar configurações” para que as opções-padrão sejam restauradas.
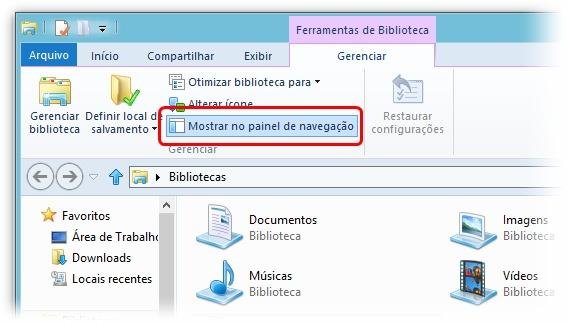 (Fonte da imagem: Baixaki/Tecmundo)
(Fonte da imagem: Baixaki/Tecmundo)
Cada biblioteca permite a adição de até 50 diretórios diferentes em seu interior. Você pode criar quantos itens novos quiser, mas é preciso ter cuidado para que os nomes não coincidam com aqueles utilizados pelo sistema operacional para identificar seus diretórios.
Categorias



























