Algo que tornou a Google famosa, além de seu ótimo sistema de buscas, é o fato de que a empresa está presente em uma grande variedade de empreendimentos na internet. Seja através de navegadores, sistemas operacionais portáteis ou serviços de música, é difícil encontrar um campo em que a companhia não atue.
Tecnologia, negócios e comportamento sob um olhar crítico.
Assine já o The BRIEF, a newsletter diária que te deixa por dentro de tudo
Dentre toda a lista de iniciativas feitas pela Google, o Chrome OS sem dúvida é uma das mais interessantes. Com a promessa de dispensar discos rígidos grandes e poupar recursos do computador, o sistema operacional usa como base de operações a nuvem, eliminando a instalação de qualquer programa para a realização de tarefas cotidianas.
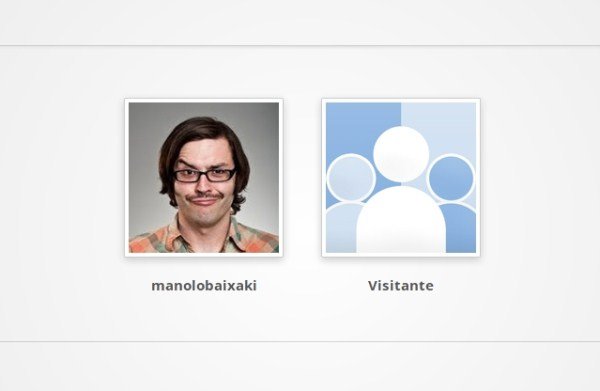
Embora o produto seja direcionado para notebooks e netbooks, é possível testar suas funções sem qualquer problema através de um desktop. Para isso, é preciso somente a instalação de uma máquina virtual, ambiente que simula um computador real no qual o software está instalado.
Neste artigo, ensinamos como usar o Virtual Box para criar um ambiente de testes para o Chrome OS. Essas etapas podem ser seguidas em qualquer computador com o ambiente Windows, basta que o hardware seja poderoso o bastante para rodar dois sistemas operacionais simultâneos sem grandes problemas.
Pré-requisitos
Atenção!
Antes de testar o Chrome OS em seu computador, lembre-se de que a versão atual do sistema operacional ainda está em fase de testes. Dessa forma, são comuns problemas de desempenho e incompatibilidades com determinados hardwares. Assim, não estranhe se, mesmo em uma máquina de última geração, o software apresentar problemas de desempenho.
Ao clicar no link para baixar o Chrome OS, certifique-se de selecionar o download da versão do sistema operacional compatível com o Virtual Box. Caso contrário, as etapas apresentadas neste artigo não poderão ser seguidas da maneira apropriada.
Da mesma forma, é preciso ficar atento ao fato de que o Chrome OS não funciona com todos os computadores disponíveis no mercado. O Tecmundo testou o sistema operacional em duas máquinas, sendo que em uma delas não foi possível iniciá-lo devido à problemas com o hardware utilizado.
Teste o Chrome OS em sua máquina
1) Abra o Virtual Box e crie uma nova máquina virtual, clicando na opção “Novo”;

2) No assistente do programa, selecione o nome da máquina virtual (no caso, Chrome OS). Em “Sistema Operacional”, deixe marcada a opção Linux. Na hora de escolher a versão, selecione o campo “Other Linux” (Outro Linux);
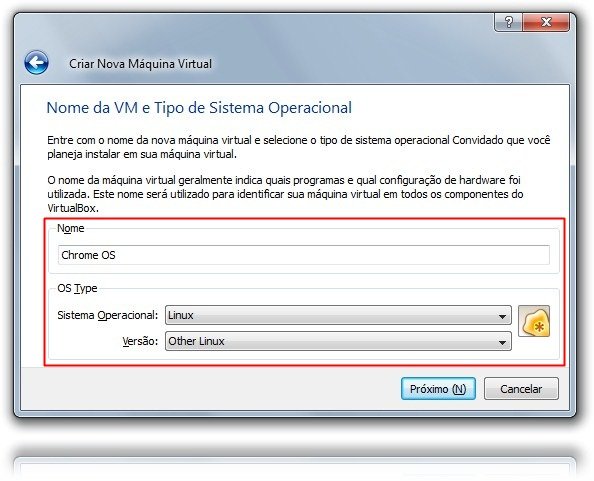
3) Na próxima etapa, é preciso determinar a quantidade de memória usada pelo sistema operacional. Certifique-se de reservar no mínimo 512 MB de RAM para que o Chrome OS tenha desempenho satisfatório;
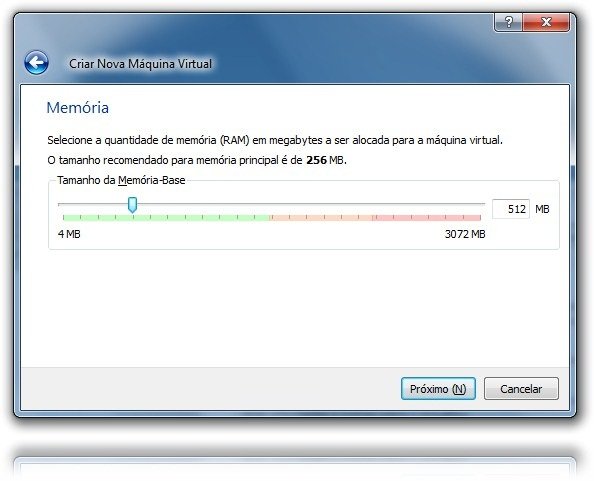
4) Marque o campo “Disco Rígido de Boot” e, em seguida, selecione a opção “Utilizar disco rígido existente” e encontre o local onde o arquivo do Chrome OS está salvo (lembre-se de que é preciso descompactá-lo para ter acesso à imagem utilizada);
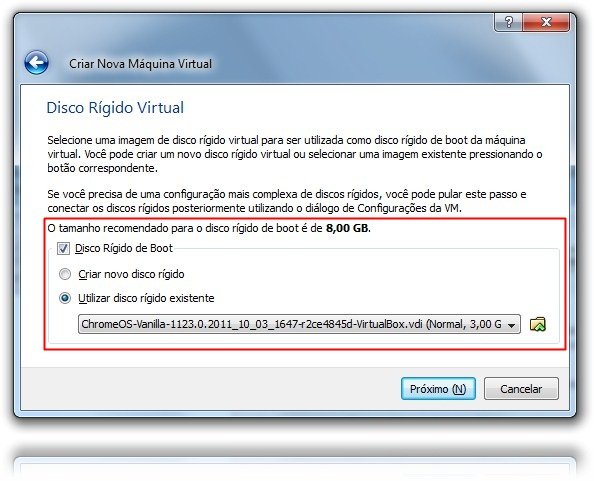
5) Na próxima janela, surge uma lista com todos os detalhes da máquina virtual que será criada. Para iniciar o processo, selecione a opção “Finalizar”;
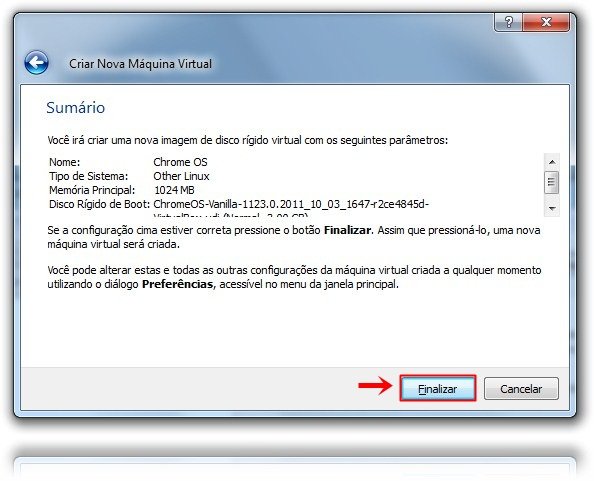
6) Após terminar as configurações necessárias, o Chrome OS vai surgir como uma das opções de sistemas operacionais virtuais do Virtual Box. Clique duas vezes sobre ele para começar a utilizá-lo;
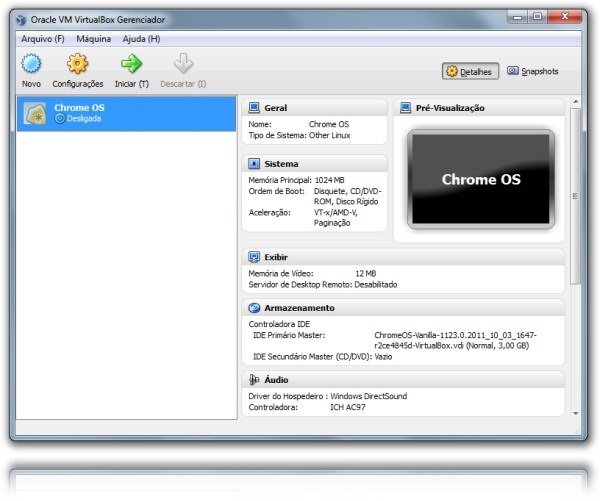
7) Antes de começar a aproveitar todos os recursos oferecidos pelo sistema, é preciso realizar o login com uma conta Google qualquer, que pode ser tanto um endereço de email quanto uma identidade do Orkut, por exemplo;
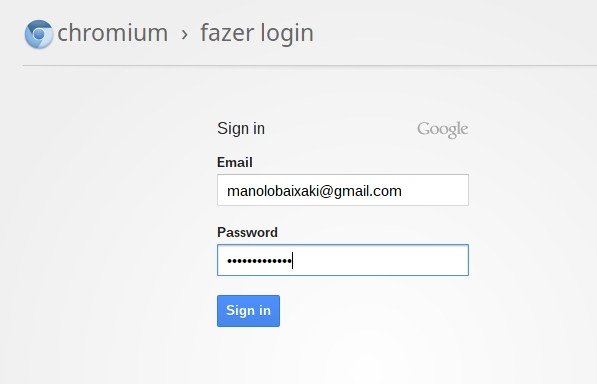
8) Após uma etapa de configuração simples, em que é preciso ajustar o touchpad (ou mouse) utilizado, o sistema operacional leva o usuário à Chrome Web Store. A partir desse momento, fica a cargo de cada pessoa decidir qual a melhor forma de usar o sistema operacional.
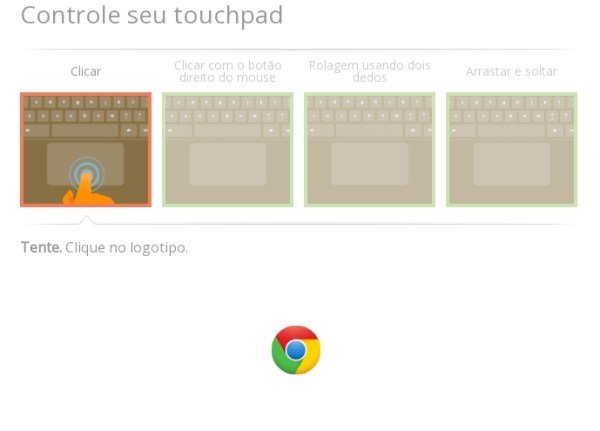
Categorias


























