Android: mude de smartphone sem dor de cabeça, levando todos os seus dados
Comprou um novo aparelho Android e quer mover todos os seus dados sem problema? Então siga este tutorial e descubra como fazer isso
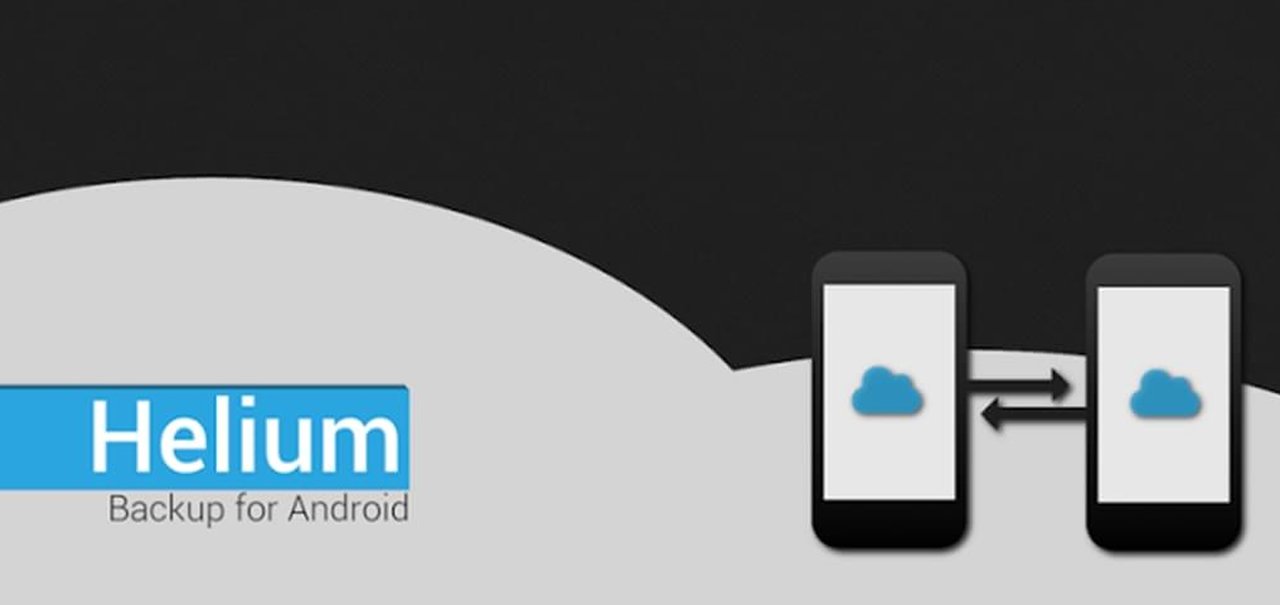
Fonte: Life Hacker
Imagem de Android: mude de smartphone sem dor de cabeça, levando todos os seus dados no site TecMundo
Final de ano chegando, o Natal já está aí e não há oportunidade melhor do que esta para trocar de smartphone. E não tem desculpa, já que opções excelentes para todos os tipos de consumidores estão disponíveis aos montes no mercado.
Para quem procura aparelhos Android com um bom custo-benefício, o Moto G (segunda geração) e o ZenFone 5 são, sem dúvida nenhuma, as melhores opções. No entanto, quem quer um ótimo desempenho aliado a outras funcionalidades pode escolher entre Moto Maxx, Galaxy Note 4, Xperia Z3, Moto X (segunda geração) e LG G3 que não vai ficar desapontado.

Essa mudança de dispositivo nos remete a algo que nem todos gostam de lembrar: o backup e transferência de dados. Enquanto há algumas pessoas que se divertem configurando um novo smartphone do zero, outros preferem pegar o novo aparelho e começar a utilizá-lo sem se preocupar com esse “pequeno detalhe”.
Para a sorte desse último grupo de pessoas, há alternativas excelentes para dar cabo dessa tarefa e (quase) permitir que as pessoas sintam aquela sensação de que é só pegar o aparelho e sair usando. Para isso, ensinamos, nesta matéria, como realizar o backup e restauração de todos os dados de seu smartphone Android para um novo dispositivo também equipado com o sistema operacional da Google sem dor de cabeça.

Helium – App Sync and Backup: uma das melhores opções no Android
O Helium é um app para Android e uma das melhores alternativas para realização de backup e restauração de aparelhos. Um de seus grandes diferenciais em relação aos concorrentes é o fato de não exigir que o dispositivo esteja desbloqueado – ou seja, com o root habilitado. Para tornar isso possível, o programa utiliza o computador como uma espécie de “servidor” durante todo o processo.
O aplicativo tem uma versão gratuita e outra paga: os diferenciais desta última são a possibilidade de agendar backups, realizar a sincronização direta entre smartphones Android e armazenar as cópias de segurança diretamente na nuvem. Se você não se preocupa com essas funcionalidades (e com algumas propagandas durante a utilização do app), pode escolher a versão grátis sem problema.

Passo 1 – Instalar o Helium nos smartphones
O primeiro passo não poderia ser mais simples: instalar o Helium nos dois smartphones, o antigo e o novo. Para fazer isso, não tem segredo: acesse o Baixaki, baixe e instale o aplicativo nos aparelhos. Porém, ao tentar abrir o app, você vai perceber que ele ainda não vai funcionar sem a realização do próximo passo.
Passo 2 – Instalar o Helium no computador
Como dissemos, esse aplicativo usa um programa de computador como uma espécie de “servidor” durante todo o processo. Se você está se perguntando o motivo pelo qual ele precisa disso, vale ressaltar que é para acessar alguns recursos do aparelho que só estariam disponíveis através do root.

Portanto, acesse a página oficial do Helium, baixe a versão do programa de acordo com o sistema operacional de sua máquina (disponível para Windows, Mac OS e Linux) e instale o software. Caso você esteja utilizando o SO da Microsoft, recomendamos também a instalação dos drivers para dispositivos Android.
Acessando este link, os leitores terão à disposição os programas para compatibilidade com aparelhos da ASUS, Motorola, Google Nexus, Samsung, HTC, Sony, LG, Huawei e ZTE. Baixe e instale esses drivers em seu computador.
Passo 3 – Conectar o smartphone antigo no computador
A descrição do passo parece simples, mas alguns detalhes precisam ser atendidos. Antes de conectar o seu dispositivo ao computador, certifique-se de que o Helium está ligado e funcionando em seu PC. A janela do programa é exatamente igual à imagem a seguir, portanto não tem erro.

Feito isso, abra o aplicativo em seu celular (o antigo) e o conecte ao computador. Pode parecer estranho, mas o Helium vai pedir para que duas opções avançadas em seu dispositivo sejam habilitadas: a Depuração USB e a Conexão USB como uma Câmera (PTP). Depois disso, o computador tentará reconhecer o smartphone e, se os drivers estiverem corretamente instalados, esse passo se concluirá com êxito.
Passo 4 – Fazer o backup do smartphone antigo
Depois que o dispositivo for reconhecido e a interface principal do Helium estiver aparecendo normalmente em seu aparelho, é hora de proceder com o backup dos dados. Vale lembrar que esse aplicativo permite armazenar praticamente qualquer tipo de arquivo que está guardado no smartphone. Isso inclui arquivos de outros apps, como jogos salvos, além de contatos, mensagens, registro de ligações e muitas outras minúcias.

Na tela principal do Helium, uma lista com todos os apps e opções disponíveis vai aparecer. Selecione aqueles dos quais você quer armazenar os dados e pressione o botão “Backup”. Realizada essa ação, uma pequena janela na parte inferior vai aparecer. Deixe marcada a opção “App Data Only (smaller backups)” para armazenar dados como jogos salvos e progresso nos aplicativos.
Na próxima tela, selecione o tipo de armazenamento no qual os dados serão guardados. Pode-se enviar os arquivos para a memória interna (no próprio aparelho), para um cartão micro SD, para o PC ou para a nuvem (apenas na versão paga). Portanto, escolha todos os apps de que quer fazer backup e os envie para o seu lugar de preferência.
Passo 5 – Restaurar os arquivos do backup
Já no novo dispositivo (conectado ao computador), alguns pré-requisitos simples também devem ser atendidos para que a restauração dos arquivos possa ser realizada. O primeiro deles, provavelmente já concretizado, é a instalação do Helium (Passo 1). Depois, outra necessidade é ter no aparelho todos os apps dos quais você quer recuperar os arquivos.
Se você armazenou dados do Angry Birds, por exemplo, e quer restaurá-los, é preciso ter o joguinho instalado no novo smartphone também. Verificadas essas questões, abra o Helium e deslize a tela para a esquerda, acessando a aba “Restore and Sync”.

Ao abrir essa aba, o usuário vai ser questionado sobre qual método de armazenamento utilizou. Selecione a opção usada e espere a lista ser carregada. Os aplicativos que vão compor a seleção são aqueles que estão no arquivo de backup e que estão instalados em seu dispositivo. Escolha os que você quer restaurar e selecione a opção “Restore”. O processo é rápido e não deve durar mais do que alguns segundos.
Pronto! Seu aparelho foi complemente restaurando de acordo com o backup que você fez de seu smartphone antigo. Dessa forma, todos os dados de seus jogos, aplicativos, além de mensagens, contatos e registro de ligações estarão em seu novo dispositivo.
.....
E aí, o que acharam do nosso tutorial? Ficou mais fácil mudar para um aparelho novo, não é mesmo? Essa dica deve funcionar para todos os smartphones equipados com Android e, caso você esteja enfrentando dificuldades com a conexão do dispositivo no computador, o Helium oferece uma página com a resolução para os problemas mais comuns.
Esperamos que essa matéria tenha sido útil para você e o ajude na mudança para um novo dispositivo Android.





