Salvar arquivos sob o formato ISO é uma das formas mais seguras de se criar cópias de dados. Capazes de armazenar praticamente qualquer tipo de extensão, as imagens convertidas para CD, DVD ou Blu-Ray contém todas as informações do conteúdo salvo sem tipo algum de compactação. Significa, assim, que é possível fazer cópias integrais até mesmo de programas, uma vez que também o código boot é suportado por dados em ISO (International Organization for Standardization, na sigla em inglês).
Como "ripar" lançamentos ou arquivos DVD para ISO em 5 minutos sem sacrificar a qualidade.
Compatível com diversos softwares de gravação, o formato ISO configura-se como uma prática alternativa aos processos tradicionais de backup – que costumam envolver o upload de arquivos junto de serviços em nuvem ou a transferência de dados via internet ou conexão entre redes privadas.
É possível fazer cópias integrais de programas, pois o código boot é suportado por dados em ISO
Como salvar pastas ou programas em ISO
Neste artigo, você vai conferir três alternativas de conversão de pastas para o formato ISO. O download dos serviços listados pode ser feito gratuitamente, e todos os gravadores contam funcionalidades e processos de trabalho semelhantes. Basta selecionar os dados que deverão ser convertidos e determinar um local de armazenamento para salvar seus programas ou dados pessoais sob a extensão ISO.
1 - FolderISO (download)
FolderISO é um dos mais eficientes programas dedicados à conversão de pastas para o formato ISO. Através dele, você pode selecionar tanto dados pessoais, como suas coleções de fotos ou de músicas, quanto pastas dos arquivos de programas.
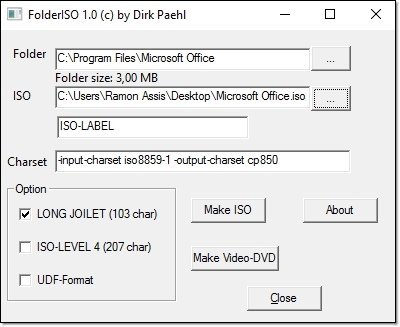 Pastas pessoais ou de arquivos de programas podem ser convertidas em ISO facilmente.
Pastas pessoais ou de arquivos de programas podem ser convertidas em ISO facilmente.
Para usá-lo, basta abrir a opção “Folder” através da opção reticências, selecionar a pasta que deverá ser convertida e definir o local de armazenamento em “ISO". Dê um nome ao seu arquivo e inicie o processo de conversão em “Make Video-DVD”.
2 - WinCDEmu (download)
Outra solução prática para a conversão de pastas em arquivos ISO é o programa WinCDEmu. Semelhante ao FolderISO, esta alternativa é também capaz de salvar pastas dos sistema sob o formato de imagem para CDs, DVDs ou Blu-Ray.
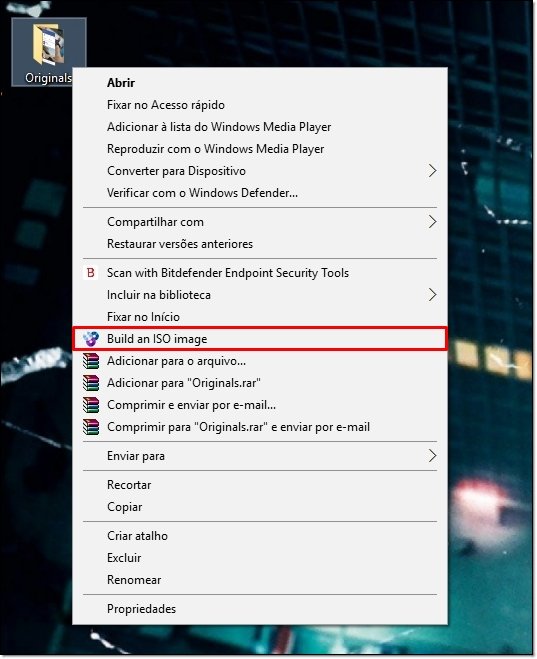 Instale o programa e clique com o botão direito sobre a pasta que deverá ser convertida.
Instale o programa e clique com o botão direito sobre a pasta que deverá ser convertida.
A forma de atuação de WinCDEmu, porém, é diferente: para converter seus arquivos você terá de instalar o programa e, em seguida, clicar com o botão direito sobre a pasta que deverá ser salva. Selecione a opção “Build an ISO Image”, escolha o local de armazenamento, nomeando a extensão, e pronto.
3 - Converta todo o HD para o formato ISO!
Certamente enquanto uma das melhores opções de backup está o DataNumen Disk Image (download), um programa gratuito que permite a conversão de unidades inteiras de armazenamento para o formato ISO através de apenas alguns cliques.
Com funções dedicadas também à restauração de arquivos, este software exige que uma partição alternativa, como um HD externo ou disco DVD/Blu-Ray, seja usada para o armazenamento da cópia em ISO. Selecione a unidade que deverá ser clonada em “Create image for drive or disk” e selecione o local de armazenamento em “Output image file as”. Para iniciar o processo, clique em “Start Cloning”.
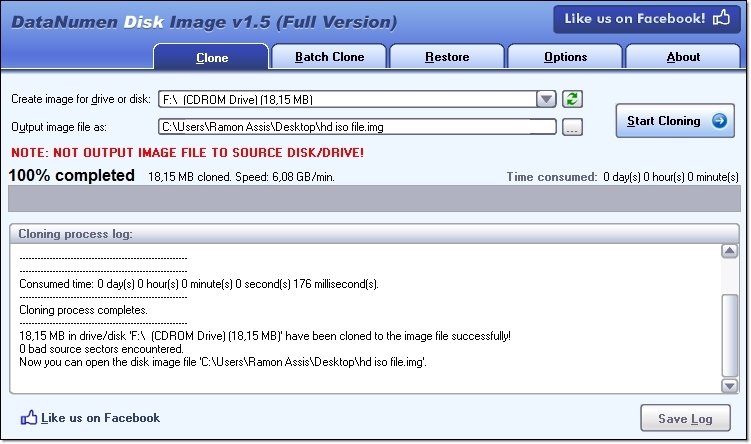 Seu HD pode ser convertido em ISO, mas uma unidade externa de armazenamento tem de ser selecionada.
Seu HD pode ser convertido em ISO, mas uma unidade externa de armazenamento tem de ser selecionada.
Vale observar que as unidades convertidas em ISO através de DataNumen Disk Image poderão ser reproduzidas por um segundo computador sem quaisquer tipos de problemas – para que a execução fluída das suas extensões de fato funcione, porém, nenhum arquivo poderá estar corrompido.
Backup em ISO através do Windows 10
Ferramentas nativas do Windows 10 permitem também a criação de cópias em ISO dos arquivos do sistema, mas somente os arquivos necessários para a execução do Windows poderão ser salvos. Para fazer o backup, digite “Painel de Controle” na caixa de pesquisas e clique em “Histórico de Arquivos”. Em seguida, abra a opção “Backup da Imagem do Sistema”.
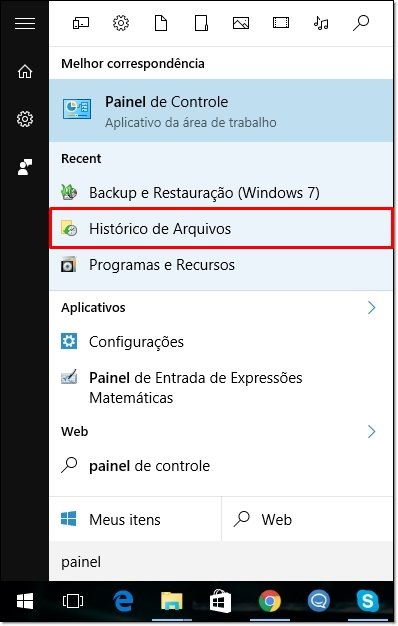 Selecione a opção "Histórico de Arquivos".
Selecione a opção "Histórico de Arquivos".
Por fim, clique em “Criar uma imagem do sistema” e, então, selecione o local de armazenamento do backup. Siga as instruções listadas pelo próprio Windows e voilà. Quem deseja configurar o backup automático do sistema pode selecionar a opção “Configurar backup” a partir do histórico de arquivos.
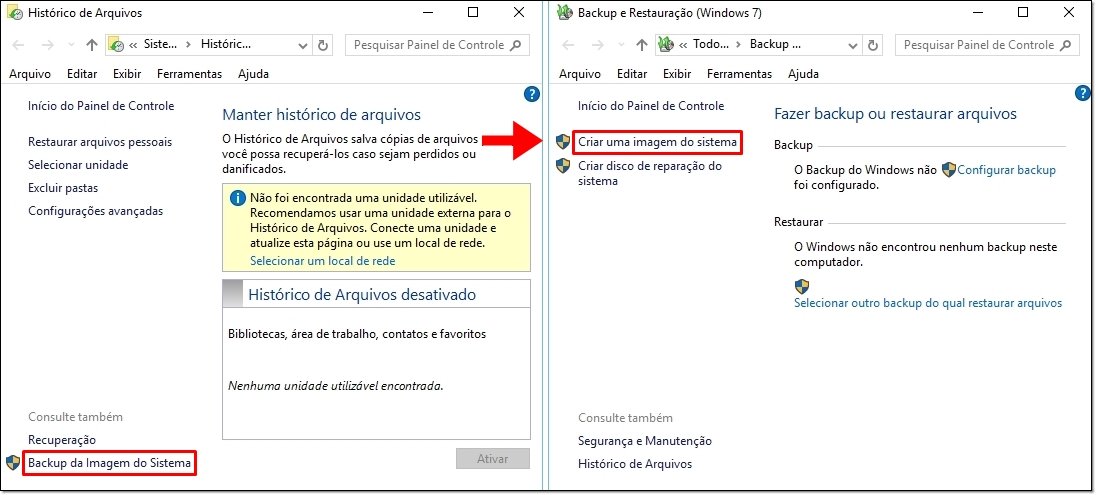 Siga, então, as instruções do Windows para criar seu backup em ISO.
Siga, então, as instruções do Windows para criar seu backup em ISO.
- Confira mais dicas sobre como fazer o backup do seu sistema aqui.
- Saiba como criar uma unidade de recuperação usando um pendrive nesta página.
Teste seus arquivos ISO
Antes de descartar processos alternativos de backup tendo em vista somente a conversão dos seus dados para o formato ISO, certifique-se de testar as extensões criadas a partir de programas que permitem a gravação e leitura dessas imagens.
Confira abaixo algumas das nossas sugestões:
DAEMON Tools Lite (download)
Uma das mais populares ferramentas de gravação de arquivos ISO, DAEMON Tools Lite suporta também a leitura de dados gerados em formato de imagem. Para testar seus backups, selecione a opção “Imagens”. Feito isso, clique e arraste as extensões ISO para a interface do programa e abra os arquivos.
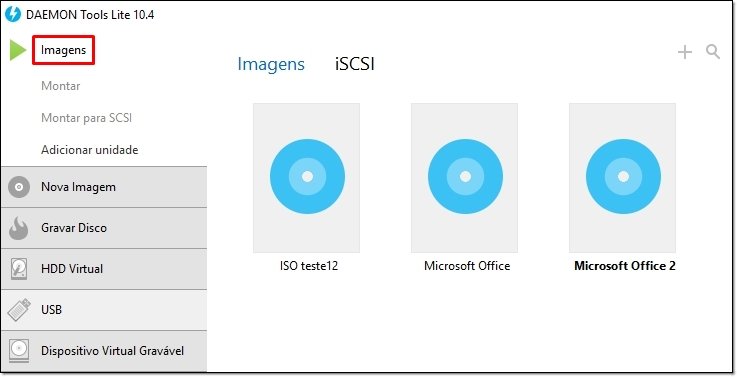 Será possível abrir as extensões ISO e consultar os dados gravados.
Será possível abrir as extensões ISO e consultar os dados gravados.
Todos os dados convertidos estão aí? Então grave-os em uma mídia física ou apenas os transfira para um local seguro a partir de sua conexão de rede.
Free DVD ISO Burner (download)
Free DVD ISO Burner possibilita também a avaliação e gravação de arquivos de imagem. Baixe o programa e adicione suas extensões em “Select the ISO Image”. Selecione o disco no qual os dados deverão ser salvos e inicie a gravação em “Next”.
 Free DVD ISO Burner pode ser usado também para a gravação dos arquivos em mídias físicas.
Free DVD ISO Burner pode ser usado também para a gravação dos arquivos em mídias físicas.
Use o WinRar!
O versátil e popular compactador e descompressor de arquivos WinRar (download) pode ser usado também para a visualização ou extração de dados ISO. Instale o aplicativo e então clique com o botão direito sobre uma extensão criada. Escolha a opção "Abrir com o WinRar" e teste seus arquivos.
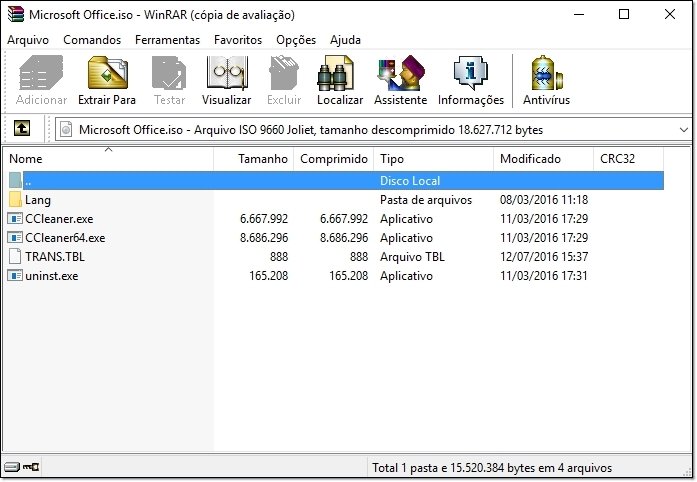 O compactador pode também ser usado para a visualização de arquivos ISO.
O compactador pode também ser usado para a visualização de arquivos ISO.
...
Você conhece outros programas ou métodos para a criação de arquivos ISO a partir de pastas e arquivos? Deixe sua sugestões na sessão de comentários ou contribua com o autor!
Como ripar old / new lançado / kids / homemade DVD completo para ISO em 5 minutos sem qualidade sacrificada.
Categorias



























