Uma das formas mais utilizadas para poupar trabalho e permitir acesso fácil aos programas e pastas de um computador é através da adição de ícones de atalho na Área de trabalho. Porém, o excesso destes faz com que a máquina não só fique com uma cara feia e desorganizada como leve mais tempo na hora de iniciar o sistema operacional.
Uma maneira de acabar com esse problema é a utilização do aplicativo Mirror Folders, que troca a Área de trabalho pelo menu de contexto do Windows na hora de acessar atalhos. Assim, em vez de encher a tela do computador com ícones, basta um clique com o botão direito do mouse para obter uma lista completa com os principais atalhos do computador.
Porém, em vez de permitir o acesso a qualquer parte da máquina, o Mirror Folders só mostra os locais relacionados pelo usuário, tornando mais prática a transição entre eles. Neste artigo vamos ensinar os passos necessários para utilizar o software corretamente e tornar o acesso entre diferentes pastas um processo mais intuitivo e organizado.
Pré-requisitos:
Programa Mirror Folders
Atalhos através do menu de contexto
Após instalar o Mirror Folders em sua máquina, siga os passos abaixo para começar a relacionar diferentes pastas ao aplicativo e facilitar o acesso aos diversos locais do computador.
1) Na janela inicial, clique sobre a opção “New Mirror” (Nova ligação, em uma tradução livre) para adicionar uma nova ligação entre pastas;
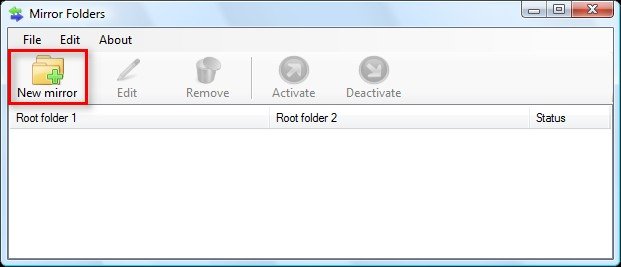
2) Em “Root Folder 1” (Pasta de origem 1), selecione um local qualquer do sistema que será ligado ao local selecionado no campo “Root Folder 2” (Pasta de origem 2). Depois de terminar as configurações, clique em “Accept” para fechar a janela;
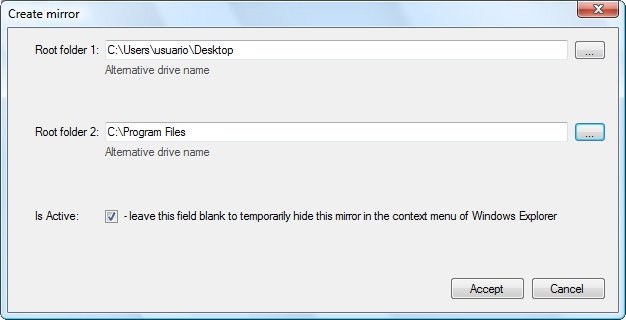
3) Note que na janela principal do Mirror Folders agora há a indicação da ligação criada pelo usuário. Repita o processo quantas vezes forem necessárias, e lembre-se de que o mesmo local pode ter ligações com vários diretórios espalhados pelo disco rígido do computador;
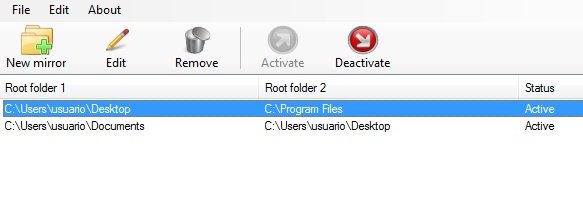
4) Para acessar o atalho criado, clique com o botão direito do mouse sobre uma das pastas adicionadas nas etapa 2 e selecione a opção “Mirror Folders”. Em seguida, selecione “Open Mirror Folder” para ser redirecionado à pasta configurada, como mostra a imagem abaixo:
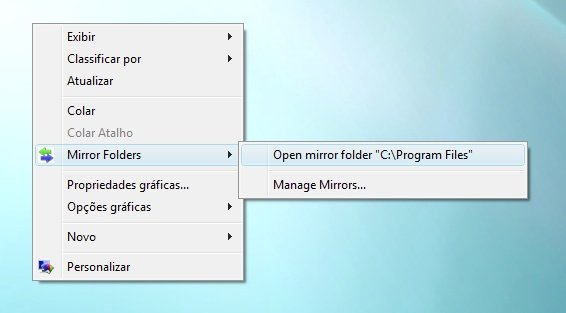
5) Lembre-se que as ligações criadas são mostradas somente nas pastas adicionadas ao Mirror Folder. Caso você acione a alternativa em um local não configurado, surge somente a opção de gerenciar ligações (Manage Mirrors);
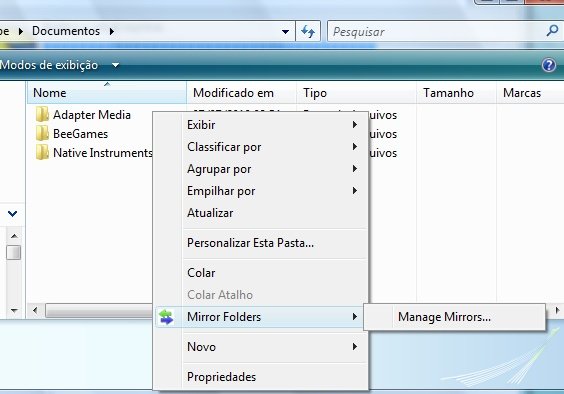
6) Para ter acesso fácil às pastas mais usadas do computador, basta repetir os passos anteriores e configurar ligações entre os locais que desejar. A qualquer momento você pode editar (Edit), remover (Remove) ou desabilitar temporariamente (Deactivate) as configurações feitas, deixando ativas somente aquelas que se mostram realmente necessárias.

Categorias

























