A personalização de hoje traz um Android Tunado elegante, com uma nova barra de status, ícones pequenos e papéis de parede que ressaltam o conteúdo na tela. Tudo o que você precisa está disponível na Google Play gratuitamente, basta seguir nosso tutorial para transformar completamente o visual do sistema operacional. Confira!
Tecnologia, negócios e comportamento sob um olhar crítico.
Assine já o The BRIEF, a newsletter diária que te deixa por dentro de tudo
Passo 1: downloads necessários
Abaixo, a lista de aplicativos para interface, gerenciamento de arquivos, novos ícones, widgets e papéis de parede. Clique nos links para iniciar o download:
- Nova Launcher: aplicativo que serve de base para a nossa transformação, que foi explicado em detalhes neste tutorial aqui.
- Min - Icon Pack: pacote de ícones e papéis de parede.
- Ultimate custom widget (UCCW): aplicativo-base do relógio e da barra de status.
- UCCW - Typo Clock: relógio para a Home.
- Turquoise UCCW Skin: widget da barra de status.
- dodol locker - wallpaper: nova lockscreen.
- ES File Explorer: gerenciador de arquivos.
Passo 2: configurando o Nova Launcher
O Nova Launcher é o aplicativo que serve como base para a nossa transformação, permitindo que várias alterações sejam realizadas, inclusive a instalação do pacote de ícones.
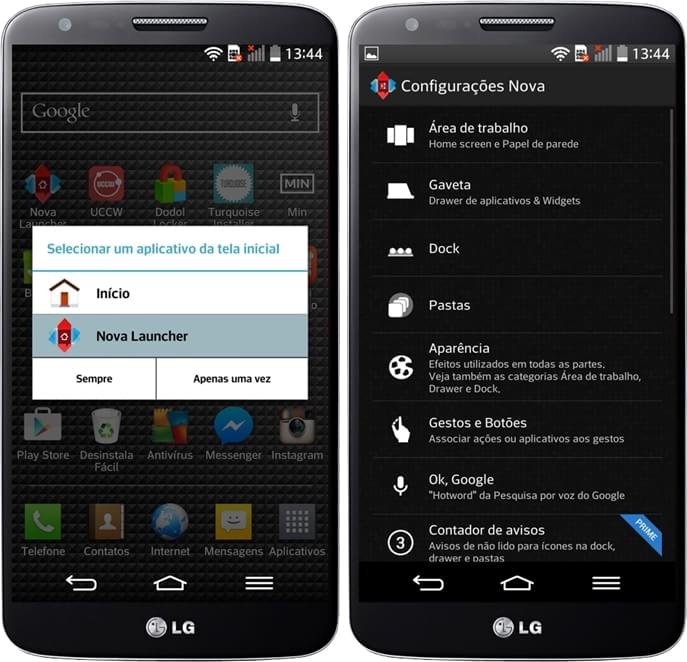
O primeiro passo é aplicar o launcher como padrão. Toque o botão Home, selecione o aplicativo e marque a opção “Sempre”, para que a interface seja acessada toda vez que você voltar para a homescreen. Em seguida, acesse as configurações do aplicativo:
- Selecione a opção “Área de Trabalho” e em seguida “Grade da área de trabalho”.
- Modifique os valores para 9 em “Linhas” e 7 em “Colunas”.
- Em “Largura da margem”, selecione "Grande", e em “Altura da margem”, selecione “Média”.
- Na opção “Barra de pesquisa persistente”, marque “Nenhum”.
- Em "Indicador de Rolagem", selecione "Nenhum".
- Em “Ícones e Widgets”, desmarque a opção “Rótulo dos ícones” — que esconde o nome de cada atalho, deixando o visual mais limpo.
- Na opção "Avançado", marque as caixas "Sobreposição de widgets" e "Sobrepor ao posicionar".
- Volte para a tela de configurações do Nova.
- De volta à tela inicial, selecione “Aparência”.
- Desabilite a opção “Mostrar barra de notificações” — isso deixará o visual mais limpo, e a barra pode ser acessada sempre que você deslizar o dedo para baixo.
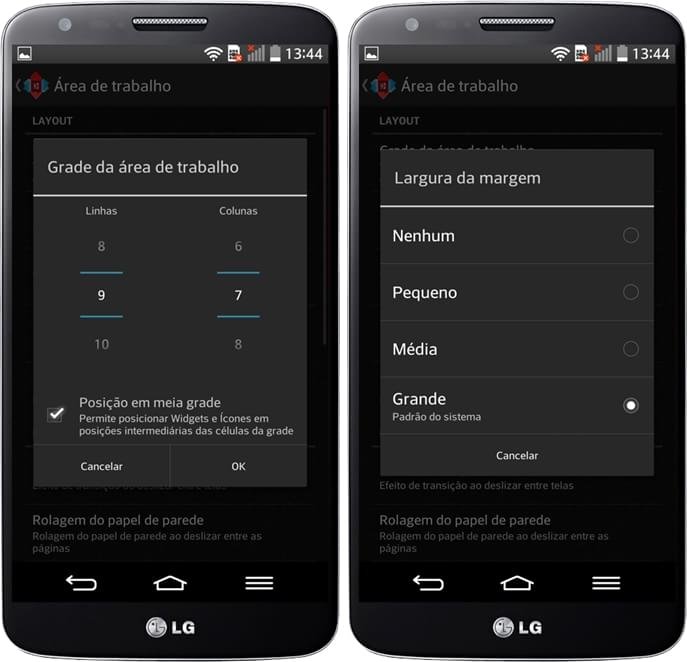
Antes de passar para o próximo passo, volte à página inicial do sistema operacional e remova todo o conteúdo colocado lá pelo Nova Launcher. Toque sobre os ícones e widgets até que a opção “Remover” seja exibida.
Passo 3: novo wallpaper
Para esta transformação, vamos utilizar os papéis de parede do próprio Min - Icon Pack, o pacote de ícones que selecionamos. Para aplicar o conteúdo, siga os seguintes passos:
- Toque a tela por alguns segundos e selecione “Papéis de Parede”.
- Selecione "Min". As imagens devem aparecer imediatamente, mas, se isso não acontecer, deslize o dedo para a direita para visualizar a aba de opções e selecione "Wallpaper".
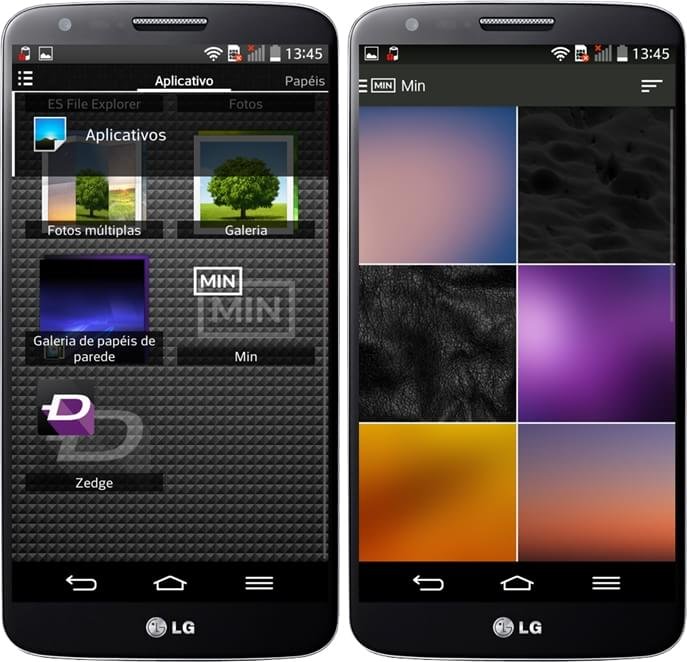
- Temos cinco imagens em degradê, e são essas que vamos utilizar. Escolha a sua cor favorita e toque sobre ela.
- Na aba na parte superior da tela, escolha "Apply" e depois "Done". Em poucos segundos, o conteúdo é aplicado na tela de fundo da homescreen.
Passo 4: instalação dos ícones
Para alterar os ícones desta personalização, vamos utilizar um pacote gratuito, disponível na Google Play:
- Acesse as configurações do Nova Launcher.
- Em “Aparências”, selecione a opção “Tema dos ícones”.
- Em “Pacote de ícones”, escolha “Min”. Imediatamente, todos os ícones são modificados — alguns deles ganham uma borda para deixar o visual uniforme.
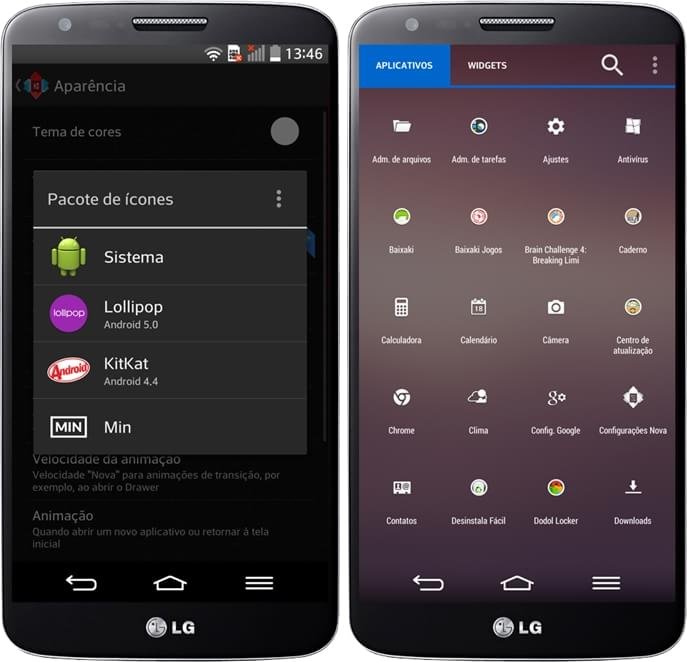
Depois da instalação, vamos selecionar quais ícones ficarão na tela do aparelho e também vamos remover a dock. Siga os seguintes passos:
- Selecione o ícone da App Drawer por alguns segundos e arraste-o para fora da Dock, posicionando-o em qualquer lugar da tela, por ora. Faça o mesmo com os outros ícones.
- Abra novamente as configurações do Nova Launcher e na opção "Dock", desmarque "Habilitar Dock".
- O próximo passo é inserir outros atalhos na tela. Toque a Home por alguns segundos e escolha "Aplicativos".
- Para inserir vários apps de uma só vez na tela, toque o primeiro ícone desejado por alguns segundos, até que a mensagem “Selecionado” apareça na parte superior da tela.
- Agora escolha o resto dos aplicativos. Todos os ícones vão aparecer na parte superior do display.
Vamos posicionar os ícones da Dock abaixo da nova barra de status, na parte superior da tela, e os outros na parte inferior (onde ficava a Dock). São sete ícones na nova Dock, e os outros seis alinhados abaixo do relógio. Mas antes, vamos inserir os widgets!
Passo 5: barra de status
Nós escondemos a barra de status do Android no começo da personalização, mas vamos inserir uma nova e supermoderna na tela, com uma skin que mostra a conexão de internet, data, hora e status de bateria. Siga os seguintes passos:
- Comece instalando a nova skin. Abra o app "Turquoise Installer" que está na App Drawer e selecione "Install" — caso o Android bloqueie a instalação, acesse as opções de segurança do aparelho e autorize o uso de apps de fontes terceirizadas (ou seja, que não vieram da Google Play).
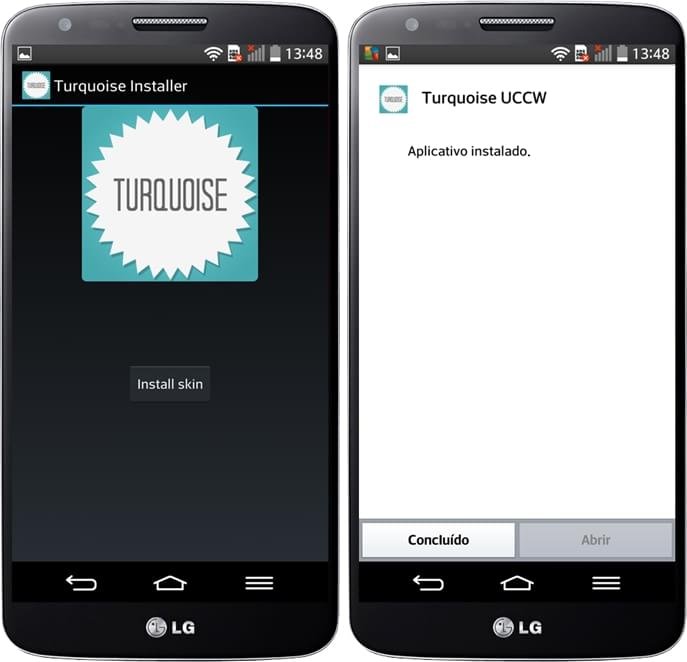
- Depois da instalação, toque a tela por alguns segundos e selecione “Widgets”.
- Toque em “UCCW”e, em seguida, selecione "UCCW 5x1".
- Na tela de configurações do widget, a skin que já está instalada vai aparecer. Toque sobre a barra que exibe um relógio no meio — "Quoise-StatusClock".
- Finalize posicionando o widget na parte superior da tela, redimensionando o conteúdo para que ele vá de um lado ao outro do display.
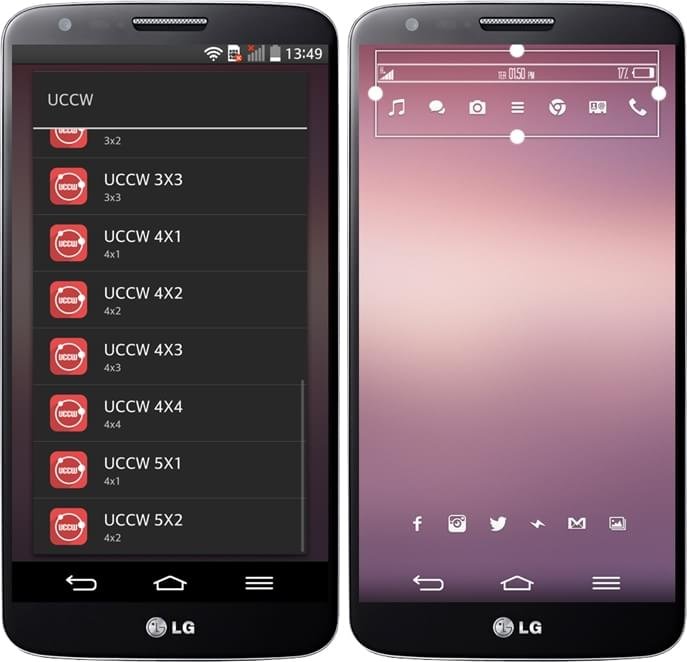
Depois disso, selecione os ícones que você colocaria na Dock do aparelho e posicione-os um a um abaixo da barra. Inserimos sete atalhos nesta personalização.
Passo 6: relógio
Para enfeitar a tela e informar, vamos utilizar outra skin para UCCW, a Typo Clock:
- Toque a tela por alguns segundos e selecione "Widgets".
- Em "UCCW", escolha o tamanho 4x2.
- Na tela seguinte, selecione a opção "Typo".
- Posicione o widget na parte inferior da tela, acima da segunda fileira de ícones.
Passo 7: tela de bloqueio
No Android Tunado de hoje, nós também vamos trocar a tela de bloqueio do Android, utilizando o app dodol locker - wallpaper. Antes de personalizá-lo, você deve desativar o bloqueio de tela do próprio sistema através dos seguintes passos:
- Acesse as configurações do Android e selecione “Tela de bloqueio”.
- Na opção “Segurança de Tela”, marque “Nenhum”.
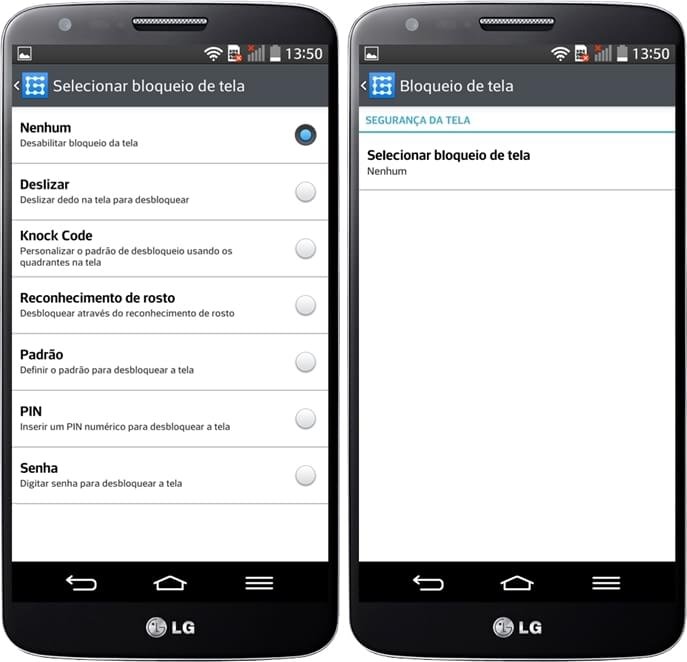
O próximo passo é selecionar os papéis de parede. Infelizmente, os papéis do app Min - Icon Pack não podem ser utilizados pelo dodol locker. Por isso, vamos utilizar o gerenciador de arquivos para colocá-los em uma nova pasta:
- Abra o app "Min" e na aba "Wallpapers", selecione todos os papéis de parede em degradê e salve um por um. Abra a imagem e toque o botão "Save".
- Depois disso, abra o ES File Explorer e procure a pasta "Min".
- Na opção "Wallpaper", selecione todas as imagens que você salvou e a opção "Copiar".
- Agora, crie uma nova pasta na raiz do cartão de memória para colocar as imagens, ou cole os arquivos na pasta que preferir. Dessa forma, eles aparecerão na galeria de imagens o Android.
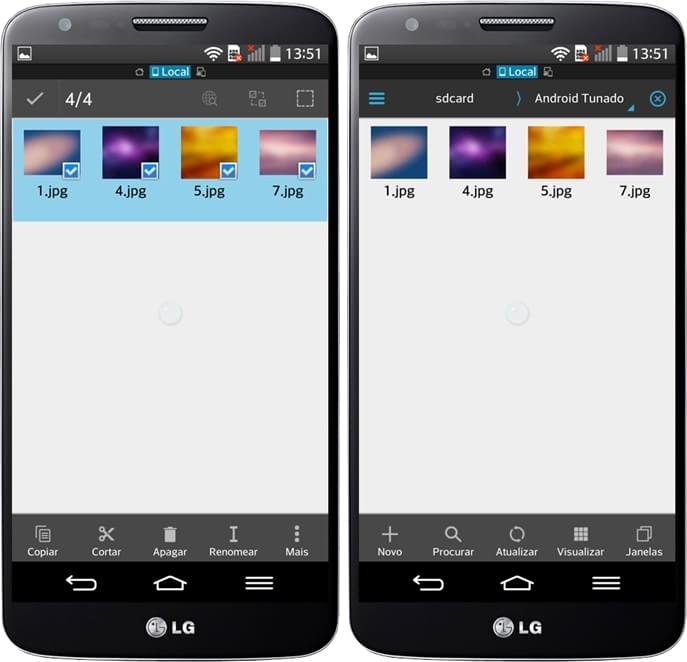
Pronto, agora sim você pode configurar o dodol locker. Siga as seguintes orientações:
- Abra o aplicativo e passe pelas telas de apresentação.
- Em seguida, selecione o Dodol Locker e a opção “Sempre” — não se preocupe, pois ele vai redirecionar para o Nova Launcher em seguida.
- Agora, selecione a opção “+”, no canto superior direito da tela, e toque em “Agree”.
- Toque o botão “Wallpaper” e a opção para adicionar uma nova imagem.
- Encontre os papéis de parede que você baixou do app Min e selecione-os um a um.
- Marque as novas imagens que você deseja exibir e desmarque as imagens-padrão do app.
- Volte à tela de configurações e, em “Settings”, ative as opções “Activate Dodol Locker” e “Hide Status Bar”.
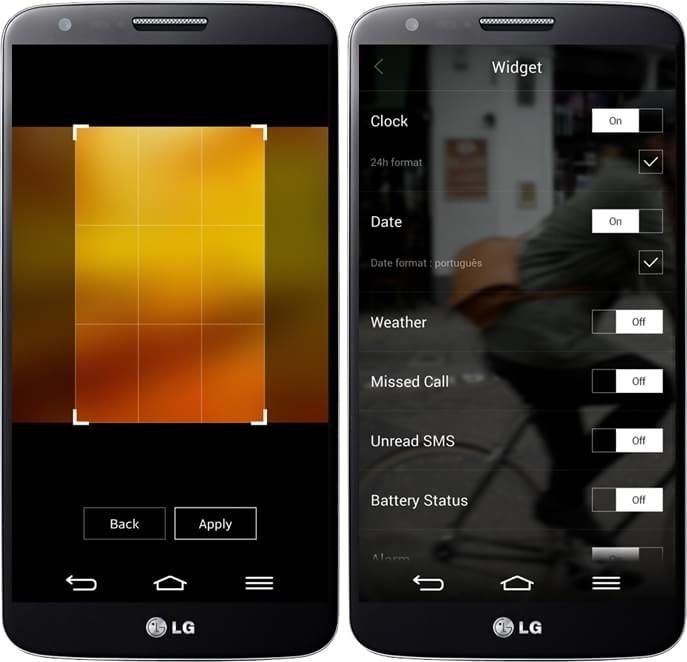
- Desabilite as opções "Automatic change of Color"
- Novamente na tela de configurações, escolha a opção “Widgets”.
- Marque a caixa “24h format” e “Date format: português”.
- Desabilite as opções "Wather", "Battery Status" e "Alarm" para obter um visual mais limpo.
Passo 8: finalizando
Para finalizar a personalização, vamos travar a Área de trabalho, evitando que o conteúdo saia do lugar acidentalmente:
- Acesse as configurações do Nova Launcher e escolha “Área de trabalho”.
- Na opção “Avançado”, marque a caixa “Bloquear Área de trabalho”.
Não se esqueça de que você pode reverter todo o processo de personalização de forma muito simples, voltando ao launcher original do sistema operacional. Para isso, basta desinstalar o Nova Launcher, e ele vai remover todas as alterações, deixando apenas o papel de parede.


Esse foi mais um Android Tunado. Fiquem ligados em nosso canal para mais personalizações e até a próxima!
Categorias
![Imagem de: Android Tunado: Tiny Icons [vídeo]](https://tm.ibxk.com.br/2014/11/20/20152610428518.jpg?ims=1280x480)
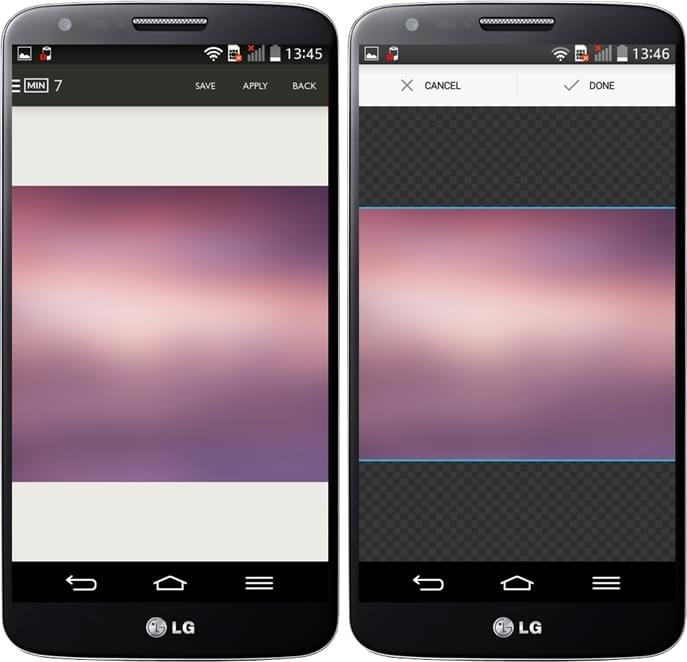






![Imagem de: Android Tunado: Lado a Lado [vídeo]](https://tm.ibxk.com.br/2014/11/12/12114349808224.jpg?ims=164x118)
![Imagem de: Android Tunado: Lollipop [vídeo]](https://tm.ibxk.com.br/2014/10/29/29104247798133.jpg?ims=164x118)
![Imagem de: Android Tunado: Triângulos [vídeo]](https://tm.ibxk.com.br/2014/10/23/23084629139007.jpg?ims=164x118)
![Imagem de: Android Tunado: Relaxante [vídeo]](https://tm.ibxk.com.br/2014/10/07/07135633039399.jpg?ims=164x118)
![Imagem de: Android Tunado: Belle UI [vídeo]](https://tm.ibxk.com.br/2014/09/23/23172123776757.jpg?ims=164x118)

















