A equipe de desenvolvimento do Android traz mais uma versão do sistema operacional com mudanças significativas de visual e também de funcionamento, oferecendo aos seus usuários um novo teclado, tela de discagem, sistema de notificações, lockscreen e, claro, uma nova leva de papéis de parede para complementar a interface.
Reunimos aqui alguns aplicativos e arquivos que podem deixar seu sistema operacional no estilo do novo Android Lollipop, com opções criadas especialmente para simular esta versão moderna e atualizada. Confira o passo a passo completo!
Passo 1: downloads necessários
Para a transformação de hoje, vamos precisar de alguns aplicativos para interface, gerenciamento de arquivos, widgets, papéis de parede e APKs. Clique nos links para iniciar o download:
- Nova Launcher: aplicativo que serve de base para a nossa transformação que foi explicado em detalhes neste tutorial aqui.
- Pacote de download do Baixaki: com os papéis de parede do Lollipop em alta definição.
- APK do novo teclado.
- APK do novo mensageiro.
- APK da nova câmera do Android.
- Ultimate Lollipop Lockscreen: nova lockscreen com sistema de notificações.
- KitKat Clock: relógio para a homescreen (já instalado nos aparelhos com versão KitKat).
- ES File Explorer: gerenciador de arquivos.
Passo 2: colocar os arquivos no aparelho
Na personalização de hoje, vamos utilizar arquivos de instalação e papéis de parede do novo Android. Reunimos as imagens em uma pasta e os APKS estão em downloads separados.
Você pode baixar o conteúdo em seu computador ou diretamente no Android. Pelo computador, utilize o cabo USB para passar os arquivos para o aparelho e acesse a memória interna como em um pendrive, copiando e colando os itens no local desejado.
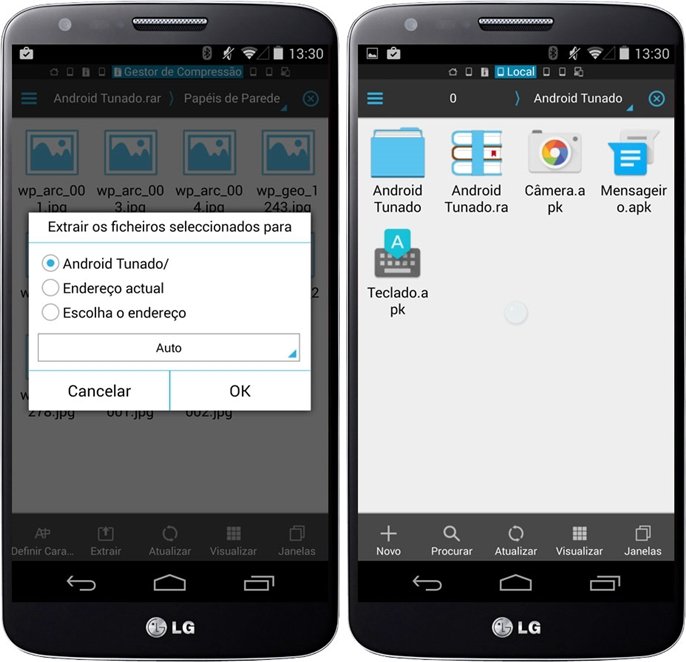
Será necessário utilizar um gerenciador de arquivos para acessar os papéis de parede. Nós indicamos o ES File Explorer, mas você pode baixar aquele que mais gosta — desde que ele tenha a função de descompactar arquivos. Após o download, crie uma pasta no aparelho para que seja fácil localizar os itens durante a personalização. Colocamos tudo na pasta "Android Tunado".
Para descompactar o arquivo através do próprio Android, siga o seguinte processo:
- Após baixar o arquivo de nosso site, abra o ES File Explorer e localize o conteúdo, que possivelmente estará na pasta “Download”.
- Toque sobre o arquivo e acesse a opção “Extrair”, na parte inferior da tela.
- Selecione a opção “Escolha o endereço”, toque sobre a opção “/sdcard/” e crie uma nova pasta, com o nome “Android Tunado”.
- Selecione “OK” e todo o conteúdo estará nesta pasta, na raiz principal do cartão de memória do aparelho.
Passo 3: configurando o Nova Launcher
O Nova Launcher é o aplicativo que serve como base para a nossa transformação e será utilizado hoje porque já recebeu atualizações importantes com as características do Android Lollipop — como efeitos de transição e ícones.
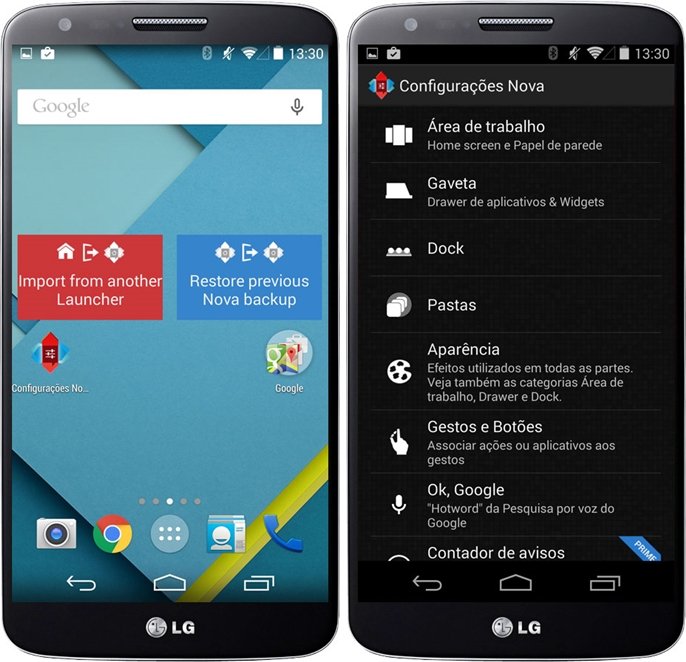
O primeiro passo é aplicar o launcher como padrão. Toque o botão Home, selecione o aplicativo e marque a opção “Sempre”, para que a interface seja acessada toda vez que você voltar para a homescreen. Em seguida, acesse as configurações do aplicativo:
- Selecione a opção “Área de Trabalho” e em seguida “Grade da área de trabalho”.
- Modifique os valores para 6 em “Linhas” e 7 em “Colunas”.
- Em “Largura da margem”, selecione "Grande", e, em “Altura da margem”, selecione “Grande”.
- Na opção “Barra de pesquisa persistente”, marque “Nenhum”.
- Na opção “Rolagem”, acesse “Indicador de Rolagem” e marque a primeira opção — na nova atualização do app, ela já vem como indicador-padrão.
- Em “Ícones e Widgets”, desmarque a opção “Rótulo dos ícones” — que esconde o nome de cada atalho, deixando o visual mais limpo. Não é necessariamente uma característica desta versão do Android, mas deixa a interface mais bonita.
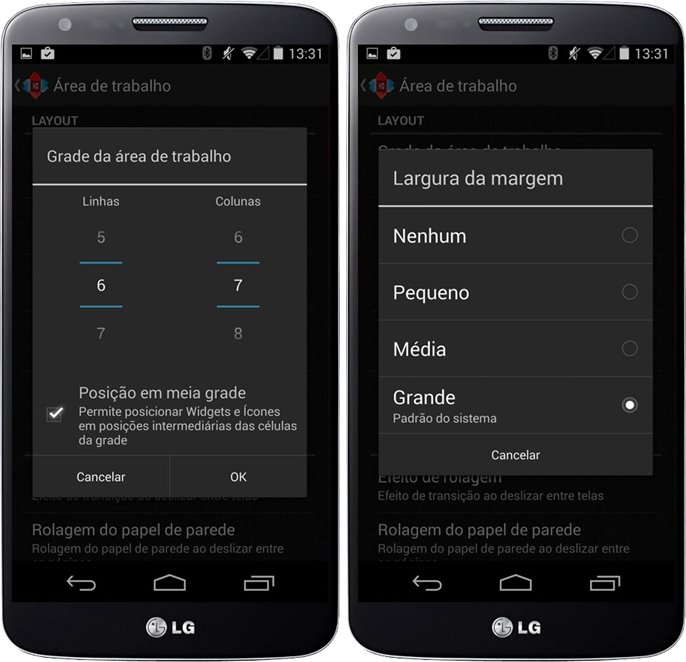
Antes de passar para o próximo passo, volte à página inicial do sistema operacional e remova todo o conteúdo colocado lá pelo Nova Launcher, exceto a barra de pesquisas do Google, que é padrão do visual. Toque sobre os ícones e widgets até que a opção “Remover” seja exibida.
Passo 4: instalação dos ícones
Para alterar os ícones desta personalização, vamos utilizar uma opção do próprio Nova Launcher.
- Acesse as configurações do Nova Launcher.
- Em “Aparências”, selecione a opção “Tema dos ícones”.
- Em “Pacote de ícones”, escolha “Lollipop”. Imediatamente, todos os ícones são modificados.
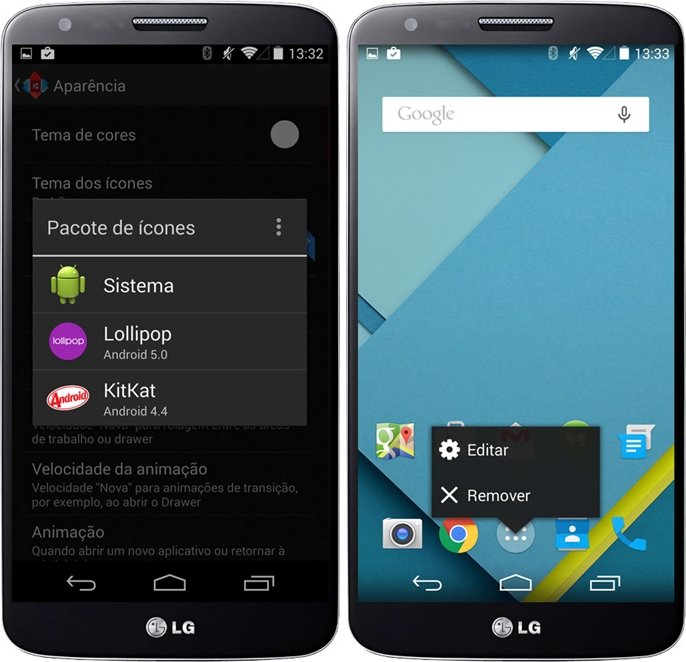
Você também pode selecionar quais ícones deseja colocar na tela de seu aparelho. Vamos escolher seis aplicativos:
- Para inserir vários aplicativos de uma só vez na tela, toque a primeira opção por alguns segundos, até que a mensagem “Selecionado” apareça na parte superior da tela.
- Agora escolha os apps desejados. Todos os ícones vão aparecer na parte superior da tela. Posicione-os um a um, na ordem que ficar mais prática para você.
Depois da instalação, é possível adaptar alguns ícones que não se modificam automaticamente. No caso, alteramos o App Drawer para o visual oficial do Lollipop:
- Toque sobre o ícone e acesse a opção "Editar".
- Toque sobre a imagem do ícone e deslize o dedo para a esquerda até chegar na aba "Incorporado".
- Para o App Drawer, a imagem correta é toda branca.
Passo 5: novo wallpaper
A Google Play Já está cheia de aplicativos com papéis de parede oficiais do Android, mas nem todos oferecem imagens em alta definição. Por isso, reunimos 11 imagens para você baixar e aplicar como plano de fundo do sistema operacional:
- Toque a tela por alguns segundos e selecione “Papéis de Parede”.
- Acesse a opção "ES File Explorer" e a pasta "Papéis de parede" em "Android Tunado"
- Selecione a imagem e o modo de recorte "Completo". Conclua a operação.
Passo 6: relógio
Para decorar a homescreen, vamos inserir um widget de relógio que já é padrão desde a versão KitKat. Os aparelhos mais novos já têm este relógio instalado, mas, se você não tem, pode baixar o app KitKat Clock que indicamos no começo do tutorial. Para aplicá-lo, o processo é o mesmo, seja ele nativo de seu Android ou não:
- Toque a tela por alguns segundos e selecione “Widgets”.
- Toque em “Relógio”.
- Em seguida, selecione "Relógio digital" (3x2).
- Finalize posicionando o widget no centro da tela, na parte superior, logo abaixo da barra de pesquisas do Google.
Passo 7: tela de bloqueio
Vamos utilizar um aplicativo que simula a nova tela de bloqueio do Android com bastante sucesso, apresentando inclusive as novas notificações na tela. Antes de personalizá-lo, você deve desativar o bloqueio de tela do próprio sistema através dos seguintes passos:
- Acesse as configurações do Android e selecione “Tela de bloqueio”.
- Na opção “Segurança de Tela”, marque “Nenhum”.
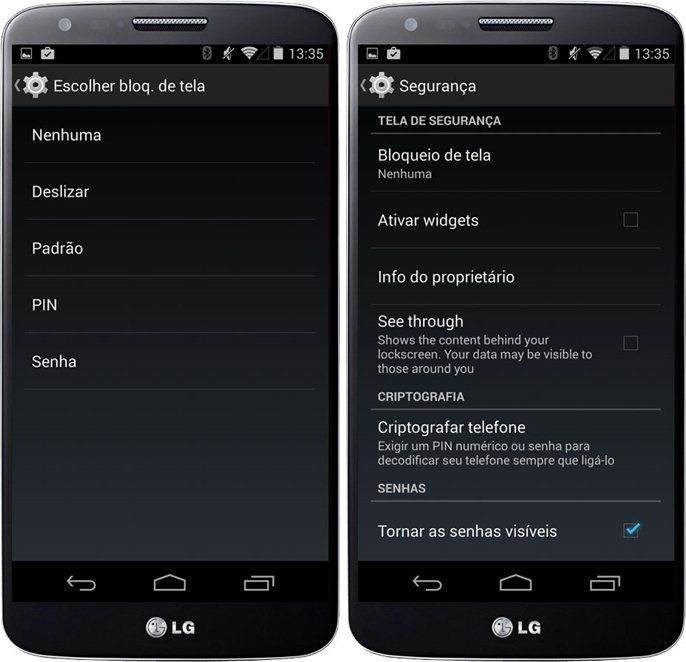
Agora, você está pronto para configurar o Ultimate Lollipop Lockscreen:
- Abra o aplicativo e selecione a opção "Open Notification settings".
- Na janela seguinte, selecione o aplicativo e a opção "OK"
- Volte à tela de configurações, deslize o dedo até a última janela e selecione "Open Lockscreen".
- Pronto! Agora, a nova tela está configurada e funcionando.
Passo 8: instalando APKs
Para esta personalização, temos três APKs diferentes, que vão instalar a nova câmera do sistema operacional, o teclado e o novo mensageiro. O processo de instalação do arquivo é o mesmo para todos eles:
- Antes que qualquer coisa, acesse as configurações do Android e vá até a opção "Segurança".
- Em "Administração do dispositivo", marque a opção "Fontes desconhecidas". Isso vai permitir que os APKs sejam instalados, e não somente arquivos da Google Play.
- Depois deste processo, abra o gerenciador de arquivos — no caso, utilizamos aqui o ES File Explorer.
- Na pasta do Android Tunado, selecione o arquivo APK e a opção "Instalar" — quando aparecerem detalhes da instalação, será necessário tocar em "Próximo" até que "Instalar" apareça. Em poucos segundos, o conteúdo está em seu aparelho, pronto para usar.
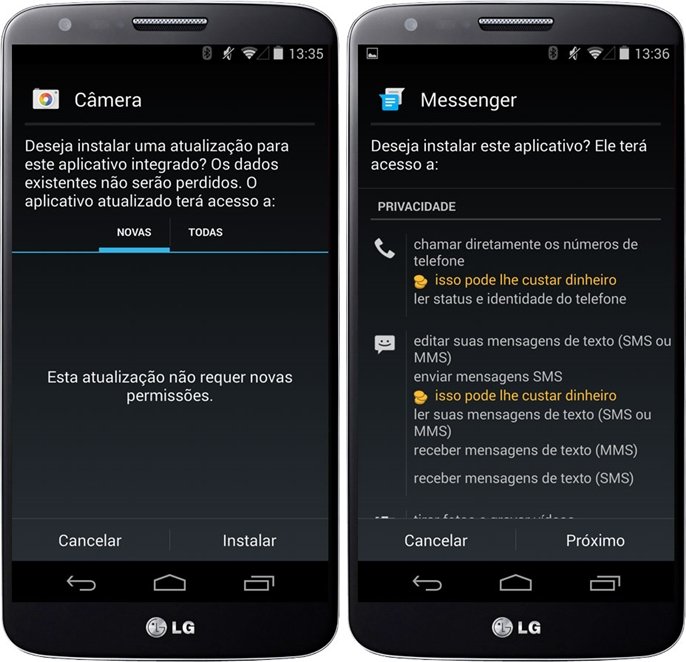
Sugerimos que você deixe o teclado por último, pois ele precisa de algumas configurações:
- Depois da instalação, siga pelas telas de configuração que o app apresenta. Esse processo pode falhar em alguns aparelhos, mas você pode abrir diretamente as configurações do Android.
- Abra a opção "Idioma e Entrada" e selecione o "Teclado Android (AOSP)".
Logo em seguida, você poderá ver o novo visual do teclado, com uma tela de emoticons exclusivos para você usar.
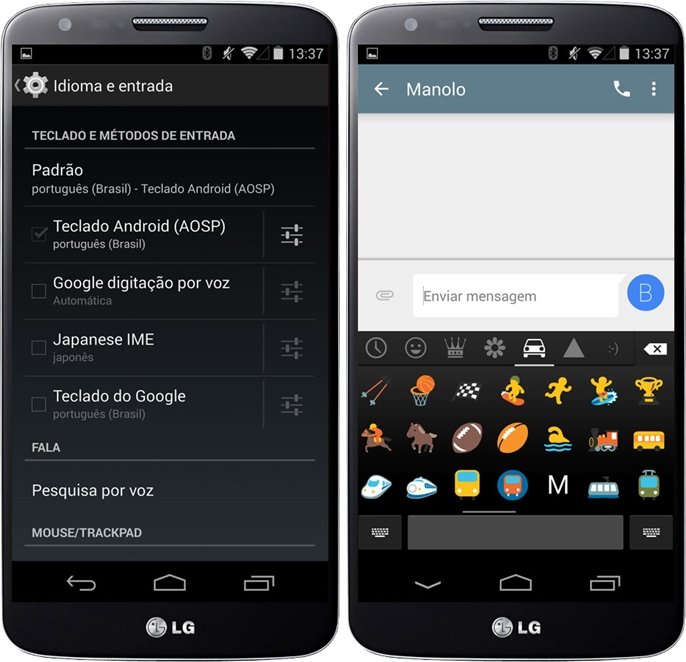
Passo 9: finalizando
Para finalizar a personalização, você pode travar a Área de trabalho, evitando que o conteúdo saia do lugar acidentalmente:
- Acesse as configurações do Nova Launcher e escolha “Área de trabalho”.
- Na opção “Avançado”, marque a caixa “Bloquear Área de trabalho”.
Não se esqueça de que você pode reverter todo o processo de personalização de forma muito simplificada, voltando ao launcher original do sistema operacional. Para isso, basta desinstalar o Nova Launcher e ele vai remover todas as alterações, deixando apenas o papel de parede.
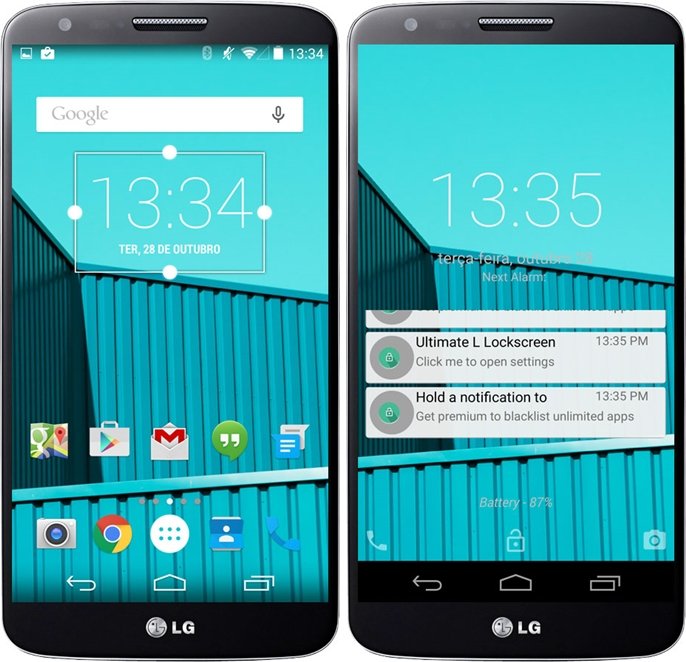
Esse foi mais um Android Tunado. Fiquem ligados em nosso canal para mais personalizações e até a próxima!
Categorias
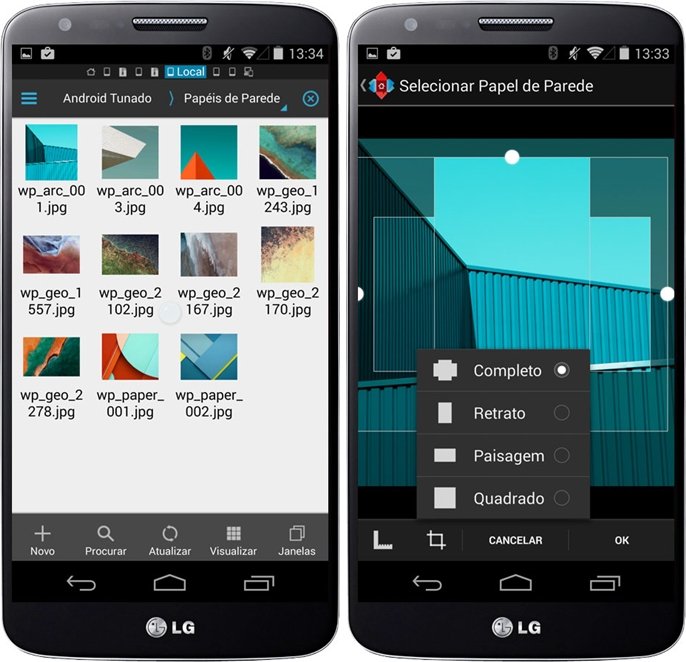
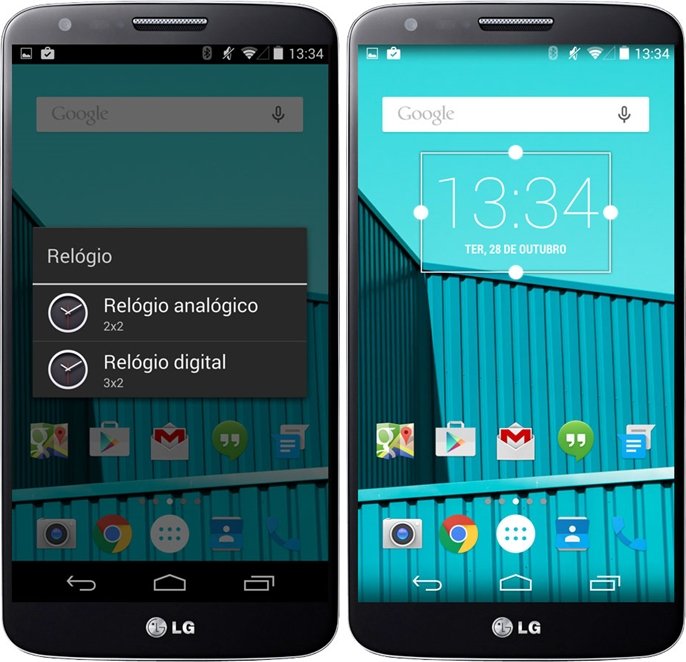
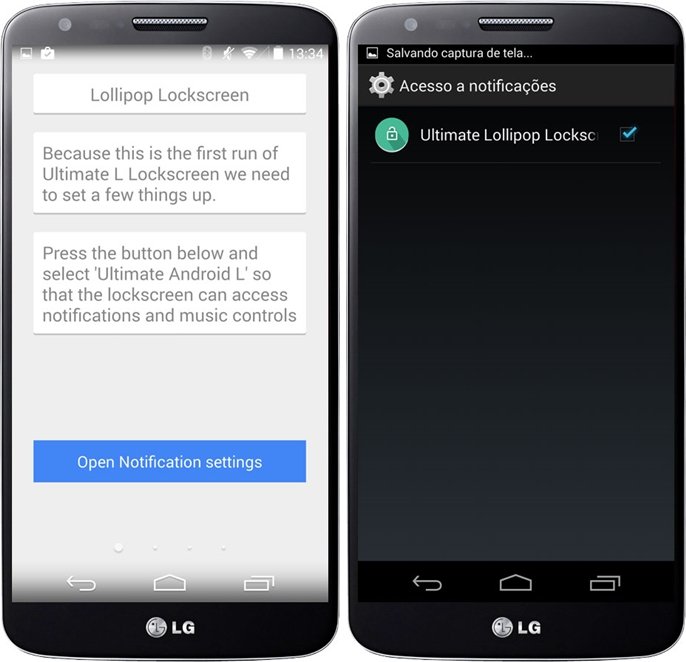





![Imagem de: Android Tunado: Triângulos [vídeo]](https://tm.ibxk.com.br/2014/10/23/23084629139007.jpg?ims=164x118)
![Imagem de: Android Tunado: Disney [vídeo]](https://tm.ibxk.com.br/2014/10/16/16182817184215.jpg?ims=164x118)
![Imagem de: Android Tunado: Relaxante [vídeo]](https://tm.ibxk.com.br/2014/10/07/07135633039399.jpg?ims=164x118)
![Imagem de: Android Tunado: Doge [vídeo]](https://tm.ibxk.com.br/2014/10/01/01184538567775.jpg?ims=164x118)
![Imagem de: Android Tunado: Color Splash [vídeo]](https://tm.ibxk.com.br/2014/09/26/26092952188078.jpg?ims=164x118)
















