Às vezes, você tem vontade de fugir para um lugar tranquilo e ficar totalmente relaxado? Pois a proposta de hoje do Android Tunado é fazer com que seu aparelho ganhe um visual totalmente zen, como se estivesse voando sobre as nuvens.
Tecnologia, negócios e comportamento sob um olhar crítico.
Assine já o The BRIEF, a newsletter diária que te deixa por dentro de tudo
Vamos utilizar um pacote de ícones supercompleto, papéis de parede lindíssimos e uma combinação de aplicativos que vão deixar o Android muito bonito e com estilo suave. Vamos ao passo a passo completo:
Passo 1: downloads necessários
Para a transformação de hoje, vamos precisar de alguns aplicativos para interface, um gerenciador de arquivos, novos ícones, widgets e papéis de parede. Clique nos links para iniciar o download:
- Nova Launcher: aplicativo que serve de base para a nossa transformação, que foi explicado em detalhes neste tutorial aqui.
- Kitkat Icon Theme GO/Apex/Nova: pacote de ícones.
- Pacote de download do Baixaki: papéis de parede para a lockscreen, que baixamos através do app ZEDGE Ringtones & Wallpapers.
- Ultimate custom widget (UCCW): aplicativo-base do relógio.
- Smart UCCW Skin: relógio para a Home.
- Flight Lite - Minimal Icons: pacote de personalização com os papéis de parede que vamos utilizar.
- Eye in Sky Weather: widget de previsão do tempo.
- Dodol Locker: nova lockscreen.
- ES File Explorer: gerenciador de arquivos.
Passo 2: colocar os arquivos no aparelho
Para arrematar a personalização de hoje, vamos utilizar sete imagens na nova tela de bloqueio, que baixamos através do ZEDGE Ringtones & Wallpapers. Para que você não perca tempo procurando o arquivo no aplicativo, nós disponibilizamos as imagens para download em um só pacote.
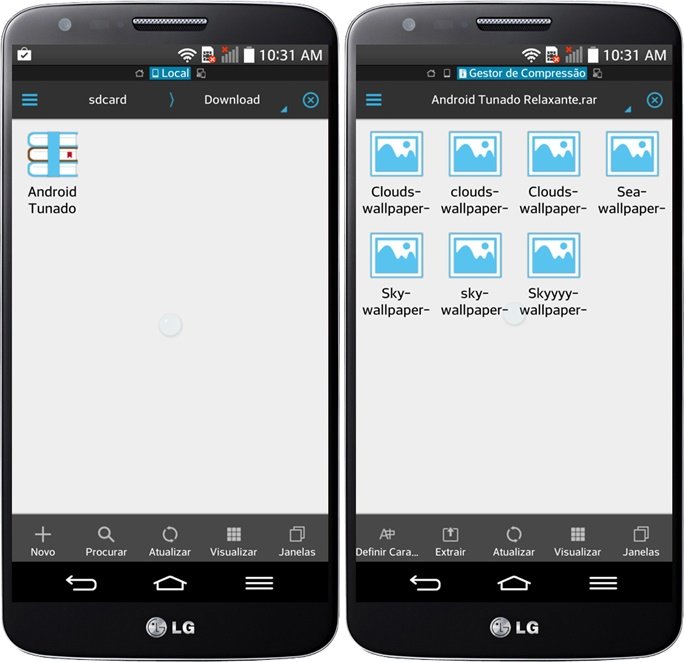
Você pode baixar a pasta em seu computador ou diretamente em seu Android. Pelo computador, utilize o cabo USB para passar os arquivos para o aparelho e acesse a memória interna como em um pendrive, copiando e colando os itens no local desejado.
Será necessário utilizar um gerenciador de arquivos para acessar o conteúdo. Nós indicamos o ES File Explorer, mas você pode baixar aquele que mais gosta — desde que ele tenha a função de descompactar arquivos. Após o download, crie uma pasta no aparelho para que seja fácil localizar os itens durante a personalização.
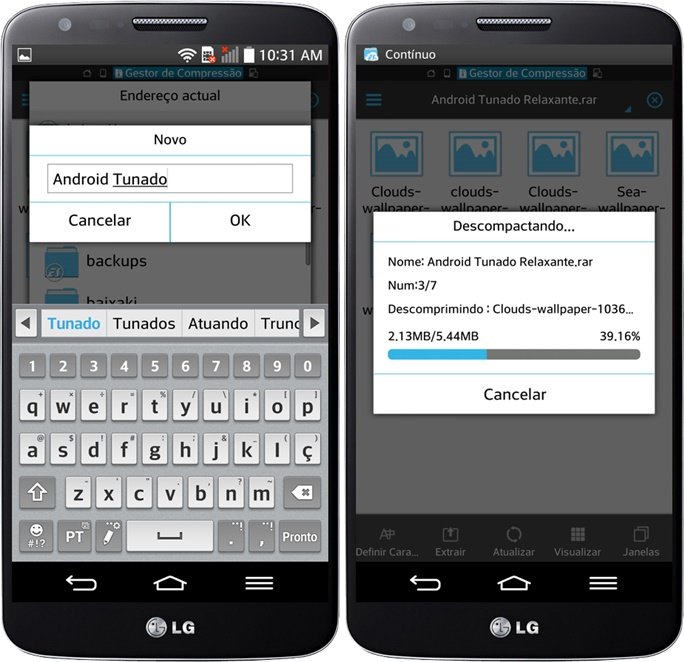
Para descompactar os arquivos através do próprio Android, siga o seguinte processo:
- Após baixar o arquivo de nosso site, abra o ES File Explorer e localize o conteúdo, que possivelmente estará na pasta “Download”.
- Toque sobre o arquivo e acesse a opção “Extrair”, na parte inferior da tela.
- Selecione a opção “Escolha o endereço”, toque sobre a opção “/sdcard/” e crie uma nova pasta, com o nome “Android Tunado”.
- Selecione “OK” e todo o conteúdo estará nesta pasta, na raiz principal do cartão de memória do aparelho.
Passo 3: configurando o Nova Launcher
O Nova Launcher é o aplicativo que serve como base para a nossa transformação, permitindo que várias alterações sejam realizadas, inclusive a instalação do pacote de ícones.
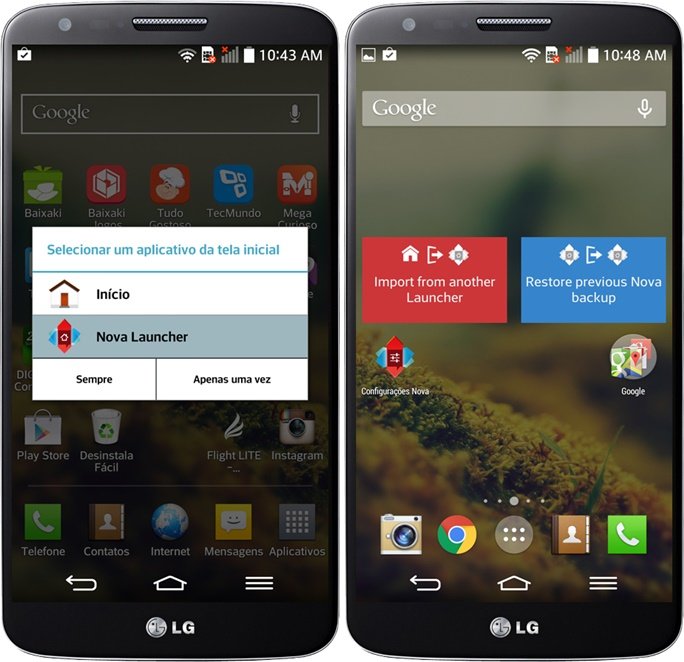
O primeiro passo é aplicar o launcher como padrão. Toque o botão Home, selecione o aplicativo, e marque a opção “Sempre”, para que a interface seja acessada toda vez que você voltar para a homescreen. Em seguida, acesse as configurações do aplicativo:
- Selecione a opção “Área de Trabalho” e, em seguida, “Grade da área de trabalho”.
- Modifique os valores para 9 em “Linhas” e 7 em “Colunas”.
- Em “Largura da margem” e em “Altura da margem”, selecione “Pequena”.
- Na opção “Barra de pesquisa persistente”, marque “Nenhum”.
- Em “Ícones e Widgets”, desmarque a opção “Rótulo dos ícones” — que esconde o nome de cada atalho, deixando o visual mais limpo.
- Volte para a tela de configurações do Nova.
- De volta à tela inicial, selecione “Aparência”.
- Desabilite a opção “Mostrar barra de notificações” — isso deixará o visual mais limpo, e a barra poderá ser acessada sempre que você deslizar o dedo para baixo.
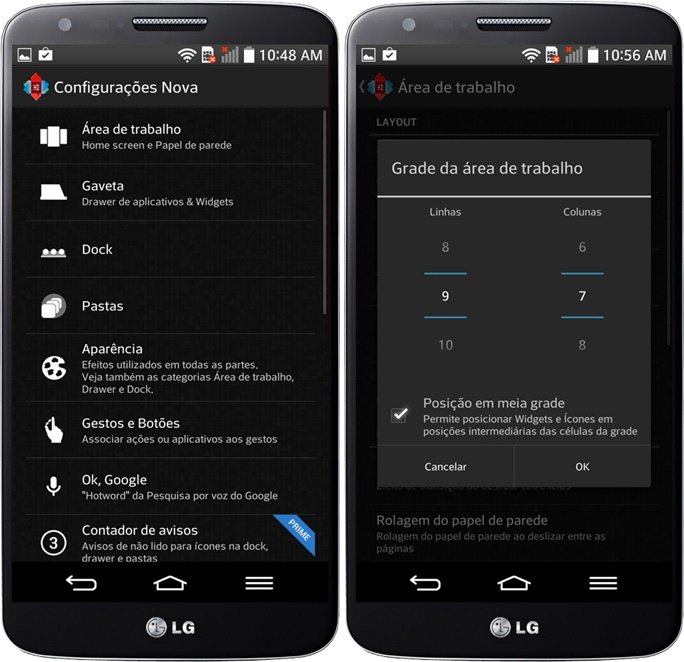
Antes de passar para o próximo passo, volte à página inicial do sistema operacional e remova todo o conteúdo colocado lá pelo Nova Launcher. Toque sobre os ícones e widgets até que a opção “Remover” seja exibida.
Passo 4: instalação dos ícones
Para alterar os ícones desta personalização, vamos utilizar um pacote gratuito, disponível na Google Play:
- Acesse as configurações do Nova Launcher.
- Em “Aparências”, selecione a opção “Tema dos ícones”.
- Em “Pacote de ícones”, escolha “Kitkat - Google Now”. Imediatamente, todos os ícones são modificados.
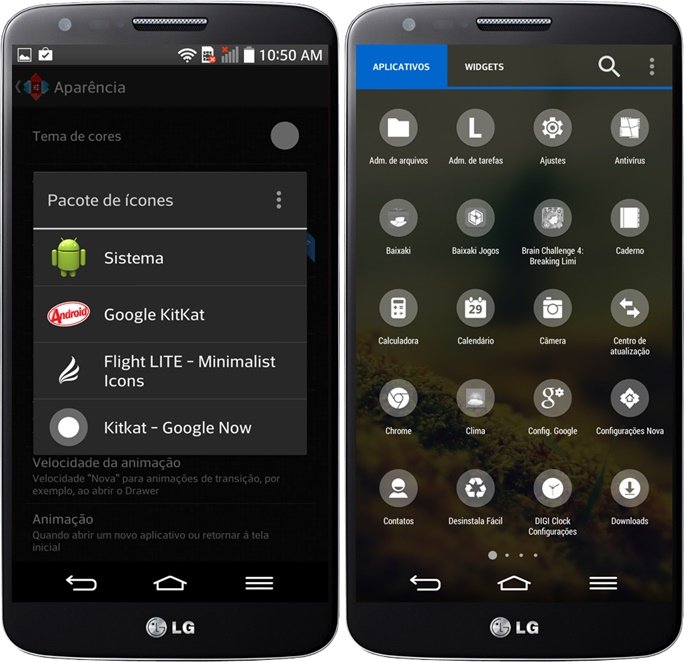
Depois da instalação, você pode selecionar quais ícones deseja colocar na tela de seu aparelho. Vamos escolher quatro aplicativos:
- Para inserir vários aplicativos de uma só vez na tela, toque a primeira opção por alguns segundos, até que a mensagem “Selecionado” apareça na parte superior da tela.
- Agora escolha os apps desejados. Todos os ícones vão aparecer na parte superior da tela. Posicione-os um a um na tela, na ordem que ficar mais prática para você.
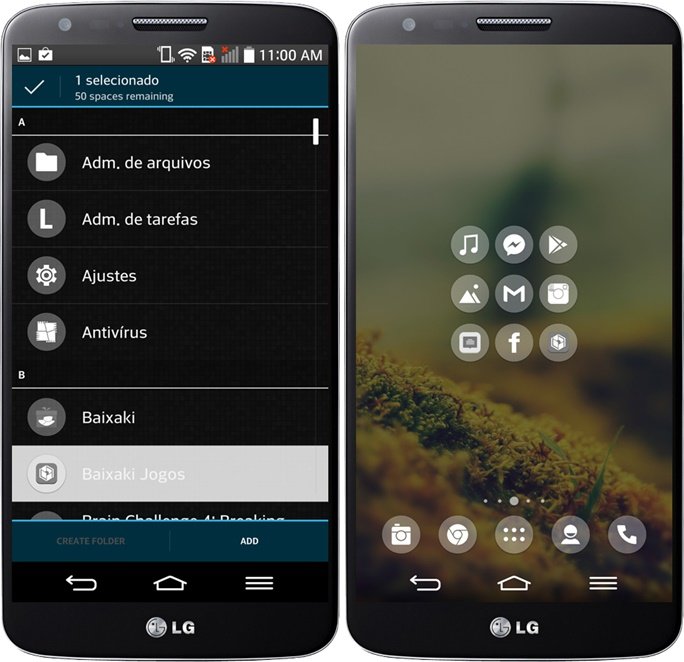
Passo 5: novo wallpaper
Para selecionar um wallpaper, vamos utilizar o aplicativo Flight Light. Ele traz uma boa variação de imagens em alta definição, com 14 opções dentro do mesmo tema: nuvens. Para aplicar o conteúdo, siga os seguintes passos:
- Toque a tela por alguns segundos e selecione “Papéis de Parede”.
- Deslize o dedo para o lado e acesse a aba "flight".
- Selecione a imagem que mais gostar, tocando sobre ela. Imediatamente, a o arquivo será aplicada como papel de parede.
Passo 6: relógio
Para decorar a homescreen, vamos inserir um widget de relógio, utilizando o Ultimate custom widget (UCCW) combinado com a skin Smart UCCW Skin:
- Toque a tela por alguns segundos e selecione “Widgets”.
- Toque em “UCCW”.
- Em seguida, selecione "UCCW 4x2".
- Na tela de configurações do widget, a skin que já está instalada vai aparecer. Toque sobre ela.
- Finalize posicionando o widget no centro da tela, na parte superior.
Passo 7: widget de previsão do tempo
Para a previsão do tempo, vamos usar o Eye in Sky Weather:
- Toque a tela para acessar a opção "Widgets" e selecione "Eye in Sky".
- Em seguida, escolha "Eye in Sky Forecast", que tem tamanho 4x1.
- O primeiro passo é selecionar o tema "Line".
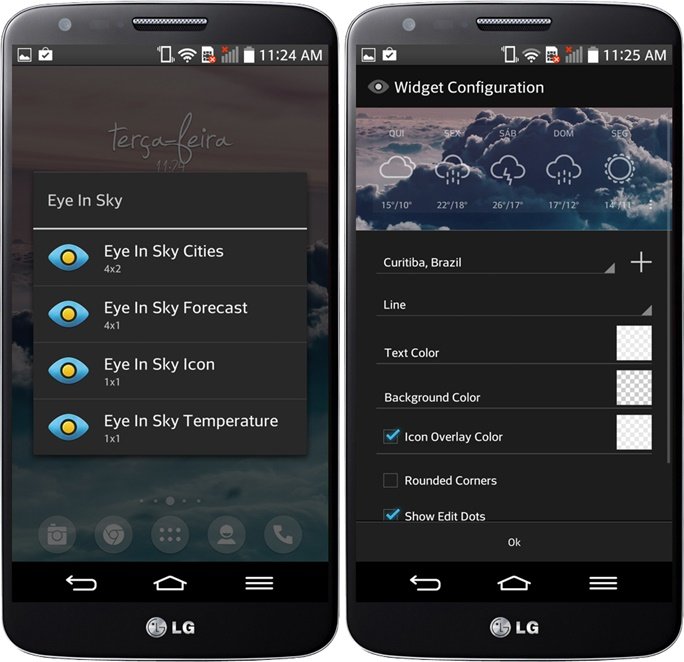
- Em "Text Color", escolha a cor branca e deixe a transparência em um nível médio.
- Em "Background Color", selecione um tom de cinza mais leve e deixe o conteúdo quase transparente.
- Marque a caixa "Icon Overlay Color", selecione a cor branca novamente e a transparência em nível médio.
- Desmarque as opções "Show Edit Dots" e "Show Refresh".
- Posicione e redimensione o widget para que ele apareça sobre a dock, na parte inferior da tela.
Passo 8: tela de bloqueio
No Android Tunado de hoje, nós também vamos trocar a tela de bloqueio do Android, utilizando o app Dodol Locker. Antes de personalizá-lo, você deve desativar o bloqueio de tela do próprio sistema através dos seguintes passos:
- Acesse as configurações do Android e selecione “Tela de bloqueio”.
- Na opção “Segurança de Tela”, marque “Nenhum”.
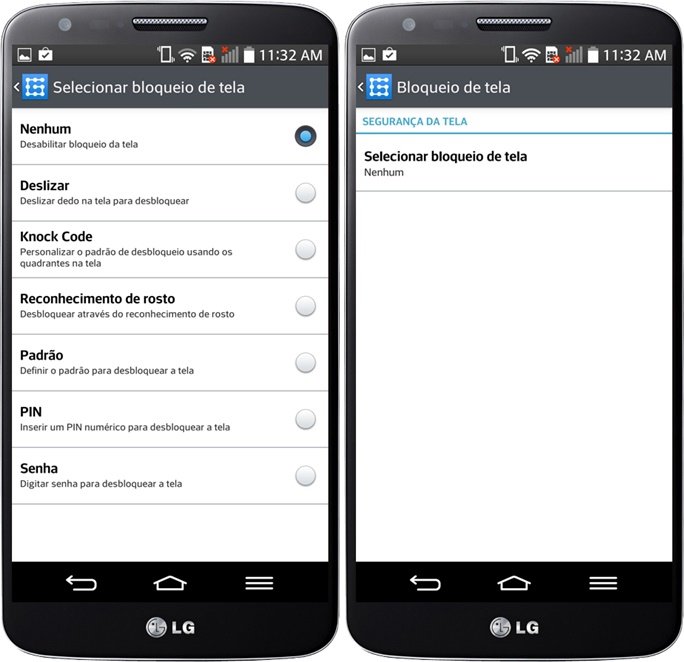
Pronto, agora o Android pode receber as configurações do Dodol Locker:
- Abra o aplicativo e passe pelas telas de apresentação.
- Em seguida, selecione o Dodol Locker e a opção “Sempre” — não se preocupe, pois ele vai redirecionar para o Nova Launcher em seguida.
- Agora, selecione a opção “+”, no canto superior direito da tela, e toque em “Agree”.
- Toque o botão “Wallpaper” e a opção para adicionar uma nova imagem.
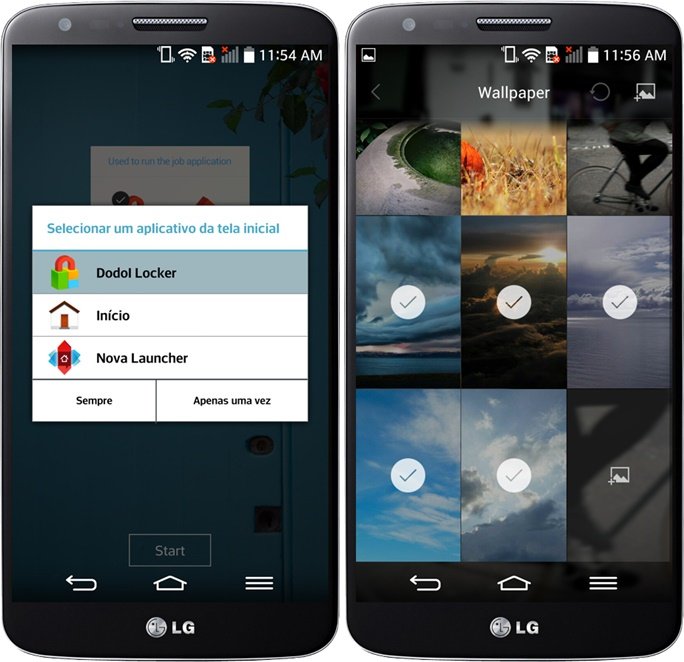
- Encontre os papéis de parede que você não usou no plano de fundo na galeria de imagens do aparelho e selecione-os um a um.
- Marque as novas imagens que você deseja exibir e desmarque as imagens-padrão do app.
- Volte à tela de configurações e, em “Settings”, ative as opções “Activate Dodol Locker” e “Hide Status Bar”.
- Desabilite as opções "Automatic change of Color"
- Novamente na tela de configurações, escolha a opção “Widgets”.
- Marque a caixa “24h format” e “Date format: português”.
- Desabilite as opções "Weather", "Battery Status", "Alarm" e "Unlock Text" para obter um visual mais limpo.
Passo 9: finalizando
Para finalizar a personalização, vamos travar a Área de trabalho, evitando que o conteúdo saia do lugar acidentalmente:
- Acesse as configurações do Nova Launcher e escolha “Área de trabalho”.
- Na opção “Avançado”, marque a caixa “Bloquear Área de trabalho”.


Não se esqueça de que você pode reverter todo o processo de personalização de forma muito simplificada, voltando ao launcher original do sistema operacional. Para isso, basta desinstalar o Nova Launcher e ele vai remover todas as alterações, deixando apenas o papel de parede.
Esse foi mais um Android Tunado. Fiquem ligados em nosso canal para mais personalizações e até a próxima!
Categorias
![Imagem de: Android Tunado: Relaxante [vídeo]](https://tm.ibxk.com.br/2014/10/07/07135633039399.jpg?ims=1280x480)
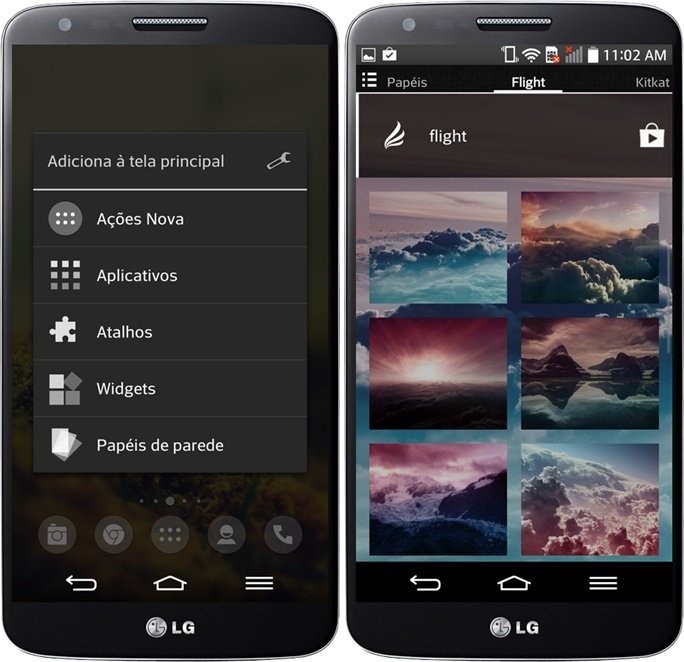
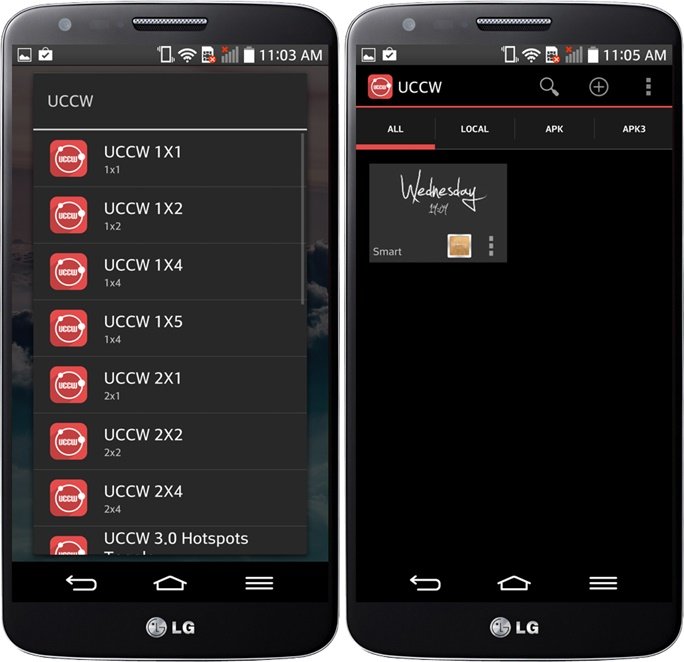
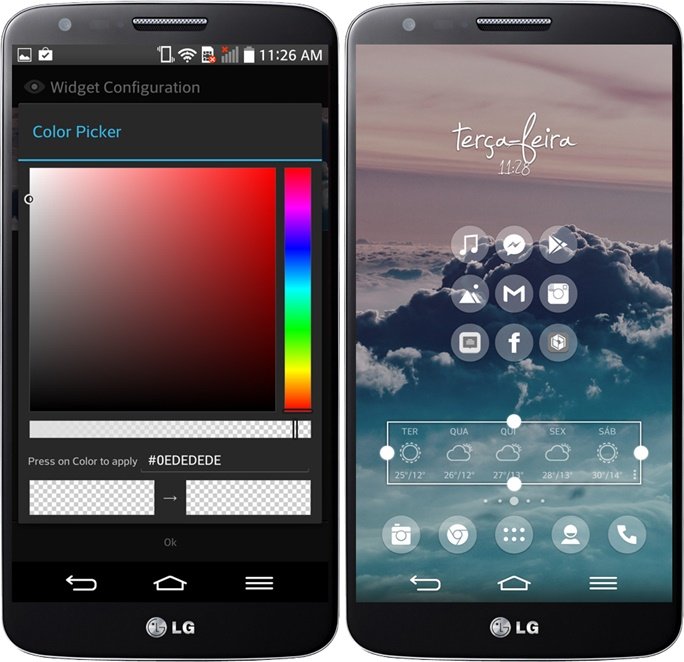
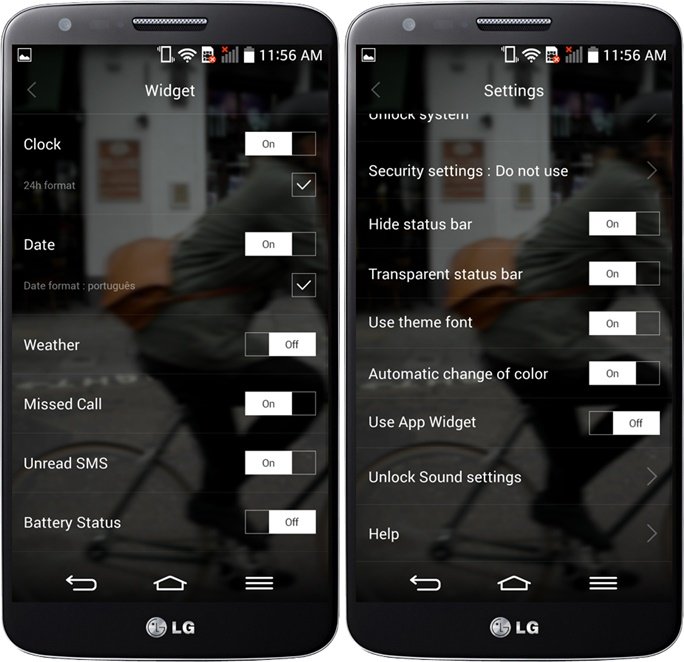





![Imagem de: Android Tunado: Doge [vídeo]](https://tm.ibxk.com.br/2014/10/01/01184538567775.jpg?ims=164x118)
![Imagem de: Android Tunado: Belle UI [vídeo]](https://tm.ibxk.com.br/2014/09/23/23172123776757.jpg?ims=164x118)
![Imagem de: Android Tunado: Color Splash [vídeo]](https://tm.ibxk.com.br/2014/09/26/26092952188078.jpg?ims=164x118)
![Imagem de: Android Tunado: Naruto [vídeo]](https://tm.ibxk.com.br/2014/09/09/09133314411408.jpg?ims=164x118)
![Imagem de: Android Tunado: Círculos [vídeo]](https://tm.ibxk.com.br/2014/09/05/05093356178035.jpg?ims=164x118)

















