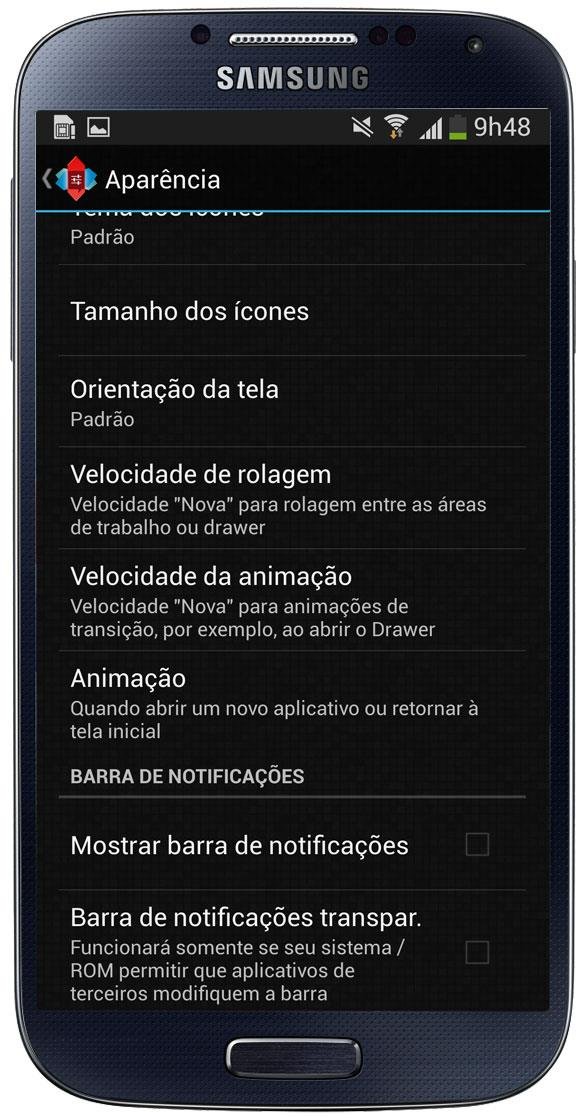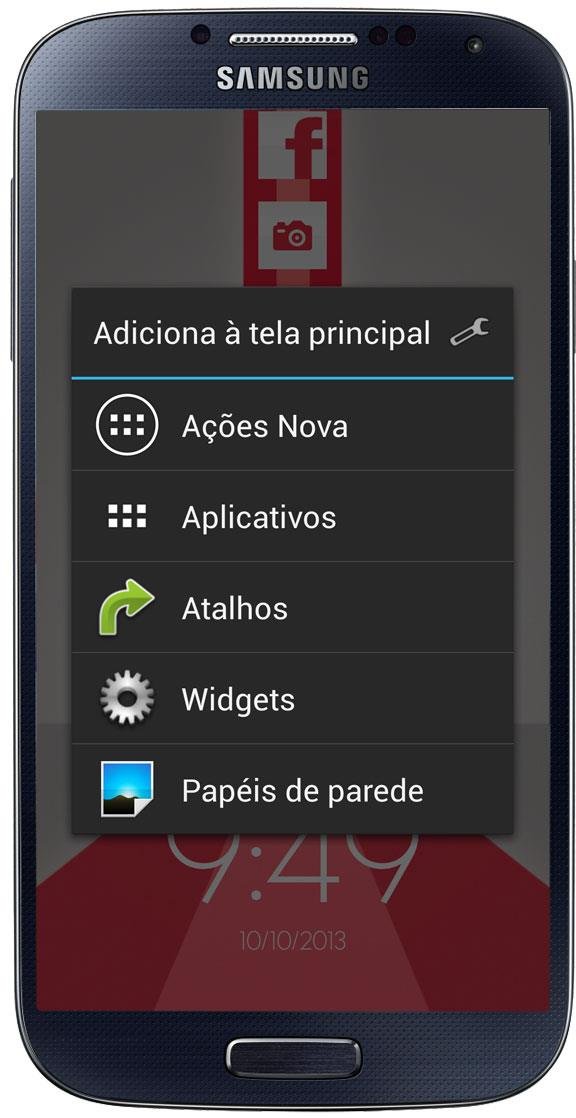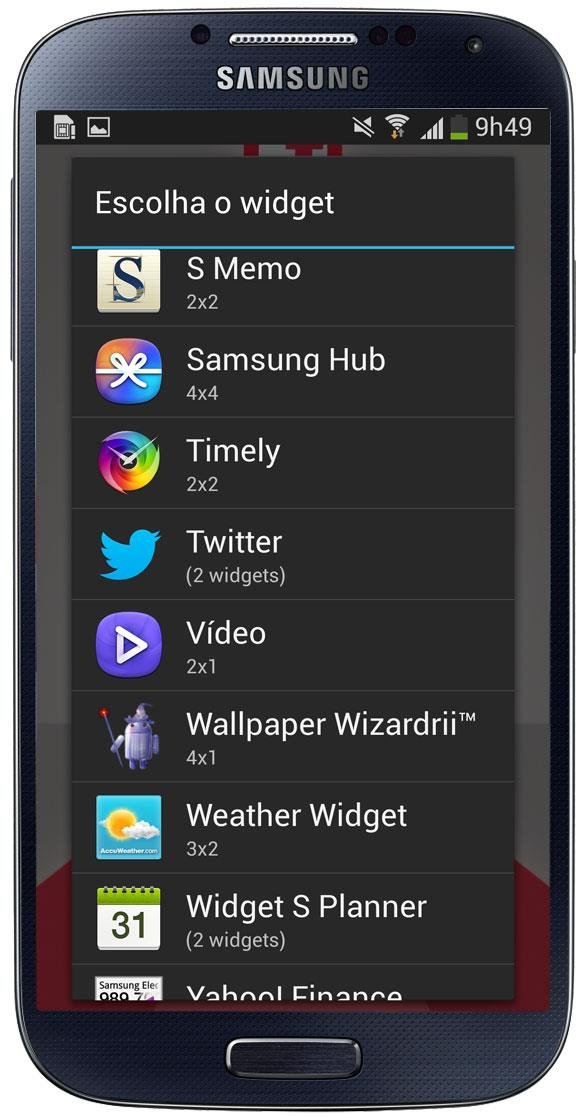Android Tunado é mais um quadro criado para fãs e usuários do sistema operacional mobile da Google. Toda semana você vai conferir um tutorial completo para personalizar seu aparelho com temas diferentes.
A primeira dica é um visual exclusivo do Tecmundo, com uma coleção de ícones e um papel de parede que vão compor a nova interface de seu gadget, deixando-a não só original, mas ainda mais bonita e moderna.
Vamos explicar em texto e em vídeo o passo a passo completo desta transformação que, apesar de ser um pouco trabalhosa, é muito fácil.
Passo 1: downloads necessários
Primeiro vamos listar os aplicativos que você precisa baixar para realizar a transformação. Nem todos são gratuitos, mas algumas modificações só serão possíveis com a compra de apps. Além disso, nossas indicações serão utilizadas novamente em outras edições do Android Tunado, não se preocupe!
Você vai precisar de (clique nos links para o download):
- Nova Launcher Prime — Aplicativo para mudar a interface do SO. Atenção: é preciso baixar o Nova Launcher e então comprar o desbloqueio com a versão Pro.
- Pacote de download do Baixaki — Com papel de parede e ícones exclusivos.
- Wallpaper Wizardrii — Para instalar o papel de parede.
- Timely Alarm Clock — Widget de relógio.
- ES File Explorer File Manager — Gerenciador de arquivos.
Passo 2: colocar os arquivos no aparelho
A base de nosso novo visual é um pacote de novos ícones e um papel de parede exclusivo que desenvolvemos. Depois de baixar este arquivo, é preciso descompactá-lo e colocá-lo em seu Android.
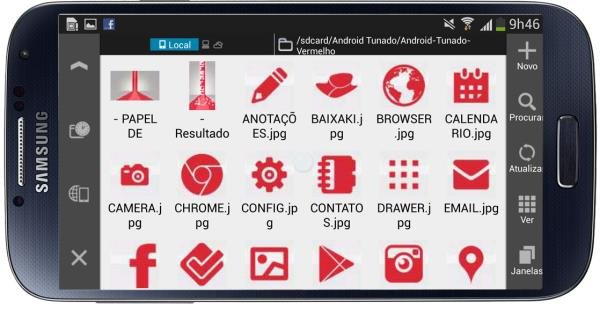
Para isso, utilize o gerenciador de arquivos. Nós indicamos o ES File Explorer File Manager, mas você pode utilizar aquele que mais gosta. Escolha uma localização fácil, criando uma pasta específica para isso, já que será preciso acessar os arquivos algumas vezes durante o tutorial.
Passo 3: configurando o Nova Launcher
Agora que você já baixou todo o conteúdo necessário, instalou os aplicativos que serão utilizados em nosso tutorial e colocou os arquivos exclusivos em uma pasta específica, vamos começar a configurar cada item. O primeiro deles é a interface.
Ao instalar o Nova Launcher em seu aparelho, pressione o botão Home e selecione o aplicativo. Em seguida, escolha a opção “Sempre”, para que a interface seja acessada sempre que você voltar para a homescreen.
Nas configurações da interface, você vai alterar várias coisas. O primeiro passo é na opção “Área de trabalho”.
- Toque em “Grade da área de trabalho”. Na opção “Linhas”, escolha o número 10, e, em “Colunas”, 7. Esta grade funciona em aparelhos com tela maior, como o S3, S4, HTC One e Nexus. Caso seu gadget tenha uma tela menor, você pode diminuir o tamanho da grade, testando o valor que melhor se adapta ao seu display para que os atalhos não fiquem tão pequenos.
- Em “Largura da margem” e “Altura da margem”, escolha “Sem margem”.
- Desabilite a opção “Mostrar sombra”.
- Na opção “Home Screens”, deixe apenas uma tela. Basta selecionar a tela e deslizá-la para a parte superior do display para eliminá-la. Depois vamos modificar esta opção para duas, mas isso só ocorre após aplicar o papel de parede.
- Em “Ícones e Widgets”, desmarque a opção “Rótulo dos ícones” — que esconde o nome de cada atalho, deixando o visual mais limpo.
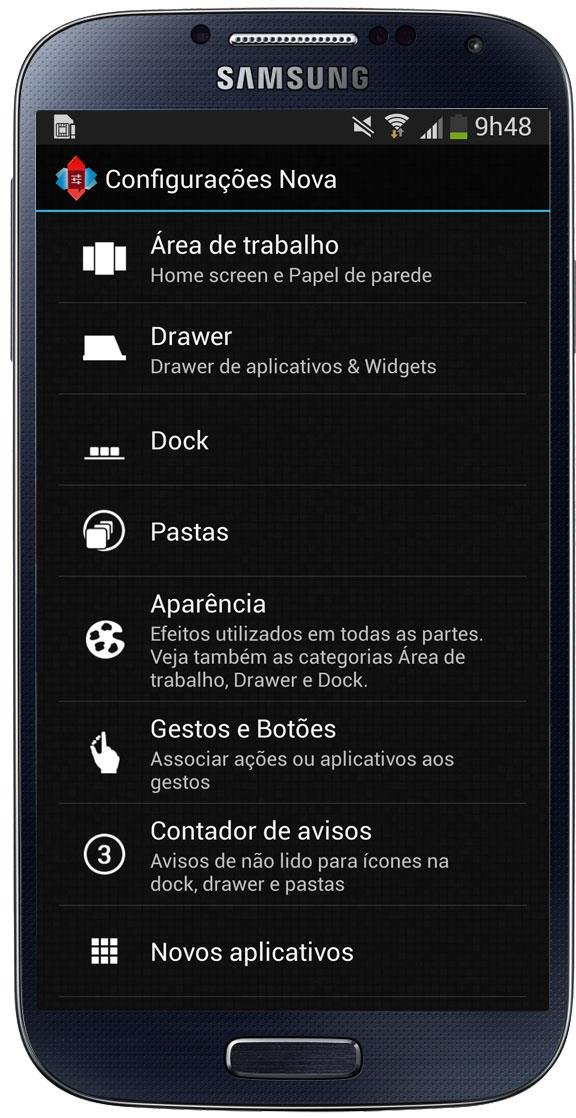
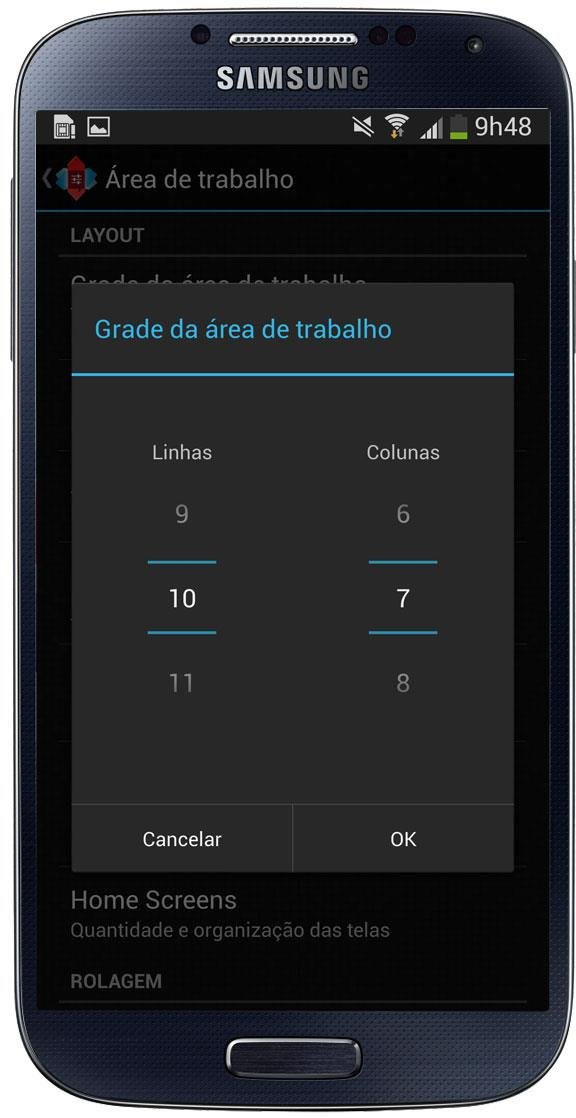
Agora que você já configurou a Área de Trabalho, vamos configurar o dock.
- Antes de removê-lo, volte à tela inicial e toque o “App Drawer”, arrastando a imagem para o centro da tela e removendo a opção do dock — ele é o ícone que dá acesso a todos os aplicativos.
- Volte para a tela inicial de configurações do “Nova Launcher” e escolha a opção “Dock”.
- Desabilite a primeira caixa, “Habilitar Dock” — nossos ícones vão aparecer na tela principal.
Volte à tela inicial novamente e selecione “Aparência”:
- Desabilite a opção “Mostrar barra de notificações” — isso deixará o visual mais limpo e a barra pode ser acessada sempre que você deslizar o dedo para baixo.
Passo 3: um novo wallpaper
Nos arquivos você baixou, é possível encontrar o plano de fundo para nossa nova interface. Para que a configuração seja mais rápida e o papel fique bem posicionado, indicamos o download do gerenciador Wallpaper Wizardrii. Lembre-se que o plano de fundo é a base do novo visual, por isso, é importante que ele seja aplicado de forma perfeita.
- Toque o botão de menu do Android e selecione “Papel de Parede”.
- Escolha a opção “Wallpaper Wizardrii” e em seguida toque o botão “Wallpaper Wizardrii”.
- Sua imagem vai aparecer na galeria do aparelho; agora, selecione o arquivo “Background” — ele deve aparecer ao final da lista de imagens, pois acabou de ser adicionado ao aparelho.
- Toque o botão “Aplicar” no canto superior direito da interface.
- Selecione “Rápido” e em seguida “Esticar em modo paisagem”.
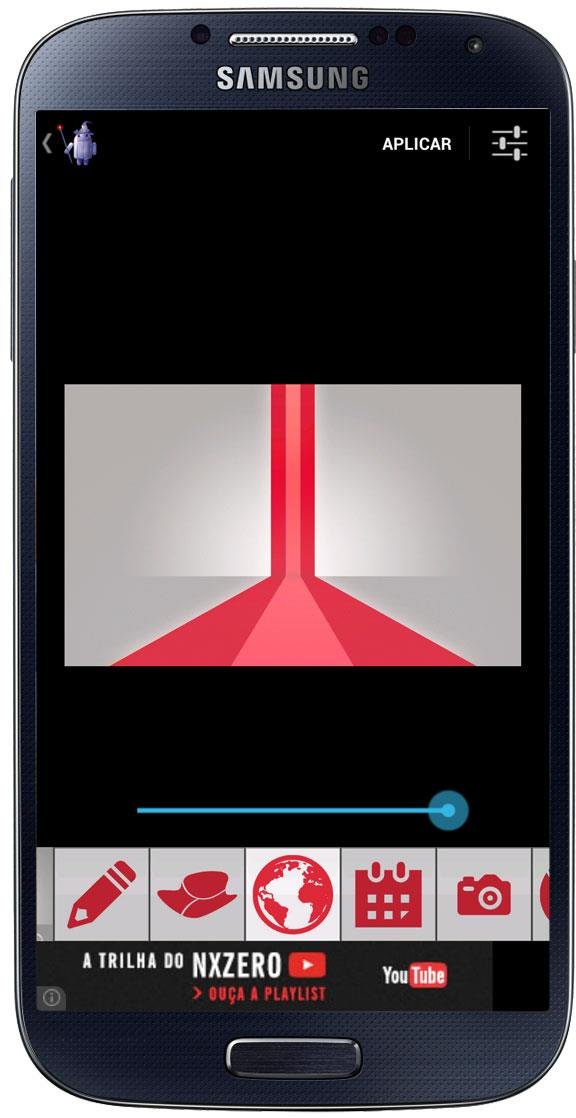
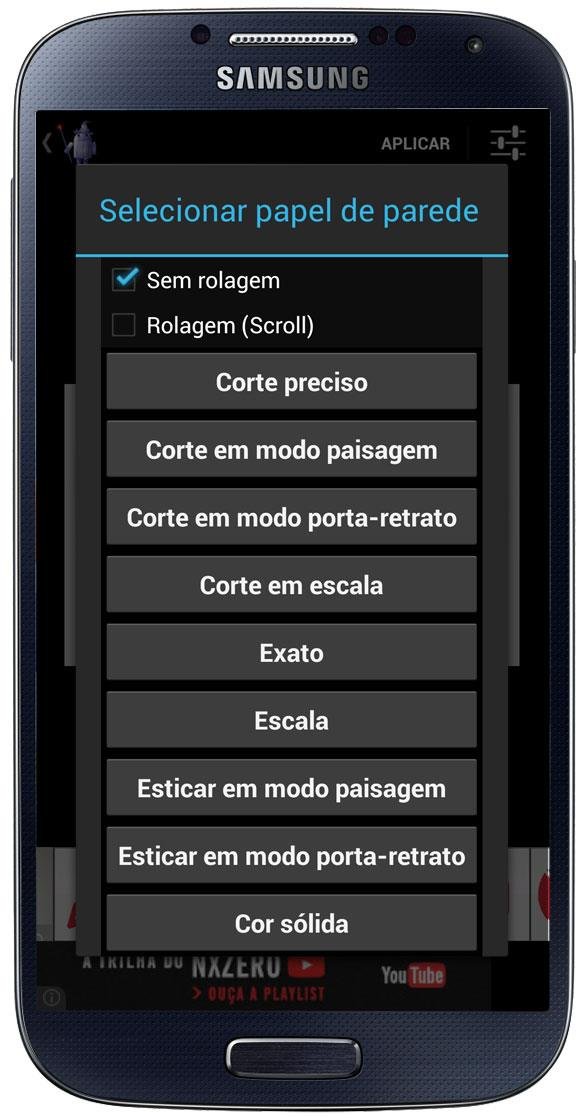
Agora o plano de fundo está configurado, mas você vai perceber que ele está um pouco deslocado. Chegou a hora de adicionar uma nova tela à homescreen:
- Volte às configurações do Nova Launcher.
- Selecione “Área de Trabalho”.
- Em “Homescreens”, toque o botão no canto superior direito.
Passo 4: widget central
Nós escondemos a barra de notificações de nosso Android e, por isso, um relógio é fundamental. Então, vamos colocar uma opção bonita e em bom tamanho na tela do aparelho.
- Após baixar o aplicativo Timely, toque a homescreen principal por alguns segundos.
- Selecione a opção “Widgets”.
- Escolha “Timely”.
- Toque sobre o widget e arraste-o para a parte inferior da tela, ajustando seu tamanho para que se encaixe no plano de fundo.
Passo 5: novos ícones
O visual Vermelho, Vermelhaço não tem um dock na parte inferior da tela. Por isso, vamos adicionar vários atalhos personalizados às duas homescreens. Um dos botões será a nossa “App Drawer”, ou seja, a função que abre o menu de apps.
- Toque a tela central por alguns segundos e selecione a opção “Aplicativos”.
- Para inserir vários aplicativos de uma só vez na tela, toque a primeira opção por alguns segundos até que a mensagem “Selecionado” apareça na parte superior da tela.
- Agora escolha 13 aplicativos — nossa seleção de ícones tem 23 opções, mas apenas 14 cabem na grade que selecionamos, para combinar com a tela de fundo, sendo 7 ícones em cada tela. Um deles é o App Drawer, que já tem um atalho na tela principal.
- Todos os ícones vão aparecer na parte superior da tela; posicione-os um a um no centro da tela, na ordem que ficar mais prática para você.
Depois que todas as opções de atalho foram inseridas na home e posicionadas, chegou a hora de alterar a imagem de cada uma delas. O processo é sempre o mesmo:
- Toque o ícone por alguns segundos e selecione a opção “Editar”.
- Toque sobre a imagem do ícone e escolha o gerenciador de arquivos (ES File Explorer, no caso).
- Escolha a pasta de imagens que você baixou e colocou no Android.
- Selecione o ícone de acordo com o aplicativo e toque “OK”.
- Conclua a operação selecionando o botão no canto superior esquerdo da edição.
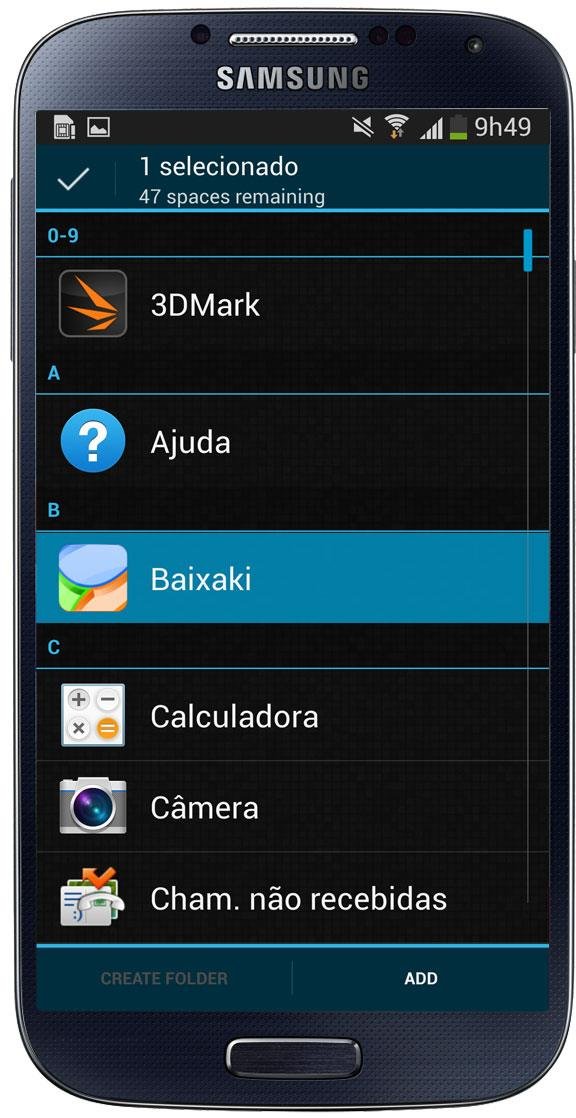
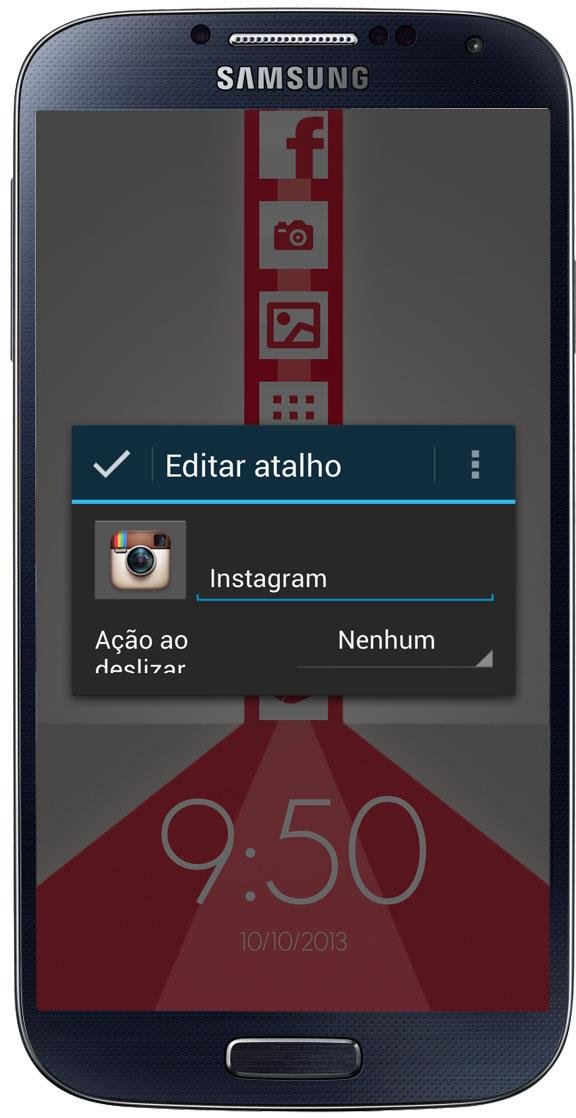
Os aplicativos selecionados pelo Baixaki para ganhar um ícone exclusivo são:
- Anotações
- Baixaki
- Navegador
- Calendário
- Câmera
- Google Chrome
- Configurações
- Contatos
- Gaveta de aplicativos
- Foursquare
- Galeria de imagens
- Google Play
- Mapas (pode servir para o Google Maps ou qualquer aplicativo de GPS)
- Player de música
- Player de vídeo
- Skype
- Telefone
- YouTube
Passo 6: instale o papel de parede na tela de bloqueio
Para finalizar nossa personalização, vamos colocar o papel de parede criado pelo Baixaki como plano de fundo da tela de bloqueio.
- Acesse as configurações do Android.
- Selecione a aba “Meus dispositivos” e toque em “Visor”.
- Escolha “Papel de Parede” e em seguida “Tela de bloqueio”.
- Acesse a galeria do gadget e escolha a imagem, a mesma que está como papel de parede da tela principal.
- Selecione “Concluído”.
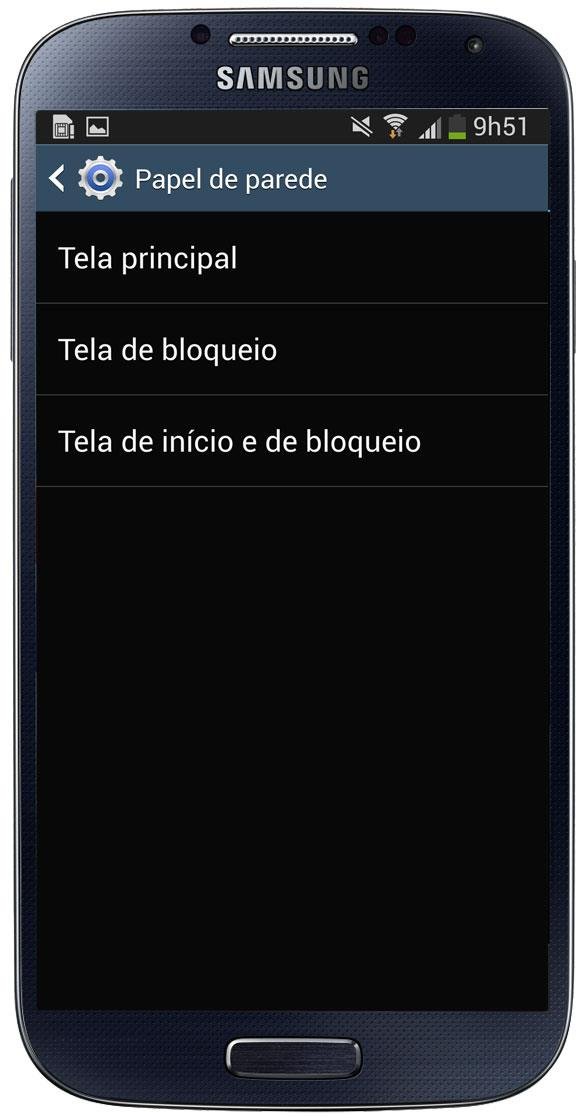
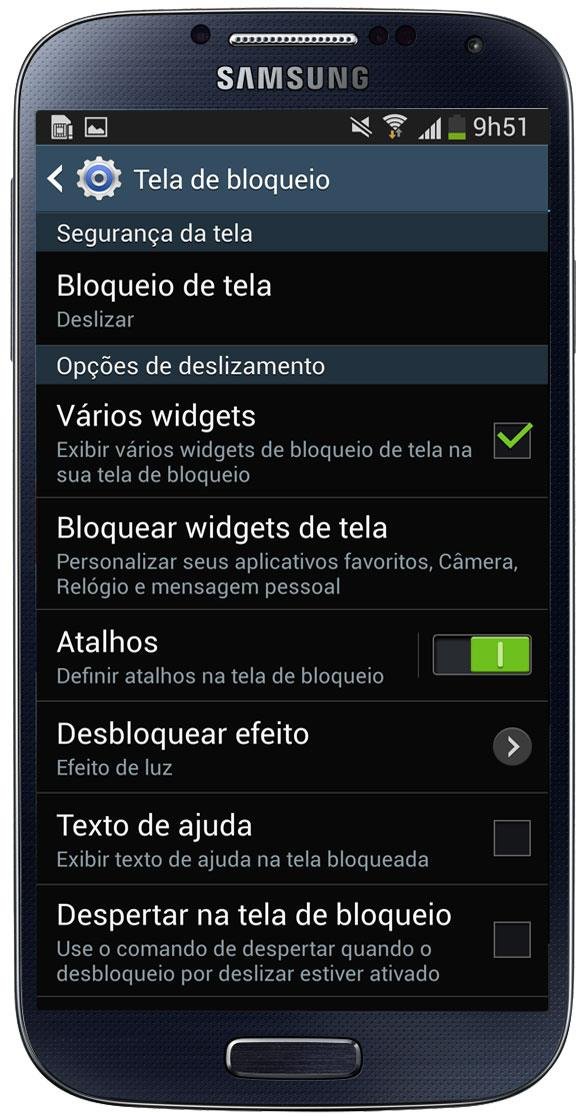
Para realizar os ajustes finais:
- Volte à tela principal das configurações, novamente em “Meus dispositivos”.
- Escolha a “Tela de bloqueio”.
- Aqui, você pode alterar o efeito de desbloqueio de tela e adicionar a exibição da data.
- Em “Bloquear widgets de tela”, escolha “Tamanho do relógio” e altere para “Grande”, combinando com a nova interface.
Pronto! Agora seu Android está totalmente renovado, com um visual original e ícones personalizados. Fiquem ligados para as próximas personalizações, e até a próxima.
Categorias