 Ajuste as preferências dos seus apps utilizando apenas um aplicativo. (Fonte da imagem: Divulgação/Tecmundo)
Ajuste as preferências dos seus apps utilizando apenas um aplicativo. (Fonte da imagem: Divulgação/Tecmundo)
Regular as preferências de aplicativos é tarefa que exige, por vezes, certo esforço. Definir o tamanho da fonte exibida por um determinado app, determinar a orientação do display ou até mesmo controlar as velocidades mínima e máxima de funcionamento da CPU são opções nem sempre disponibilizadas de forma objetiva por determinados softwares. Que tal, então, baixar uma única ferramenta capaz de calibrar as principais configurações de todos os aplicativos instalados em seu gadget?
Tecnologia, negócios e comportamento sob um olhar crítico.
Assine já o The BRIEF, a newsletter diária que te deixa por dentro de tudo
Pois é justamente essa a proposta de App Override: customizar o modo de funcionamento de cada um dos apps instalados em seu smartphone ou tablet. Por meio de controles simples, você vai conseguir definir as seguintes opções:
- Orientação da tela (“Screen Orientation”);
- Tamanho de fonte (“Font Size”);
- Método de seleção do app (“Input method”);
- Tempo de brilho de tela (“Screen Timeout”);
- Velocidade mínima da CPU (“Minimum CPU Speed”);
- Velocidade máxima da CPU (“Maximum CPU Speed”);
- Modo silencioso ou de vibração (“Sound Mode”); e
- WiFi (“Wifi”).
Listaremos a seguir algumas dicas sobre como usar o App Override – que, apesar de estar todo em inglês, não apresenta grandes dificuldades a quem não possui intimidade com o idioma estrangeiro.
Baixe o aplicativo via Google Play clicando aqui!
Atenção: este aplicativo encontra-se em versão Beta, e, como bem alertam os próprios desenvolvedores da ferramenta, “espere alguns erros” durante a execução de um ou de outro comando.
Passo 1 – Abas úteis
Ao abrir o App Override, um layout muito simples será visto. As três abas exibidas na parte superior de seu gadget são as categorias de comandos que serão usadas durante a calibração das preferências de cada um dos seus aplicativos.
Apenas duas das orelhas listadas serão, contudo, usadas. Dessa forma, têm-se:
- “Dels”: essa opção vai listar, em ordem alfabética, todos os aplicativos instalados em seu aparelho. Essa aba é, inclusive, o ponto de partida a qualquer ajuste em seus apps – uma vez que será preciso, antes, selecionar o software que deverá sofrer as devidas alterações nesta lista; e
- “What to Control”: ao acessar essa segunda aba, as oito opções acima mencionadas vão aparecer. Marque a caixinha ao lado de cada uma delas para poder operar os controles de seus aplicativos (quando disponíveis).
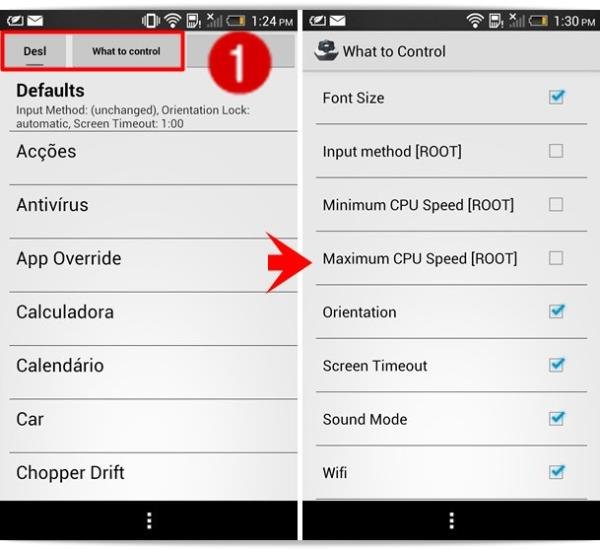 (Fonte da imagem: Divulgação/Tecmundo)
(Fonte da imagem: Divulgação/Tecmundo)
Nota: os ajustes “Input method”, “Minimum CPU Speed” e “Maximum CPU Speed” só poderão ser configurados em aparelhos com root.
Passo 2 – Selecione um aplicativo
Ainda na tela inicial de App Override, navegue pelo catálogo de softwares exibido e selecione o aplicativo que deverá ter algumas das suas preferências alteradas. Ao tocar sobre qualquer um dos nomes mostrados pela lista da aba “Desl”, determinadas opções de configurações deverão vir à tona.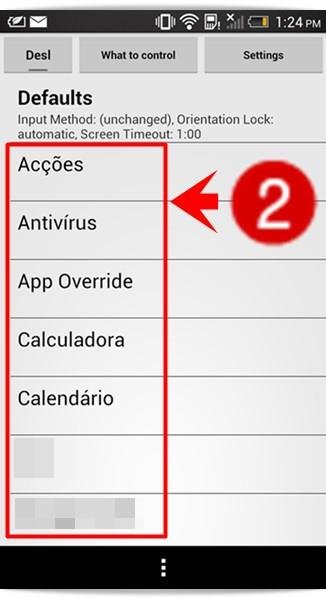 (Fonte da imagem: Divulgação/Tecmundo)
(Fonte da imagem: Divulgação/Tecmundo)
Mas novamente atenção: é preciso deixar sempre claro que alguns aparelhos podem não executar as tarefas de App Override de modo pleno. Outro ponto importante na utilização deste recurso diz respeito às preferências disponíveis em cada um dos aplicativos. Por exemplo: pode acontecer que os controles de velocidade de CPU não sejam passíveis de definição. Assim, esteja ciente de que alguns serviços podem não ser prestados por esta ferramenta.
Passo 3 – Ajuste suas preferências
Depois de selecionado o aplicativo que deverá ter algumas das suas opções ajustadas, basta tocar sobre as categorias de controle disponíveis e começar, então, a fazer as modificações. Em nosso caso, selecionamos o Google Chrome para mobiles. As seguintes preferências foram mostradas:
- “Font Size”;
- “Orientation Lock”;
- “Screen Timeout”;
- “Sound Mode”; e
- “Wifi”.
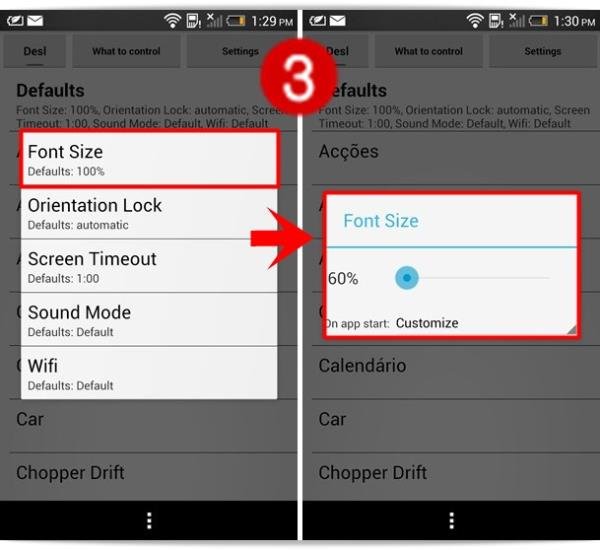 (Fonte da imagem: Divulgação/Tecmundo)
(Fonte da imagem: Divulgação/Tecmundo)
Toque sobre qualquer uma das opções mostradas e faça, finalmente, os tais ajustes. Em “Font Size”, por exemplo, uma barra que vai de 60% a 170% será mostrada. Deslize seu dedo sobre ela e selecione o tipo de “zoom” que deverá ser adotado pelo app objeto de configuração (as letras poderão, dessa forma, ter seu tamanho alterado).
Nota: outro alerta foi feito pelos desenvolvedores de App Override; em alguns aparelhos, o controle “Font Size” não vai estar disponível.
Em “Screen Orientation”, você poderá selecionar uma das seguintes formas de “fixação” da tela: “portrait, landscape”, “reverse portrait” e “reverse landscape”. A opção “Sound Mode” permite que os modos silencioso e de vibração sejam acionados sempre quando o aplicativo em xeque for selecionado. Navegue pelas demais preferências e personalize, por meio de comandos simples, cada um dos seus aplicativos.
....
Por estar em versão Beta, esta ferramenta pode não funcionar adequadamente em determinados aparelhos. Alguns usuários de App Override têm reportado bugs durante o uso da ferramenta. Mas, conforme já mencionado, erros continuarão a acontecer enquanto uma “versão final” do software não for lançada.
Fontes
Categorias


























