Finalmente a Microsoft liberou a versão mais recente de seu lendário sistema operacional, o aguardado Technical Preview do Windows 10 (o famoso Beta), para a galera testar a vontade em qualquer computador desejado. Porém, como o SO ainda se encontra em fase de ajustes, é recomendável que você instale ele em uma máquina virtual, como o VirtualBox.
Sendo assim, você pode brincar com ele e conferir as novidades, sem o seu PC correr o risco de sofrer algum problema mais sério que danifique o sistema operacional que está previamente instalado. Siga os passos seguintes e se aventure com o novo Windows.
Criando a máquina virtual
1 — Antes de tudo, você precisa baixar e instalar o VirtualBox, assim como fazer o download da imagem ISO do Windows 10 em versão 32-bit ou 64-bit — fica à sua escolha;
2 — Crie uma máquina virtual no VirtualBox (através da opção “Novo”) do tipo “Windows 8.1 (64-bit)” ou “Windows 8.1 (32-bit)”, se você escolheu o Windows 10 64-bit ou 32-bit, respectivamente;
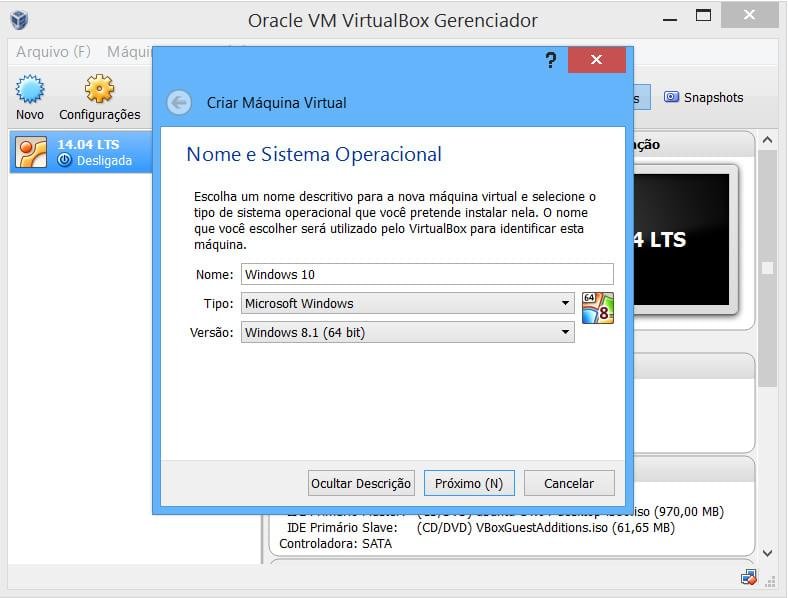
3 — Defina a quantidade de memória RAM que será usada pela máquina virtual. O Windows 10 requer pelo menos 1 GB para a versão de 32-bit e 2 GB para a versão de 64-bit;
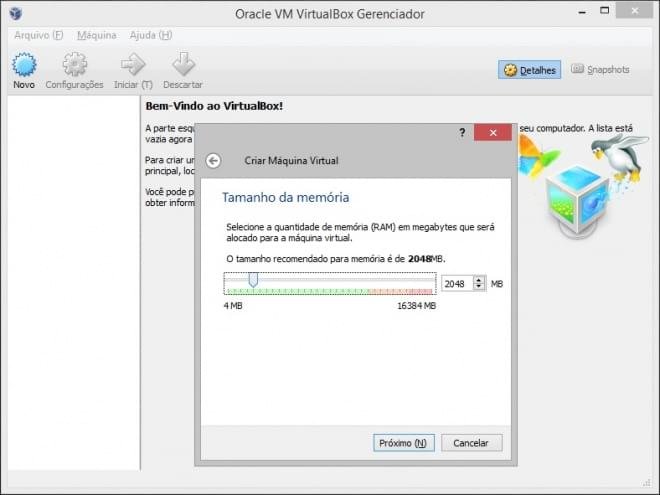
4 — Acesse a opção “Criar um disco virtual agora” e clique em “Criar”;
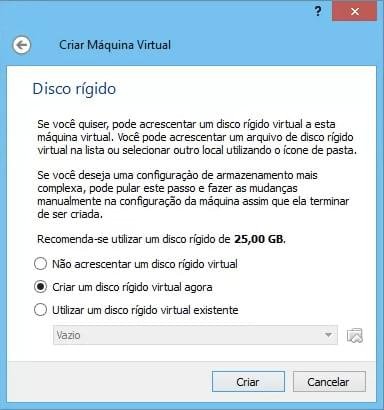
5 — Selecione o tipo de disco rígido VDI e prossiga no botão “Próximo”;
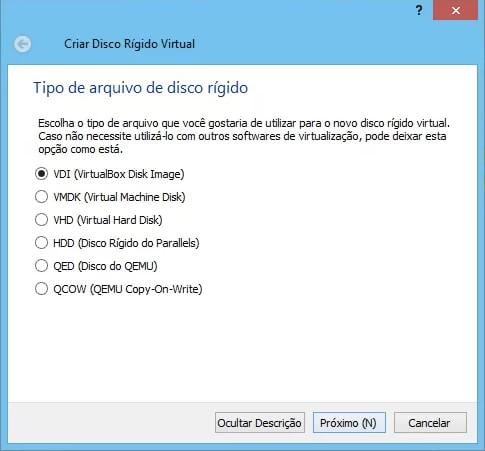
6 — Marque a opção “Dinamicamente alocado” e avance normalmente;
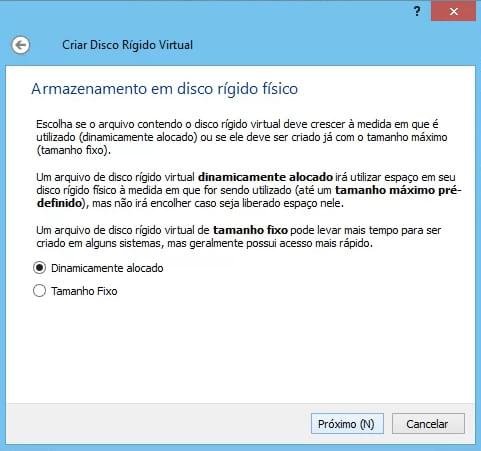
7 — Selecione o tamanho do HD da máquina virtual (escolha entre 16 GB a 20 GB) e clique em “Criar”. Pronto, agora é só instalar o Windows.
Instalando
1 — Clique duas vezes sobre a máquina virtual que acabou de ser criada para iniciá-la. No menu Dispositivos, acesse a opção para CDs/DVDs, carregue a ISO do Windows 10 e aguarde o sistema ser carregado, mas lembre-se: por estar em um ambiente virtualizado, o desempenho do Windows 10 pode ser menor;
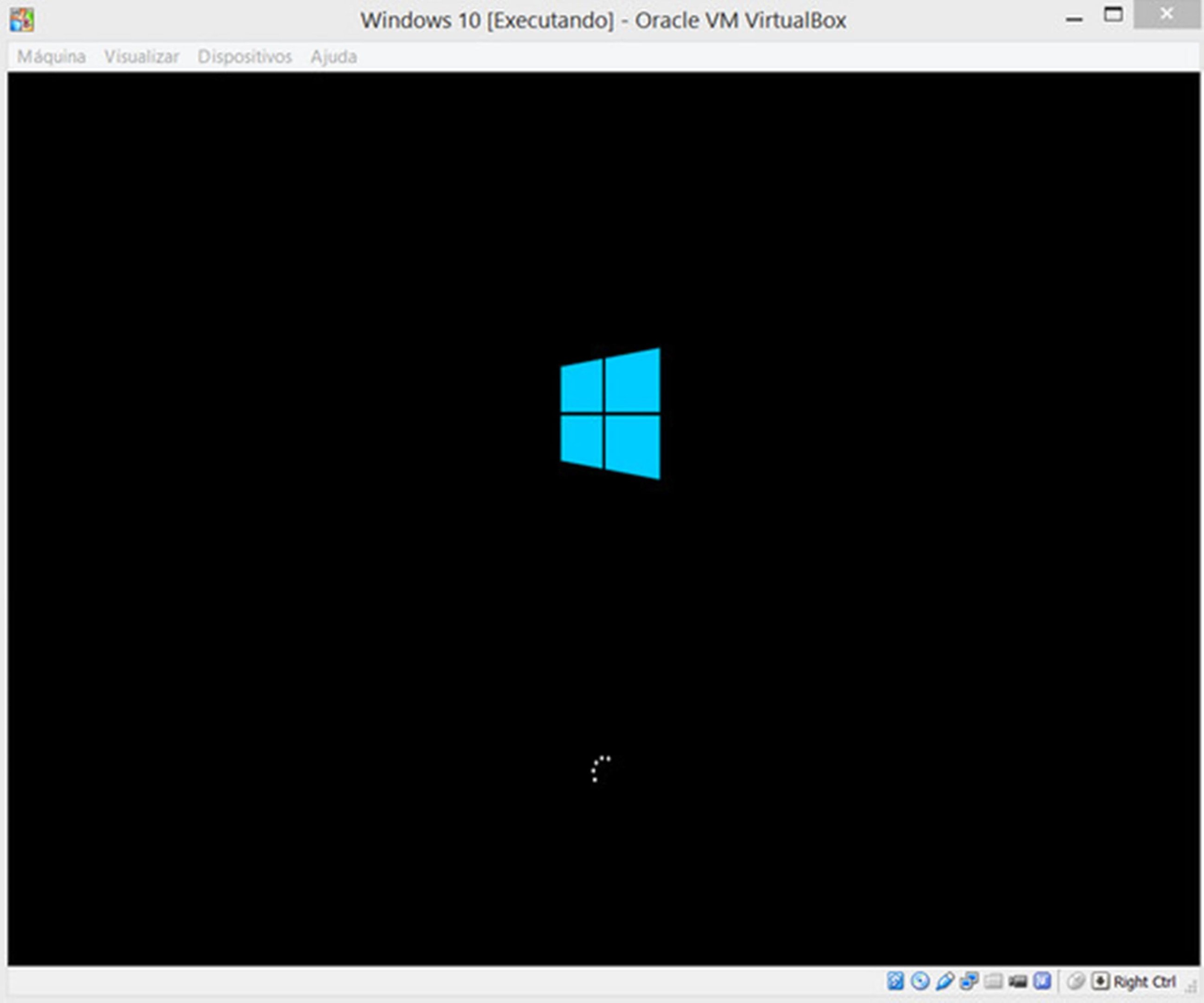
2 — A partir disso, o processo é exatamente igual ao da instalação de qualquer outro Windows de versões anteriores, bastando você selecionar o idioma (que já vem marcado em português), formato de hora e moeda, escolher o padrão de seu teclado e clicar em “Avançar”;
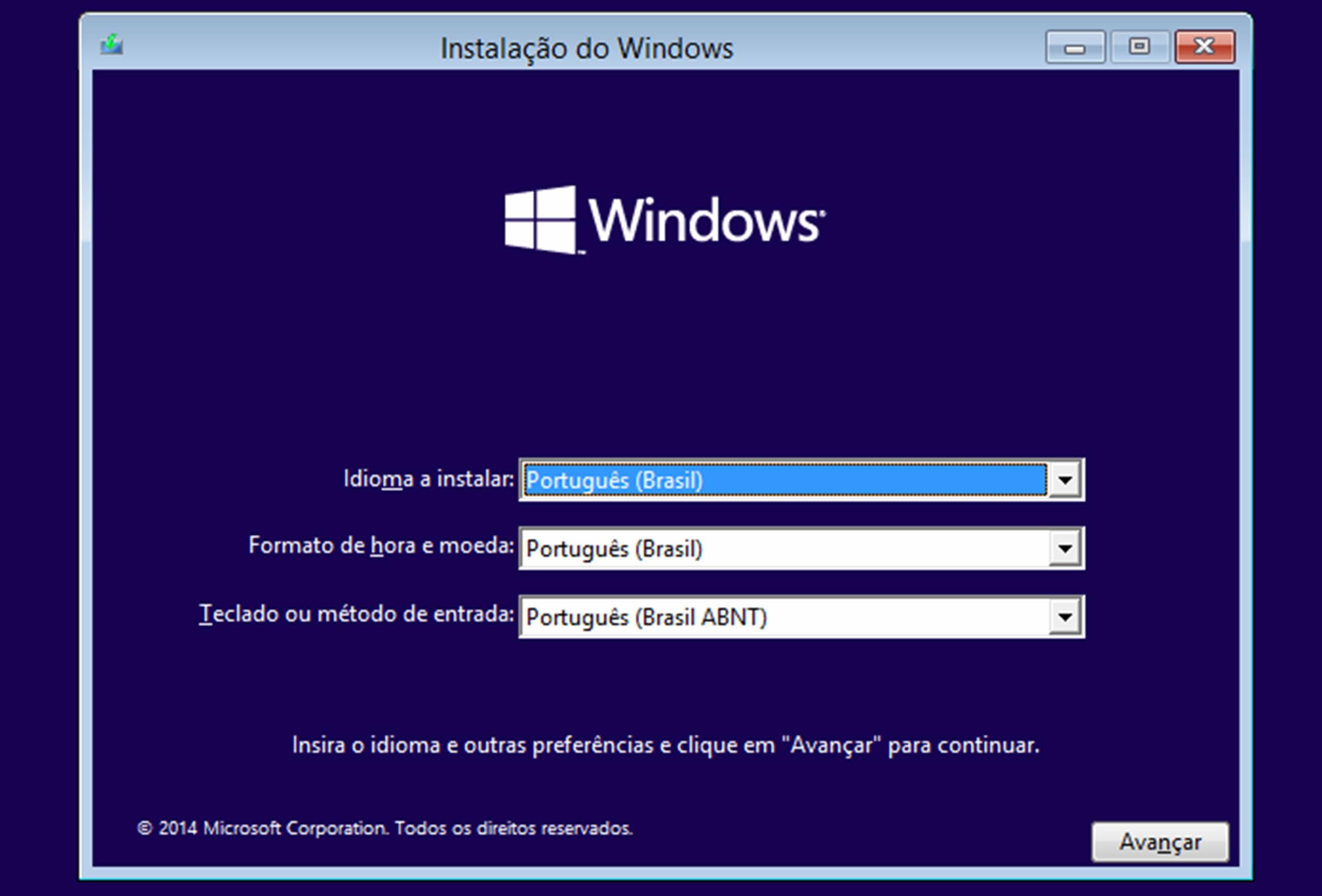
3 — Prossiga através do botão “Instalar agora”;
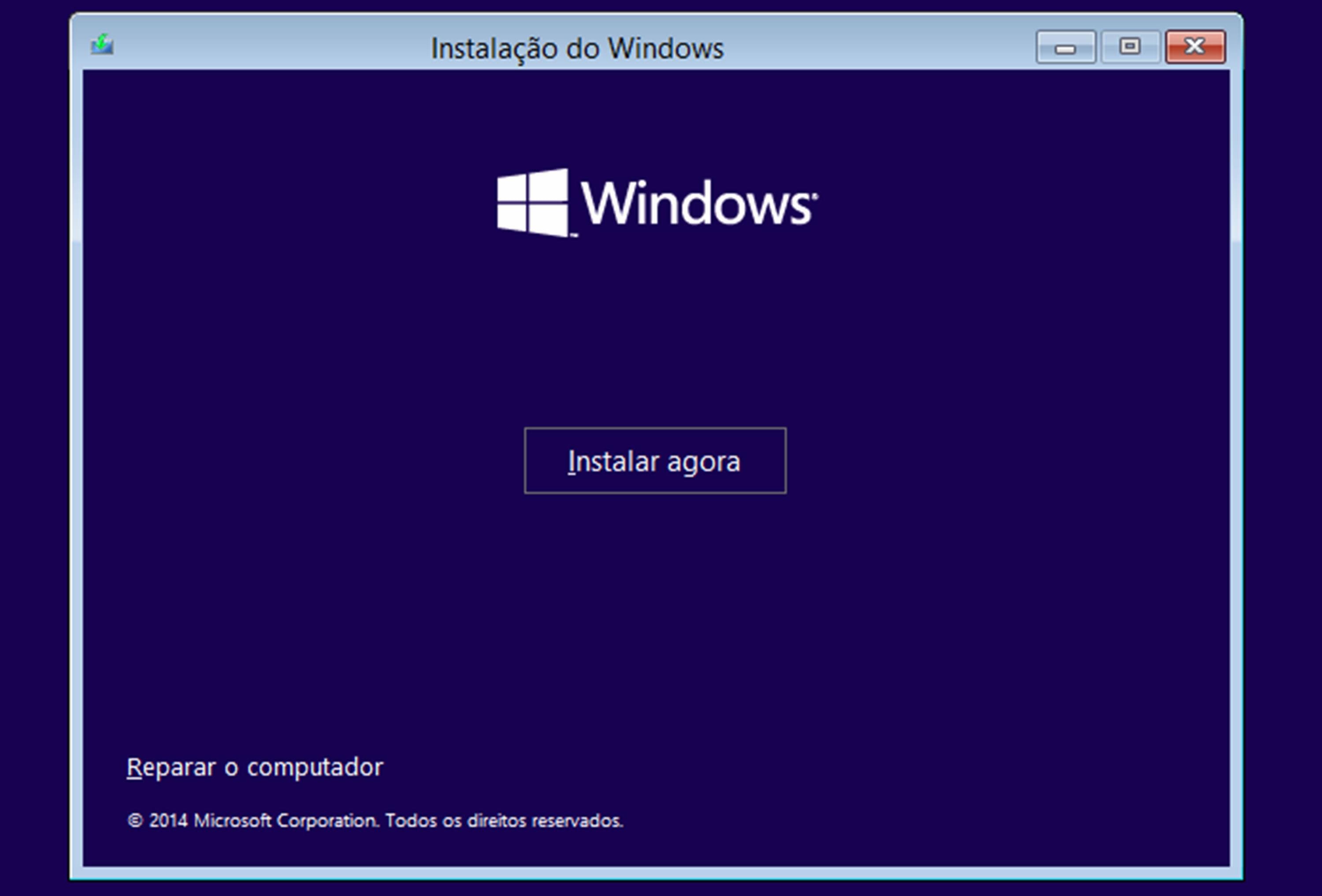
4 — Marque a opção "Aceito os termos de licença" e clique em “Avançar”;
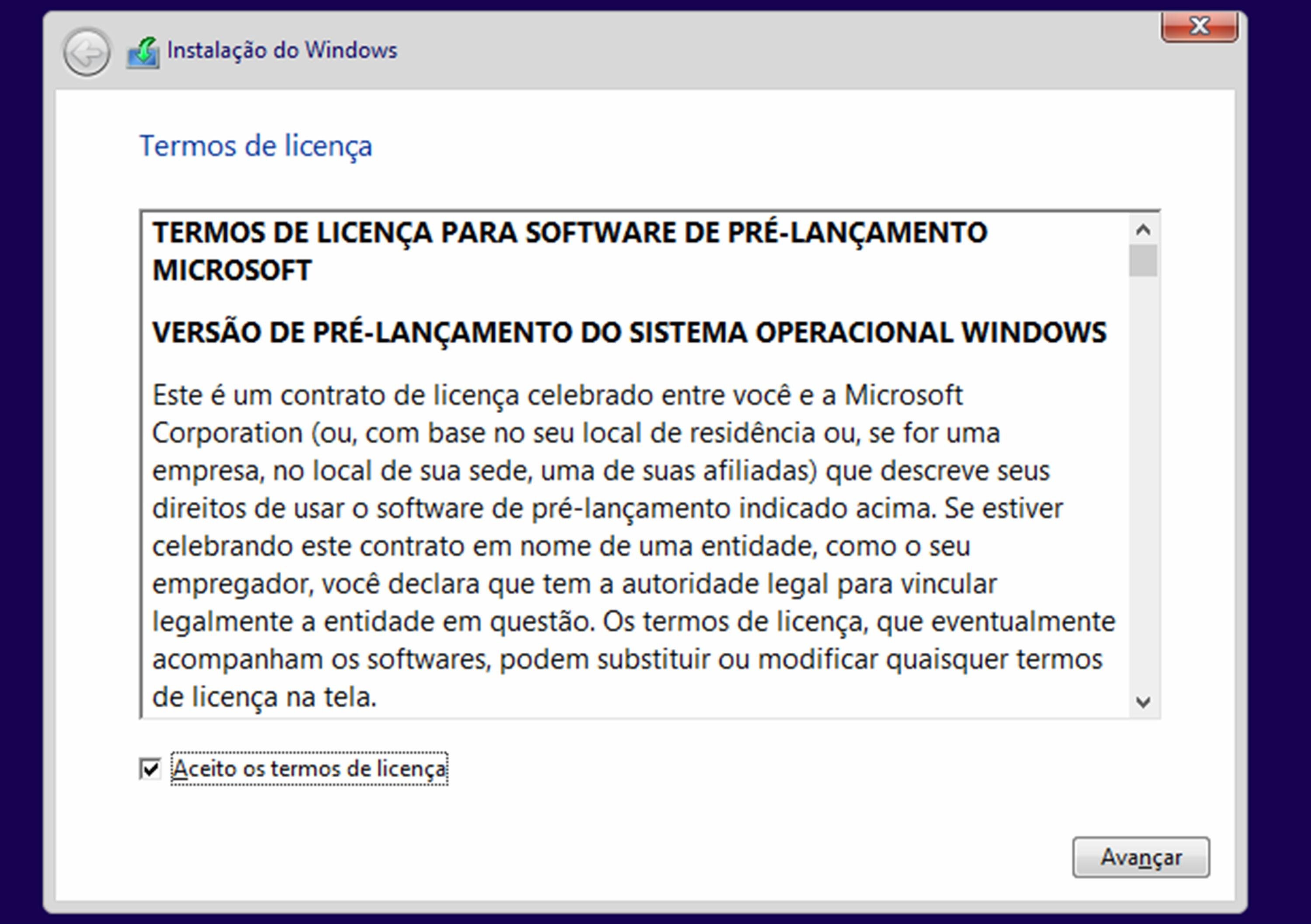
5 — Na tela que surgir, escolha a opção “Personalizada: Instalar apenas o Windows”;
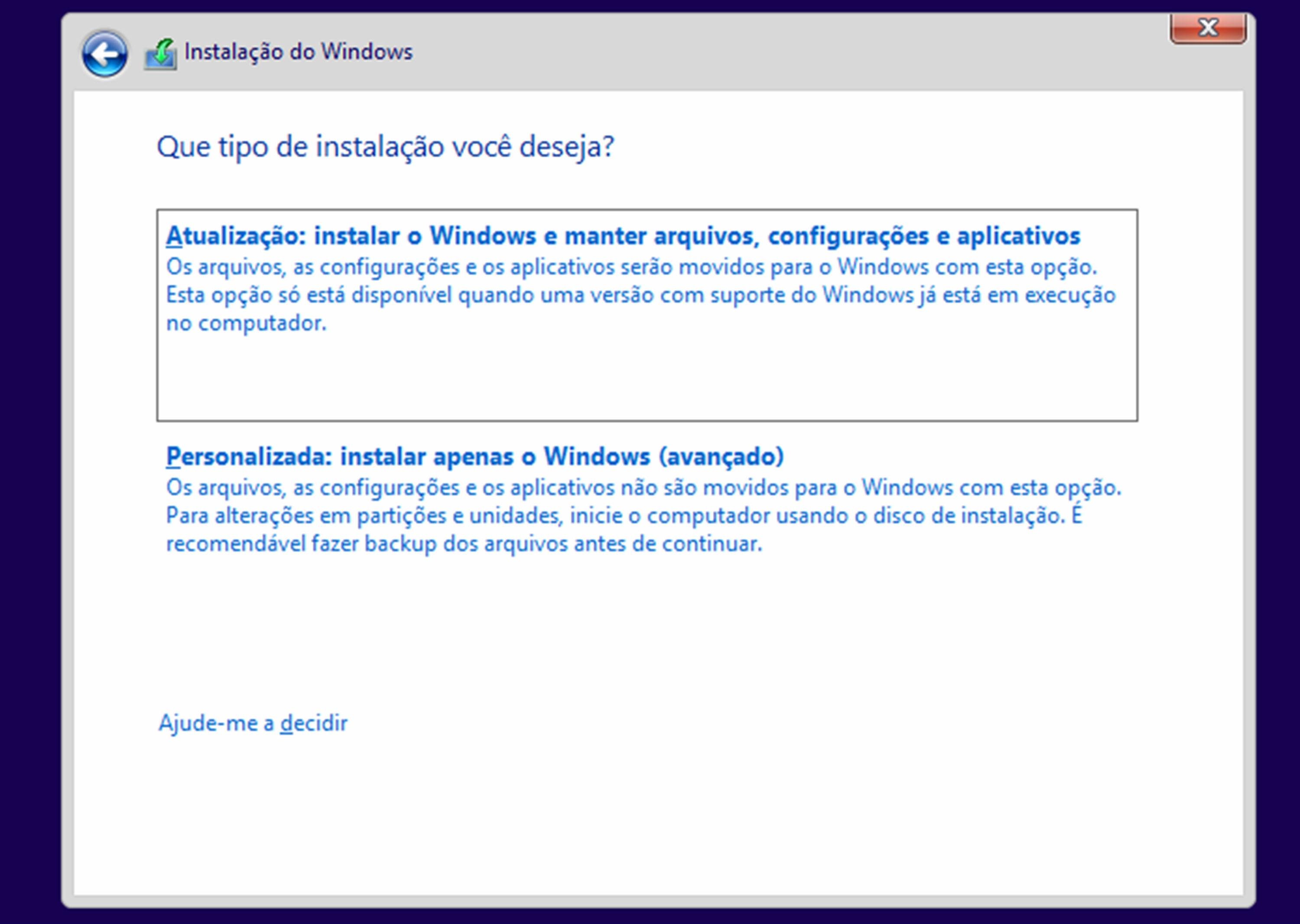
6 — Clique em “Avançar” e aguarde um pouco, pois o PC será reiniciado algumas vezes durante a instalação do Windows 10;
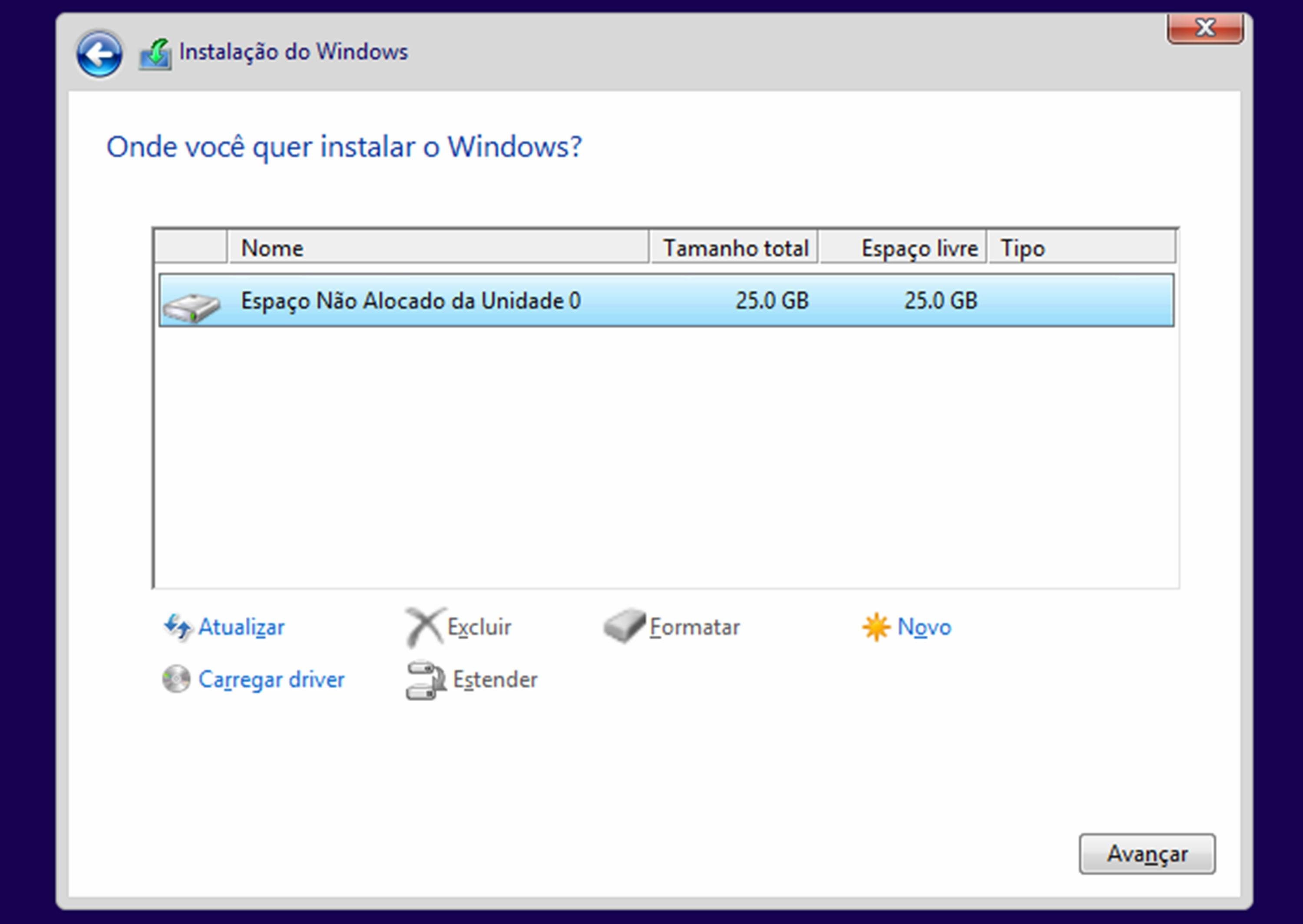
7 — Depois de o processo de instalação ser finalizado, o assistente de configuração vai surgir na tela. Nesse momento, escolha a opção “Usar configurações expressas” para continuar ou clique em “Personalizar”, caso queira alterar algo;
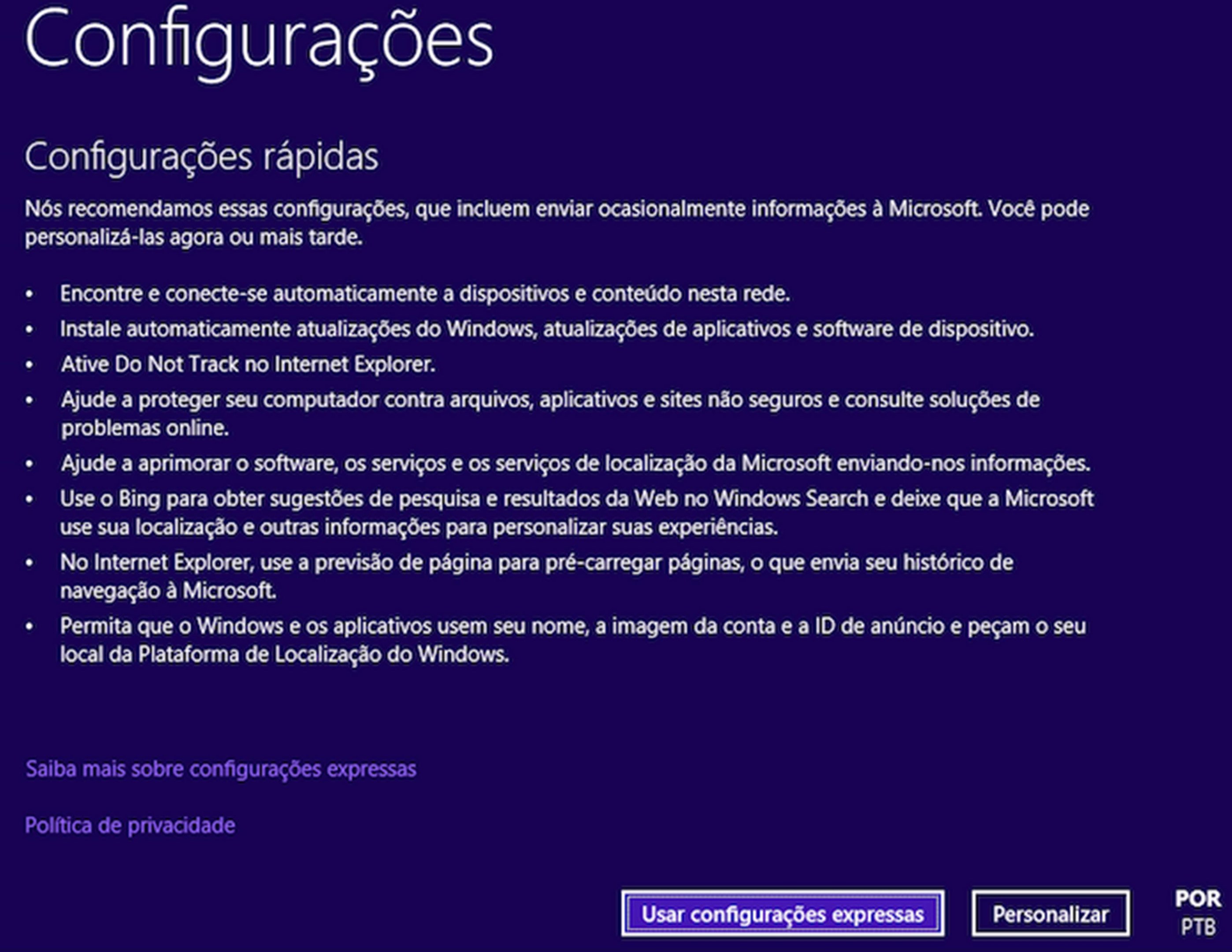
8 — Entre no sistema através de seu login da Microsoft;
9 — Por fim, prossiga no botão “Avançar” para usar o OneDrive como serviço de armazenamento em nuvem, assim como para sincronizar os seus arquivos, também. Está feito!
Agora é só aproveitar as novidades e recursos do Technical Preview do Windows 10, tirar as suas próprias conclusões sobre o novo SO da Microsoft e aguardar para o seu lançamento oficial, que ainda não tem data definida.
Via Superdownloads
Categorias


























