Se você gosta de comandar o som, nem que seja na frente do computador, o Virtual DJ é uma excelente opção de programa. Ele possui uma série de recursos para fazer o usuário se sentir um verdadeiro DJ, mas sem a necessidade de sair da frente do computador. Abaixo, preparamos um guia para você conferir toda a funcionalidade do aplicativo.
Pré-requisitos:
- Programa VirtualDJ;
Criando uma conta
Logo ao abrir o programa, ele pergunta se você possui uma conta de usuário. Não é obrigatório criar um login para poder utilizar o aplicativo. A vantagem está apenas no fato de você poder acessar alguns recursos online, como a sugestão de músicas baseadas nas faixas executadas e acesso ao mecanismo de busca.
A criação do login fica inteiramente ao seu critério e você pode fazê-lo clicando aqui. Lembre-se de cadastrar um email válido, pois a confirmação da conta é enviada para o seu endereço de correio eletrônico.
Configurações
Deixar o programa configurado para o uso é sempre uma boa ideia. Assim, a diversão não será interrompida posteriormente. Para abrir a tela de ajustes, clique no botão “Config”, presente na parte superior da tela. Feito isso, observe que uma nova janela é aberta e ela está dividida em abas para facilitar a localização de suas funcionalidades.
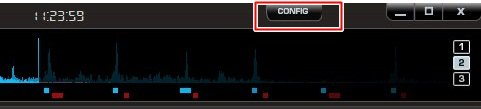
“Sound Setup” serve para você configurar os dispositivos de áudio presentes em seu computador (fones de ouvido, caixas de som, se é um notebook etc.), para melhores resultados de saída. “Skins” permite modificar o layout do aplicativo, de forma a deixá-lo como você julgar mais apropriado para o uso.
“Mappers” mostra as teclas de atalho disponíveis, além de permitir adicionar mais combinações. “Video” serve para efetuar ajustes no que será exibido na tela para o público (quando você estiver utilizando uma). “Options” possibilita melhorar a sensibilidade de alguns controles, modificar a equalização etc. “Internet” define fontes para alternativas que utilizem a rede.
“iPhone/iPad” define configurações para esses dispositivos e permite efetuar o download da versão específica do programa para eles. “Codecs” mostra os codecs instalados. “Performances” possibilita ao usuário definir especificações para alguns efeitos, tempo, enquadramento para melhor definição de tela, entre outras.
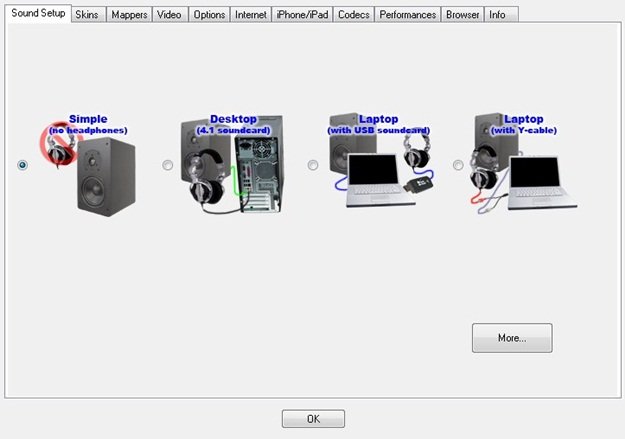
“Browser” apresenta as opções para a aba responsável pela exibição das faixas encontradas no programa e “Info” mostra dados do programa e do desenvolvedor.
Interface do programa
A interface básica do aplicativo o divide em quatro áreas centrais. Na parte superior, há uma faixa que indica o progresso da música (quando ela estiver tocando). De certa maneira, a animação lembra um equalizador, e há duas cores distintas, sendo a azul para representar o que está em reprodução no "Deck1" e a vermelha para o "Deck 2".

Logo abaixo, há os dois decks. Eles estão em sequência da esquerda para a direita (1 e 2) e funcionam de maneira independente, para que você possa produzir um tipo de som em cada um deles e juntá-los para a composição final. Devido a esse fato, vale lembrar que se você quiser produzir um efeito nos dois decks, será necessário selecioná-lo em ambos.

Na parte inferior da tela está a “central de comando”, dividida em quatro abas de funções: “Browser”, “Sampler”, “Efects” e “Record”.
Disposição dos decks
Cada deck possui o disco, que mostra o andamento da faixa. Nele, você pode fazer o famoso efeito “Scratch” (simplesmente “clicando e arrastando” o prato para a direita ou para a esquerda). Ao lado direito dele, há uma barra que ajusta o “tempo” da música em execução. Movendo-a para cima, a batida fica mais rápida e, para baixo, mais lenta.

À esquerda do disco, há o controlador de efeitos, o “sampler” (que insere amostras de som na música) e a função para executar o “Loop” de um trecho. Veja que no “Loop” há uma barra com números. Ao clicar em qualquer um deles, você ajusta o tamanho da faixa de som que deve ser repetida.
Acima do prato, há uma barra representando a música. Para deixá-la em qualquer ponto, basta clicar no local desejado. Abaixo, estão os controles básicos de tocar, parar e sincronizar.
Adicionando músicas
Adicionar músicas ao programa é um passo essencial para começar o uso. Esse processo é bem simples e requer somente que você acesse a primeira aba (“Browser”) na parte inferior do aplicativo. Veja que no lado esquerdo da tela aparece a árvore de diretórios do computador, para que você possa localizar a faixa desejada.
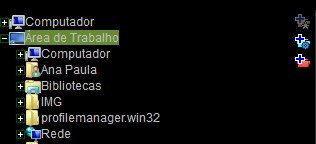
À direita, estão as músicas propriamente ditas. Para associar a reprodução de qualquer uma delas, basta “clicar e arrastar” o arquivo até o deck desejado. Se você quiser tocar a faixa, basta clicar no botão de “Play” presente no deck em que ela foi disposta.
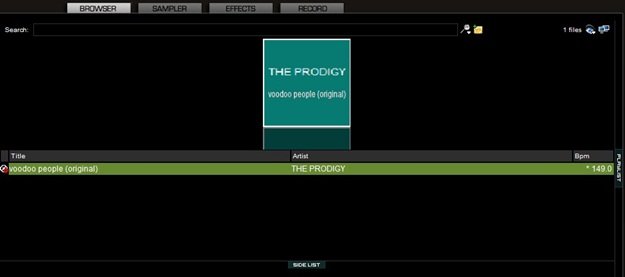
Exemplos de Som
A segunda aba da parte inferior do programa, “Sampler”, permite adicionar trechos e sons diferentes durante a sua mixagem. Ao clicar em “Play”, observe que ele começa imediatamente a tocar. Feito isso, você pode escolher o deck no qual deseja adicionar a composição, modificando a alternativa da caixa de seleção “Sampler”.
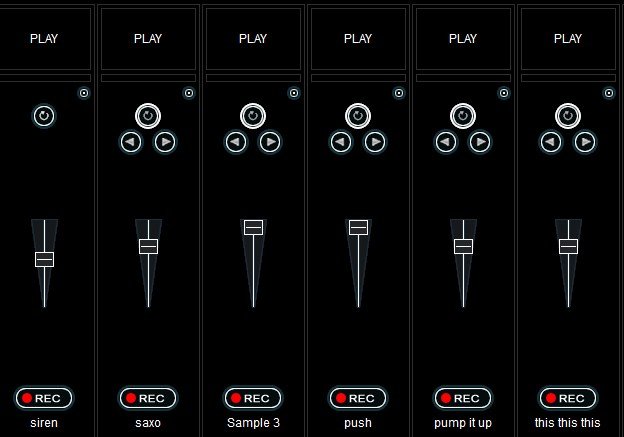
Ainda com relação à funcionalidade, você pode deixá-la em repetição, clicando no botão “Loop” e aumentar ou diminuir o som por meio do controle disponível (na própria aba “Sampler”). Observe que o som fica na cor verde no deck em que ele está selecionado e há duas setas logo abaixo. Elas servem para repetir o começo do trecho (“seta esquerda”) ou para reproduzi-lo por completo (“seta direita”).
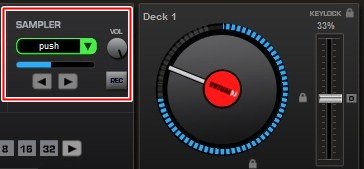
Se você quiser gravar os seus próprios trechos, escolha um local vazio (que ainda não tenha sons associados) e clique no botão “Rec”.
Efeitos
Os efeitos funcionam de maneira semelhante aos trechos de som. Para acessá-los, entre na aba “Effects” e veja que uma lista é exibida no lado esquerdo da interface. Ali, eles estão separados em três abas, uma para aqueles referentes ao som, outra para efeitos que devem aparecer na tela e a última para transições de vídeo.
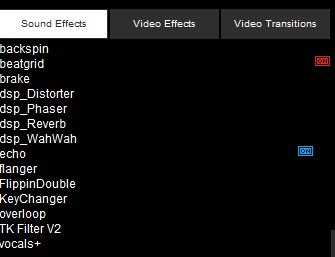
Para selecionar qualquer um deles, basta clicar em um dos itens da lista. Em seguida, defina em qual dos decks ele deve ser aplicado. Isso faz com que ele passe a apresentar a característica escolhida na música imediatamente.
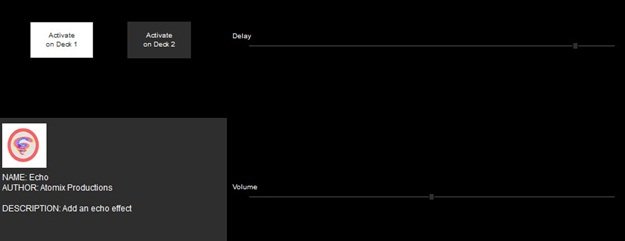
Gravando os resultados
Para gravar o seu trabalho, entre na aba “Record”. Primeiro clique em “Config” para selecionar o local de armazenamento do arquivo e o formato. Utilize o botão “OK” para voltar à tela anterior.
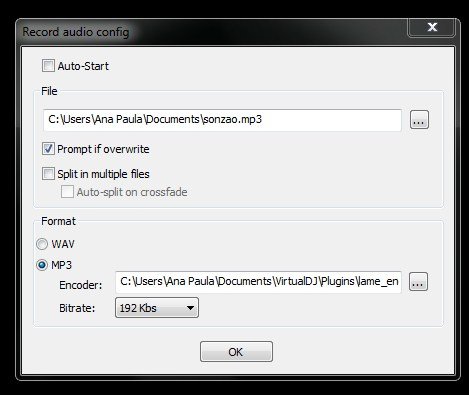
Quando você estiver no trecho desejado, clique em “Starting Recording” para que a gravação propriamente dita seja inicializada.

Para encerrar, basta clicar em “Stop Recording”.
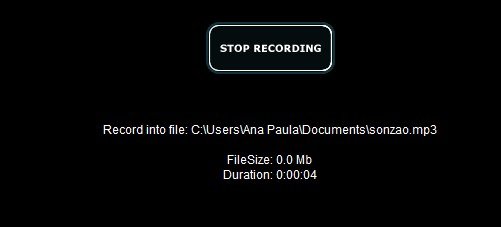
Agora, você sabe como começar a sua empreitada no mundo do Virtual DJ. Aproveite o programa, explorando a mistura de sons, efeitos e trechos. Quanto mais você utilizá-lo, mais aprenderá sobre ele, o que vai proporcionar a obtenção de resultados cada vez melhores.

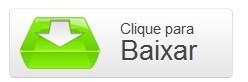





![Imagem de: Como usar o DVD Shrink [vídeo]](https://tm.ibxk.com.br/materias/923/50555.jpg?ims=164x118)


















