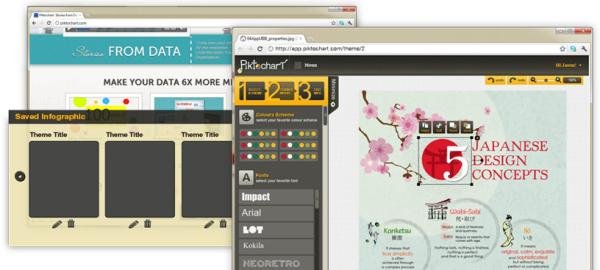 (Fonte da imagem: Reprodução / PikToChart)
(Fonte da imagem: Reprodução / PikToChart)
A necessidade de criar infográficos existe tanto na vida acadêmica quanto na profissional, mas não são todos os que dominam a criação de tais apresentações. Existem meios de se criar esses infográficos através de aplicativos, mas muitas vezes eles acabam se mostrando confusos.
Pensando nisso, foi criado o PikToChart, um site que apresenta vários modelos de infográficos que podem ser personalizados e se encaixam dentro da sua necessidade. O serviço apresenta três modalidades de uso: gratuita, mensal e anual. Mostraremos o que você pode fazer com os temas presentes na versão sem custos do PikToChart.
1) Escolhendo o tema do infográfico
Na versão gratuita do PikToChart são disponibilizados cinco temas que podem ser personalizados.
 Alguns exemplos de temas (Fonte da imagem: Reprodução / PikToChart)
Alguns exemplos de temas (Fonte da imagem: Reprodução / PikToChart)
Escolhendo um deles, você verá a tela de configuração do tema, na qual você poderá personalizar as informações e incluir ou excluir elementos.
2) Criando o infográfico
Como você já escolheu o tema que mais se adéqua ao projeto que você tem em mente, chegou a hora de deixá-lo do jeito que você quer.
 (Fonte da imagem: Reprodução / PikToChart)
(Fonte da imagem: Reprodução / PikToChart)
Note que existe uma coluna na esquerda da tela que mostra opções como “Tools”, “Add Shapes”, “Add Graphics”, “Add Text” e “Theme Graphics”. Explicaremos o que cada uma pode oferecer.
2.1) Tools
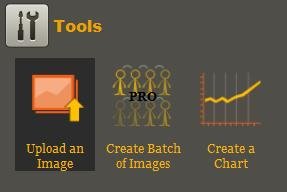 (Fonte da imagem: Reprodução / PikToChart)
(Fonte da imagem: Reprodução / PikToChart)
Em “Tools” (Ferramentas), você tem três opções: enviar imagens do computador para o infográfico, criar um grupo de imagens (apenas na versão paga) e criar gráficos com dados que podem ser incluídos na hora ou através do envio de um arquivo criado anteriormente.
2.2) Add Shapes
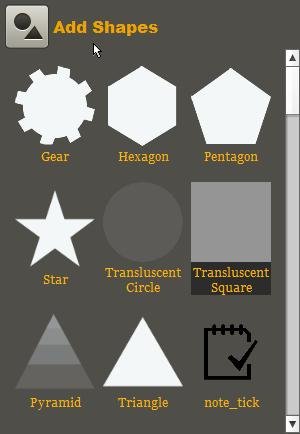 (Fonte da imagem: Reprodução / PikToChart)
(Fonte da imagem: Reprodução / PikToChart)
Em “Add Shapes”, você pode incluir formas ao seu infográfico, além de imagens pré-determinadas pelo PikToChart. Todas as figuras são incluídas em um tamanho consideravelmente grande, podendo ser redimensionadas conforme o seu desejo.
2.3) Add Graphics
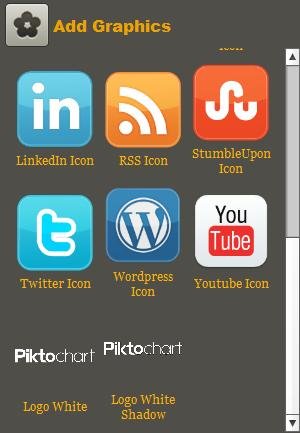 (Fonte da imagem: Reprodução / PikToChart)
(Fonte da imagem: Reprodução / PikToChart)
Em “Add Graphics”, você pode incluir imagens pré-determinadas, como ícones do Facebook, Google + e Twitter.
2.4) Add Text
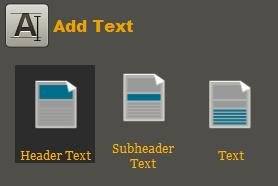 (Fonte da imagem: Reprodução / PikToChart)
(Fonte da imagem: Reprodução / PikToChart)
Caso você precise de mais campos de texto no seu infográfico, nessa área você pode escolher o tipo que deverá ser incluído. É possível escolher entre modelos de títulos, subtítulos e campos completos de texto.
2.5) Theme Graphics
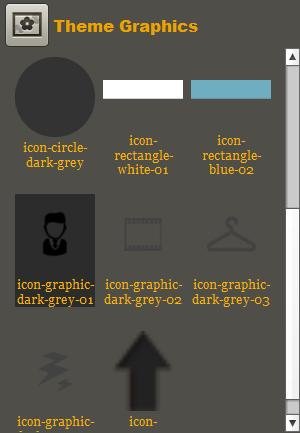 (Fonte da imagem: Reprodução / PikToChart)
(Fonte da imagem: Reprodução / PikToChart)
Neste campo, você pode incluir imagens próprias do tema que você escolheu para o seu infográfico. Aqui, você encontra pontos de ligação entre tópicos e outras figuras. Elas podem ser adicionadas apenas arrastando-as até a imagem principal.
3) Salvando o seu infográfico
Caso você tenha muitas informações pendentes para incluir no seu infográfico, é possível realizar o armazenamento do projeto na sua conta, escolhendo o botão “Save”, que fica na barra superior da janela.
 (Fonte da imagem: Reprodução / PikToChart)
(Fonte da imagem: Reprodução / PikToChart)
Mas digamos que você tenha finalizado o projeto e gostaria de levá-lo consigo. Você pode fazer isso clicando no botão “Download as”. É possível salvar o infográfico apenas como um arquivo de imagem PNG. Outro fator que pode incomodar algumas pessoas (mas é facilmente contornável) é que o projeto feito dentro do modo gratuito traz uma marca-d’água do PikToChart.
Você pode visualizar abaixo como fica um infográfico simples, criado dentro do site.
 Ampliar (Fonte da imagem: Reprodução / PikToChart)
Ampliar (Fonte da imagem: Reprodução / PikToChart)
Agora que você sabe o que pode ser feito dentro do PikToChart, é só sair criando infográficos para o seus projetos pessoais ou profissionais.
Categorias






![Imagem de: A evolução do iPhone [infográfico]](https://tm.ibxk.com.br/2011/10/materias/141267194827.jpg?ims=164x118)
![Imagem de: Os maiores fracassos da Microsoft [infográfico]](https://tm.ibxk.com.br/materias/13893/55982.jpg?ims=164x118)
![Imagem de: A evolução dos monitores [infográfico]](https://tm.ibxk.com.br/materias/12998/52800.jpg?ims=164x118)
















