Existem muitos programas que costumam consumir todo o poder de processamento das CPUs. É o caso de aplicativos de edição de vídeo e jogos de última geração. Evidentemente, não há como mudar o modo de funcionamento dos softwares, porém existem alguns truques que possibilitam um melhor aproveitamento do processador.
E para isso não é preciso instalar nenhum programa extra, pois o próprio Windows fornece configurações no “Gerenciador de Tarefas” para melhorar o gerenciamento da CPU. Hoje vamos ensinar como configurar o sistema para um gerenciamento eficiente do processador. Todavia, antes é importante analisar como está o desempenho do seu PC.
Meu processador está lento?
Há algumas formas de analisar se a CPU está com problemas para trabalhar com seus aplicativos. A primeira é o seu bom senso, ou seja, caso você utilize seu PC com frequência e note que ele está mais lento do que o normal, pode ter certeza que algo está sobrecarregando o processador.

A segunda etapa para verificar se o computador está com desempenho abaixo do esperado é conhecer os detalhes do seu processador e averiguar quais os softwares utilizados. Após ter conhecimento sobre o modelo da sua CPU, você pode saber o potencial dela.
Um processador de núcleo único (como o Pentium 4, o Celeron, o Sempron e o Athlon 64) não é o mais recomendado para trabalhar com softwares de última geração. Não que estes modelos não estejam preparados para o Windows 7 ou Vista, eles até são capazes de executar os sistemas mais recentes, no entanto, aplicativos como o AutoCAD 2011, o Adobe Premiere e outros tantos não são programas leves.
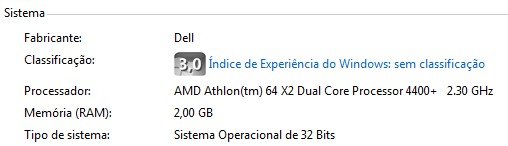
Sendo assim, se você executa um dos softwares acima em um processador básico, notará facilmente uma lentidão para o processamento das atividades. Neste caso, não há como resolver o problema se não trocando a CPU. Todavia, se você utiliza programas leves e do mesmo jeito seu processador está muito lento, talvez seja melhor partir para a próxima etapa de verificação.
A última, e talvez única, análise que realmente vai mostrar números sobre o desempenho do seu processador é facilmente realizada através do “Gerenciador de Tarefas”. Sendo assim, ao executar os aplicativos que você julga estarem afetando a CPU, execute os passos abaixo:
- Aperte as teclas Ctrl + Shit + Esc para abrir o “Gerenciador de Tarefas”;
- Acesse a aba “Processos”;
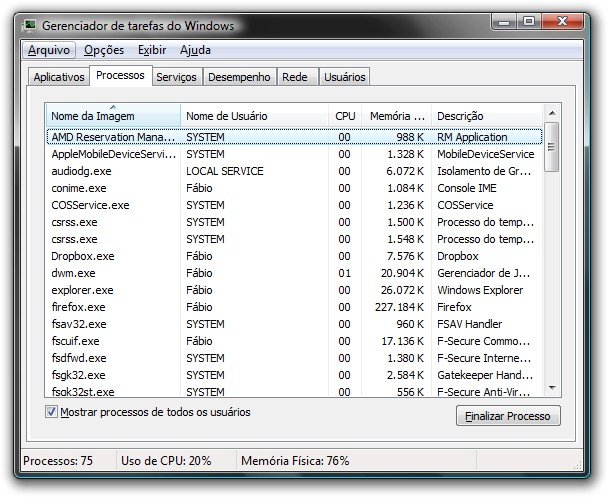
- Há algumas colunas identificando os processos, clique sobre a coluna “CPU” para visualizar quais aplicativos estão consumindo mais poder de processamento;
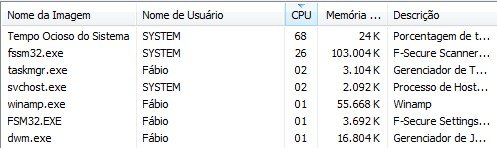
Detalhe: caso você clique e todos os processos estejam indicando “0” como valor de processamento, clique novamente para visualizar a coluna em ordem invertida.
Agora é preciso filtrar dentre os processos que apresentam maior porcentagem de uso da CPU, quais realmente estão afetando a usabilidade do computador. Caso algum processo esteja indicando valores acima de 97%, pode ter certeza que o aplicativo em questão é o grande causador dos seus problemas.
Atenção especial com os processos do sistema!
Dentre tantos processos, pode ser que você encontre alguns com nomes diferentes, como o “svchost.exe”, o qual tem múltiplas instâncias, ocupa uma quantidade de memória razoável e em alguns casos pode apresentar um pequeno uso da CPU.
Este é apenas um dos processos do sistema, mas claro que existem outros. Identificá-los é muito importante e também é fácil. A maioria dos serviços estará sendo executado pelos seguintes “Usuários”: SYSTEM, LOCAL SERVICE e SERVIÇO DE REDE. Você não deve efetuar quaisquer alterações nestes processos, muito menos encerrá-los.
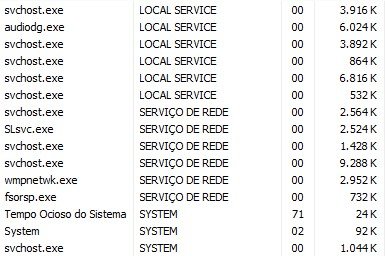
Caso você tente fechar algum processo importante, o Windows exibirá um alerta, mas se você tentar e o sistema não informar nada, pode ser que alguma função deixe de funcionar.
Definindo a afinidade
A “afinidade” é uma regra que pode ser configurada para cada aplicativo. Através deste detalhe, o sistema tem como saber qual núcleo vai trabalhar com quais processos. Por padrão, o sistema configura para que todos os aplicativos utilizem os núcleos igualmente, mas isso nunca acontece. Claro que, computadores de núcleo único não possuem meios para a utilização desta regra.
A configuração manual da afinidade só é necessária quando algum aplicativo está causando a lentidão do sistema. No entanto, é importante ficar atento para um detalhe: limitar a afinidade de processamento de um software pode gerar resultados indesejados. Isso quer dizer que, se você configurar um jogo para ser executado apenas em um núcleo, terá uma experiência bem desagradável.
Sendo assim, a configuração da afinidade pode ser útil em casos que o processamento intenso não seja obrigatório. Esse é o típico caso de conversores de vídeo, editores de imagem e outros softwares que não necessitem apresentar resultados em tempo real. Enfim, abaixo você confere como alterar esta configuração:
- Aperte as teclas Ctrl + Shit + Esc para abrir o “Gerenciador de Tarefas”;
- Acesse a aba “Processos”;
- Clique com o botão direito sobre o item que você deseja configurar;
- Abra a opção “Definir afinidade...”;
- Uma nova janela vai exibir os núcleos do seu processador. Selecione um dos núcleos e clique em “OK”.
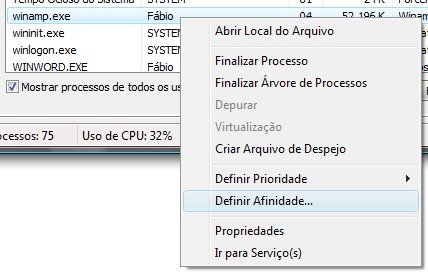

Nota: não defina todas as afinidades para um único núcleo. Além disso, procure criar uma configuração em que os processos sejam executados por diferentes núcleos. Exemplo: se você definiu que um conversor de vídeo será executado no núcleo “CPU 0”, configure o navegador para ser executado no núcleo “CPU 1”. Assim, será possível utilizar os dois softwares sem notar grandes problemas de desempenho.
Definindo a prioridade
Como o próprio nome diz, a prioridade serve para que o sistema saiba quais processos são mais importantes. A configuração de prioridade só é necessária quando determinado aplicativo causa lentidão ou o travamento da máquina. Normalmente não é recomendado alterar a prioridade, pois esta modificação pode gerar problemas diversos na utilização dos programas.
Veja como proceder para alterar a prioridade:
- Aperte as teclas Ctrl + Shit + Esc para abrir o “Gerenciador de Tarefas”;
- Acesse a aba “Processos”;
- Clique com o botão direito sobre o item que você deseja configurar;
- Posicione o mouse sobre a opção “Definir prioridade...”;
- Um menu é aberto, indicando as prioridades disponíveis. Selecione a prioridade desejada.
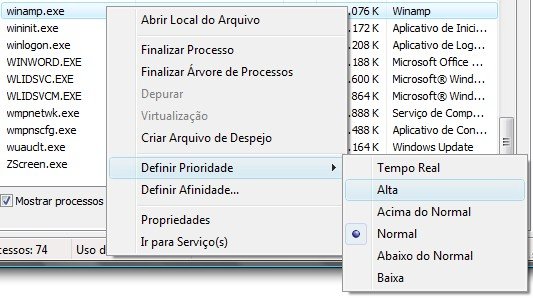
Atenção: Nunca escolha a prioridade “Tempo Real”. Esta configuração pode gerar a instabilidade do sistema.
Outros problemas...
Acompanhou todas as dicas e seu PC continua travando? Então você deverá analisar outros fatores. Os vírus geralmente afetam o desempenho geral do computador, sendo assim, é importante utilizar um software de segurança para verificar se não é este o caso.
Outro detalhe que pode atrapalhar na usabilidade do computador é a temperatura do processador. Para identificar se este é o problema, instale um programa de diagnóstico e verifique se a CPU não está quente. Caso não esteja, vale abrir o gabinete e efetuar uma limpeza ou até trocar o cooler. Alguns computadores vêm configurados para desligar quando a temperatura está muito alta, ou seja, talvez seu problema seja na parte de hardware.
Enfim, basicamente, estas dicas devem resolver seus problemas. Você conseguiu resolver os problemas no seu PC? Faltou algo em nosso artigo? Compartilhe suas experiências e informações com todos!
Categorias






















