
Verde limão, amarelo fosforescente, rosa choque ou azul elétrico. Provavelmente – se você está na faculdade – estas cores já apareceram na sua frente e talvez tenham até passado despercebidas em meio à matéria da prova que aconteceria logo a seguir. Ainda assim, a presença das marcações de texto, separando as passagens mais importantes do material, foi essencial para a nota boa que seguiu à leitura.
Porém, quem estuda em arquivos PDF já não tem a mesma sorte. A marcação de passagens de texto nunca foi tão prática quanto com a caneta no domínio digital, até o lançamento do Adobe Reader X. Mesmo que outros programas tenham semelhante capacidade de destaque, sua utilização não é tão prática quanto no novo leitor de documentos da criadora do formato.
Apesar da simplicidade da ferramenta de marcação de texto no Adobe Reader X, alguns detalhes podem passar despercebidos e, dependendo da utilização do arquivo, farão falta a alguns usuários. Por isso, o Baixaki mostra agora os segredos da ferramenta “Highlight” (destaque) do leitor de PDFs.
Abrindo a tampa
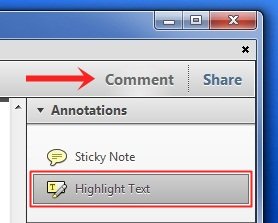 Começar a marcar textos no Adobe Reader X é simples. Para tanto, basta clicar no comando “Comment” (comentar) no canto superior direito da janela do programa. A barra lateral será aberta, e a opção “Highlight Text” deve ser selecionada.
Começar a marcar textos no Adobe Reader X é simples. Para tanto, basta clicar no comando “Comment” (comentar) no canto superior direito da janela do programa. A barra lateral será aberta, e a opção “Highlight Text” deve ser selecionada.
A partir disso, basta selecionar o texto que deve ser destacado e, ao soltar o botão do mouse, o amarelo vibrante já estará chamando a atenção para a passagem escolhida.
Uma nova entrada aparecerá na coluna lateral direita, exibindo o nome do autor do destaque, a cor da marcação e as características como página e data da realização da seleção.
Marcação avançada
Assim como os usuários de canetas marca-texto dispõem normalmente de uma variedade de cores, no Adobe Reader existe uma paleta ainda maior de tonalidades disponíveis para o destaque.
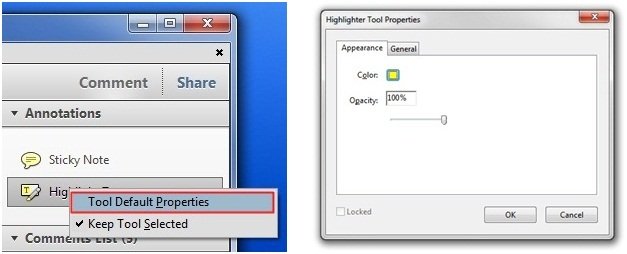
Para acessar as opções da ferramenta de marcação, basta clicar com o botão direito do mouse em “Tool Default Properties” (propriedades padrão da ferramenta). Na caixa de diálogo resultante, é possível determinar a cor e a transparência dos destaques.
Colaboração no arquivo
Outra possibilidade da marcação de texto em PDF pelo Adobe Reader X é a colaboração em anotações, permitindo a discussão no arquivo entre diversos usuários. Existem duas maneiras de adicionar respostas aos destaques de um arquivo: diretamente na marcação ou através da lista de entradas da coluna lateral.
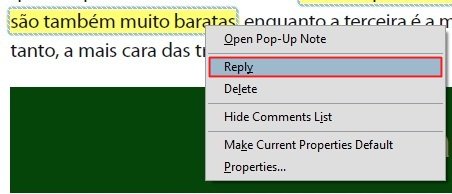
Na seleção direto no texto, é possível incluir uma resposta a partir do menu contextual, acionado com o botão direito do mouse sobre a marcação. Entre as opções do menu está o comando “Reply” (responder). Um popup aparece sobre o texto, com informações a respeito da marcação original, além de uma caixa de texto para a redação do comentário.
 Já na barra lateral, as respostas são exibidas aninhadas, de maneira semelhante às pastas e subpastas do Windows Explorer. As mesmas informações existentes no diálogo da outra forma de resposta estão presentes na coluna da esquerda, bem como o campo de digitação.
Já na barra lateral, as respostas são exibidas aninhadas, de maneira semelhante às pastas e subpastas do Windows Explorer. As mesmas informações existentes no diálogo da outra forma de resposta estão presentes na coluna da esquerda, bem como o campo de digitação.
Independente de como são feitas as respostas, é possível acessá-las ou responde-las tanto a partir da lista de destaques da coluna lateral quanto do menu contextual do texto.
.....
As marcações em PDF existentes no Reader X são uma forma prática de selecionar passagens importantes, organizar citações ou facilitar o estudo de um documento digital. Além de permitir a colaboração, o novo leitor de PDFs da Adobe permite que essas inclusões ao arquivo sejam salvas, garantindo que as alterações não serão perdidas ao se fechar o programa.
Com isso, a grande maioria dos consumidores de texto digital no formato fechado da empresa não necessita mais comprar o Adobe Acrobat ou outros leitores de PDF desenvolvidos por terceiros, aumentando a importância do software da empresa em escolas, escritórios e também em residências.
Categorias






















