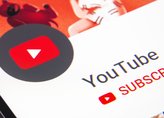É lógico que o PhotoPlus não é o Photoshop. Mas ele é gratuito e, mesmo assim, é um excelente editor de imagens cheio de funcionalidades que deixam as suas fotos muito mais bonitas. Você encontra desde as ferramentas mais simples, até camadas e filtros que podem ser aplicados. E nesse guia você vai conhecer todos os cantos desse ótimo editor de imagens.
A primeira “cara” do programa
Assim que você abrir o PhotoPlus pela primeira vez, será aberto uma espécie de assistente de início. Você poderá abrir uma imagem ou um trabalho do PhotoPlus já salvo anteriormente, clicando em Open Saved Work. Para começar do zero, é só clicar em Create New Picture. Você também pode importar de um dispositivo, como uma câmera ou scanner em Import from TWAIN.

Em Create New Animation você pode construir uma animação quadro-a-quadro. Por último há um botão chamado View Samples. Ele traz diversas imagens feitas no PhotoPlus divididas em camadas, para você ver como elas foram feitas e montadas. A seguir, você conhecerá as ferramentas do programa, pois são essenciais para você trabalhar bem com as suas imagens.
As ferramentas do PhotoPlus
 No lado esquerdo do programa você vai encontrar todas as ferramentas do PhotoPlus. Na primeira ferramenta você pode aumentar ou diminuir o Zoom (1) enquanto estiver editando uma imagem. Depois, com a Pan (2), você movimenta a tela toda de uma vez. Com o Crop (3) é possível selecionar retangularmente uma região da imagem e cortá-la.
No lado esquerdo do programa você vai encontrar todas as ferramentas do PhotoPlus. Na primeira ferramenta você pode aumentar ou diminuir o Zoom (1) enquanto estiver editando uma imagem. Depois, com a Pan (2), você movimenta a tela toda de uma vez. Com o Crop (3) é possível selecionar retangularmente uma região da imagem e cortá-la.
Se você quiser movimentar alguma parte que esteja selecionada, ou toda uma camada, basta utilizar a ferramenta Move (4). Deform (5) é parecida com a Free Transform do Photoshop. Com ela você pode aumentar ou diminuir utilizando os quadradinhos. Mas, se você segurar CTRL e puxar um desses quadradinhos, você irá deformar a imagem, como se fosse perspectiva.
Standard Selection (6) traz as ferramentas de seleção comuns: em retângulo, elipse e seleção livre. A sua última opção é a de laço poligonal, comum para efetuar recortes em editores de imagem. Adjustable Selection (7) contém as mais diferentes maneiras de se fazer uma seleção, trazendo formas prontas como pizza, corações, flechas, balões etc. Uma novidade em editores de imagem.
Se você quer selecionar uma região da imagem através da cor, basta usar a Color Selection (8). Assim você pode, por exemplo, selecionar só o verde da imagem. É parecida com a Varinha Mágica. Color Pickup (9) é como o conta-gotas dos outros editores, pois serve para pegar alguma cor da imagem. Basta clicar e imediatamente a cor da sua paleta irá ficar com a cor do pixel clicado.
Paintbrush (10) é, basicamente, um pincel comum. Para quem não conhece, a Clone Tool (11) serve para você capturar uma região da imagem e pintar em outro local, como se clonasse uma parte do corpo. Aqui ela funciona com o mesmo conceito dos outros editores: basta segurar SHIFT e clicar para capturar uma parte. Depois, quando passar o pincel, irá utilizar a região capturada.
Com o Smudge (12) você pode “puxar” uma parte da imagem para os lados, como se esticasse usando um pincel. Entretanto, essa ferramenta borra a imagem. Se você cometeu algum erro, a Eraser (13) é a ferramenta certa, já que é a borracha do programa. Airbrush (14) é semelhante ao pincel, com a diferença de que ela funciona como um spray de tinta.
O balde aqui é conhecido como Fill (15) e, para os que não o conhecem, ele preenche toda a imagem (ou toda a seleção). Se você quiser colocar palavras na imagem, é só clicar em Text (16). Shape (17) traz formas geométricas comuns, como retângulos e elipses, além de corações, flechas e estrelas. Mas se você só quer desenhar uma linha, use a Line (18).
Propriedades da Ferramenta
Com certeza uma função muito interessante do PhotoPlus é a Tool Properties (propriedades da ferramenta). Trata-se de uma “mini-janela” que fica no lado direito da tela e apresenta as funções possíveis para a ferramenta que está selecionada no momento.
Por exemplo, ao selecionar o pincel, é possível mudar o tipo de aplicação que será feita, podendo definir para que funcione como se fosse uma camada de cor. Ou seja, não é necessário criar várias camadas para aplicar diferentes efeitos, pois você já pode selecioná-lo diretamente através do Tool Properties. Para mudar a cor de um olho, é só selecionar o pincel, deixar o tipo em Cor e pintar o olho.

Além disso, também é possível definir como vão funcionar as ferramentas de seleção, podendo “esfumaçar” as bordas ao definir um valor em Feather.
Camadas
Se já sabe como funcionam as camadas de qualquer editor de imagens, então este aqui não trará para você nenhuma dor de cabeça. Basicamente, cada camada (layer) é um “pedaço” da imagem que sobrepõe o outro. Sendo assim, o que está no topo da lista ficará por cima, e o que está para baixo irá ficar embaixo. Veja o exemplo:

E, do mesmo modo, você pode modificar o tipo da camada para aplicar diferentes efeitos, além de regular a opacidade.
Ajustes de Cores
Os ajustes estão todos localizados no menu Image > Adjust. Você poderá regular facilmente o Brilho e o Contraste, as cores, a saturação e várias outras opções da imagem. Ao clicar em qualquer uma das opções, basta movimentar as barrinhas da janela que se abre para realizar a regulagem.

Utilizando Filtros
É claro que seria mais fácil se houvesse um menu só para os filtros. Mas, no caso do PhotoPlus, eles ficam também no menu Image. Você os encontrará divididos em categorias como Distort (distorcer), Blur (embassar), Edge (bordas), Noise (ruídos), Render, (com efeitos de iluminação e Other (relevo, mosaico e removedor de olhos vermelhos).

Da mesma maneira que os ajustes, os Filtros abrem uma janela em que é possível controlar a intensidade e a forma do efeito através de simples barrinhas. Os efeitos são fáceis de serem aplicados e ficam bonitos (e não “duros).
Salvando a sua imagem
Você poderá salvar a sua imagem nos seguintes formatos: EPS, IMG, GIF, JPG, FPX, PCT, PSD, PNG, RAS, TIF, TGA, BMP, WMF, WPG e PCX. Entretanto, há três maneiras diferentes de se salvar um arquivo com este programa.
Clicando em File você encontrará a opção Save As, que é para salvar o projeto do PhotoPlus. Isso significa que o arquivo só poderá ser aberto pelo programa. Para salvar um arquivo de imagem mesmo, use a opção Export. Essa opção utiliza configurações padronizadas para a forma que será salva o arquivo, a qualidade etc.

Para salvar a imagem e personalizar com as suas próprias configurações, vá em File > Export Optimizer. Assim você pode escolher qual o formato e também a qualidade do arquivo final.
Bem, esse é praticamente o básico desse ótimo editor de imagens, repleto de ferramentas, funções e filtros. Apesar de não se diferenciar tanto assim dos outros editores de imagem, o PhotoPlus sabe variar em relação as suas ferramentas. E agora já dá para ter ao menos o mínimo de noção do poder que ele tem. Até a próxima!
Categorias