O Google Docs quebrou vários paradigmas, levando uma suíte de escritório para as nuvens e deixando online todo o serviço de criação de documentos.
O fato é que isso trouxe inúmeras vantagens para muitos usuários; ter tudo gravado na rede pode ser muito mais prático do que andar com seus arquivos em um pendrive, por exemplo.
Todavia, em muitos casos, é interessante também contar com esses dados na máquina, já que as ferramentas de edição do Microsoft Office são muito mais completas. Logo, o melhor a se fazer é manter os arquivos em ambas as fontes.
Neste tutorial vamos ensinar você a utilizar o Syncdocs, aplicativo que permite a você manter seus dados sempre sincronizados entre o computador e o Google Docs.
Pré-requisitos
Para realizar este tutorial você precisará do aplicativo Syncdocs. Clique no botão para baixá-lo.
Faça você mesmo
A primeira ação a ser tomada por você para utilizar o Syncdocs é configurar algumas ferramentas já durante a instalação. Isso porque no final do processo você deve encontrar a seguinte tela:
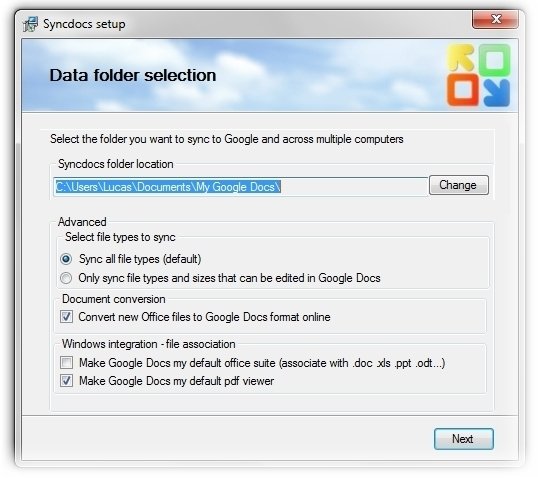
Aqui, é preciso definir a pasta que servirá como repositório dos arquivos, ou seja, a sincronia da sua conta no Google Docs será feita junto a esse diretório.
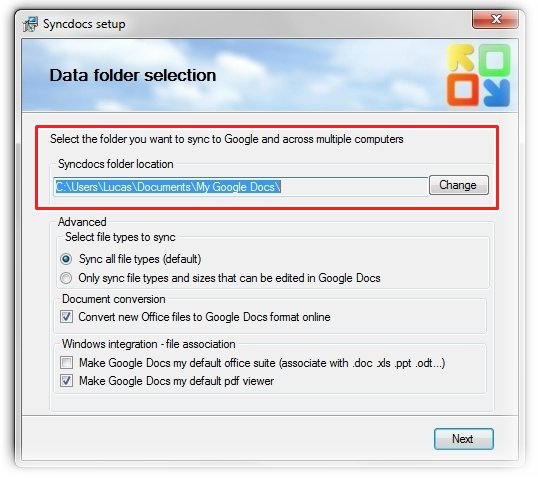
Depois, determine se ele deve copiar todos os tipos de arquivos (“Sync all file types”) ou somente aqueles que são “aceitos” pelo serviço da Google devido ao seu tipo e tamanho (“Only sync file types and sizes that can be edited in Google Docs”);
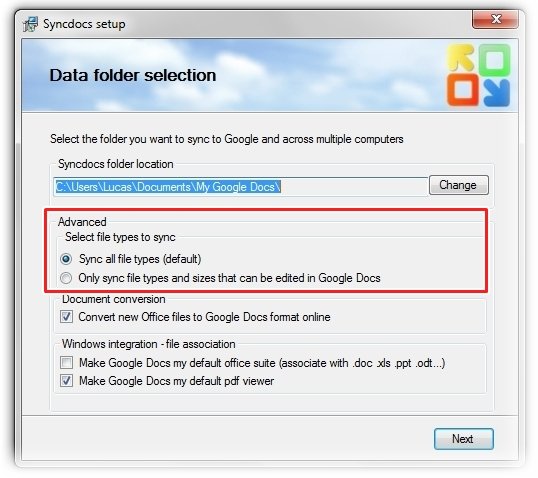
Na opção seguinte “Convert new Office files to Google Docs format online”, você define se o programa deve converter automaticamente os arquivos para um formato editável pelo Google Docs quando eles forem enviados;
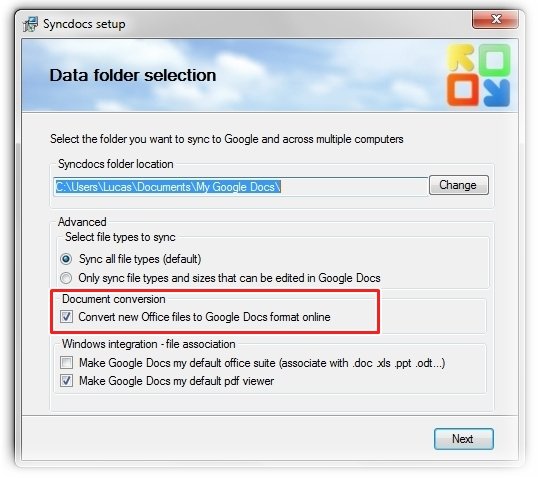
Nas ferramentas seguintes, “Make Google Docs my default office suite” e “Make Google Docs my default PDF viewer”, você pode configurar se o Google Docs deve passar a ser o seu programa oficial para edição de documentos e visualização de arquivos em PDF, respectivamente.
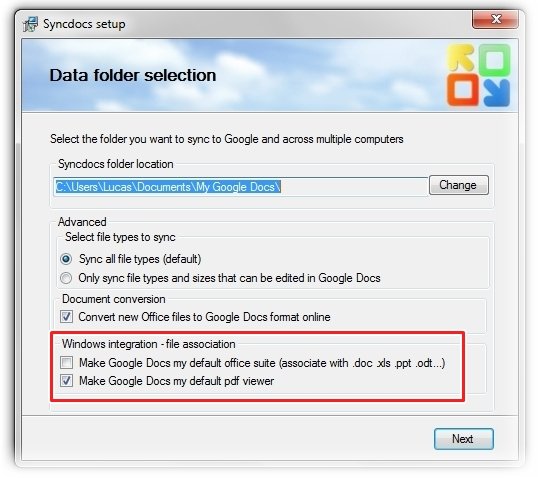
Na próxima tela, preencha os campos com seu usuário e senha, para que o programa acesse os arquivos que você tem dentro do serviço da Google.
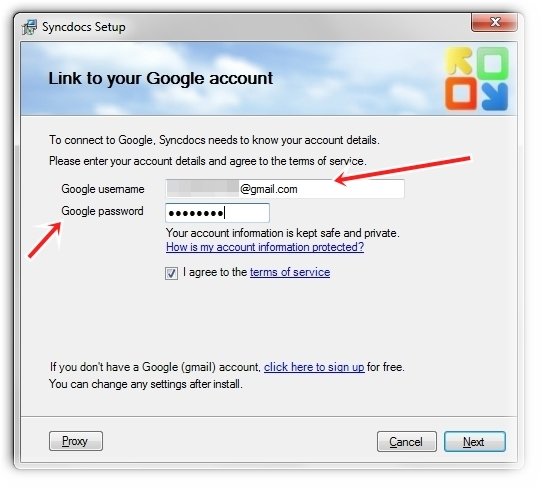
Feito isso, o aplicativo já começa a funcionar; a partir daí, ele permanecerá sempre em execução na Bandeja do sistema (systray). Para testá-lo, visite a pasta criada pelo Syncdocs; você deve perceber que ele copiou todos os arquivos do seu Google Docs para esse local:
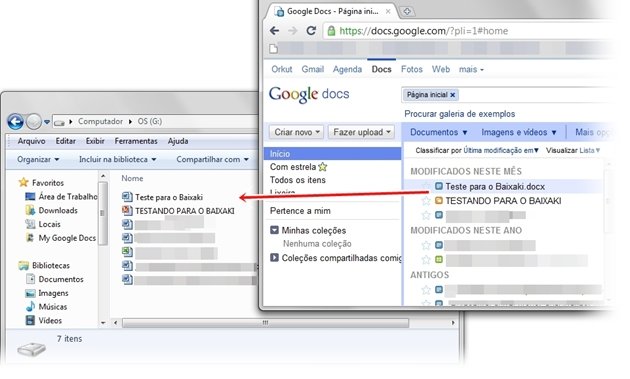
Uma funcionalidade muito útil do programa é o fato de que ele automaticamente cria – e associa –um novo drive à pasta sincronizada. Isso torna o processo de troca de arquivos muito mais fácil, uma vez que o acesso a eles se torna ainda mais ágil.
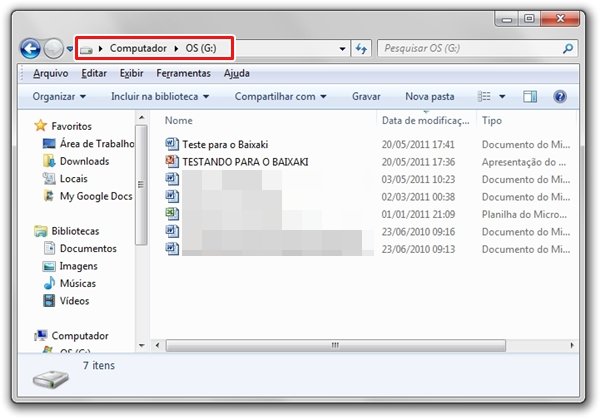
Para copiar os seus dados para “a nuvem”, basta colocá-los dentro dessa mesma pasta. Assim que você colar algo nela, o aplicativo imediatamente faz uma cópia desse arquivo para a sua conta no Google Docs.
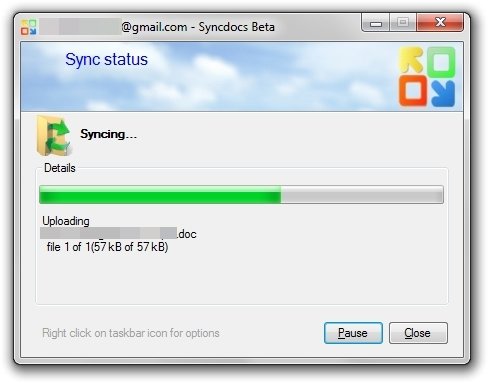
O melhor de tudo é que, ocorrendo modificações em algum documento gravado em qualquer uma das frentes, o Syncdocs atualiza a versão copiada do arquivo de forma automática.
Uma via de mão única
Clicando com o botão direito do mouse você é capaz de configurar algumas ferramentas do Syncdocs – e torná-lo ainda mais útil para as suas necessidades. Uma dessas opções é a possibilidade de programar para que o aplicativo copie somente os arquivos do Google Docs para o computador, sem fazer o caminho contrário.
Dessa forma, você mantém uma gravação de segurança dos arquivos e, caso faça alguma alteração neles quando salvos em seu HD, essas mudanças não surtirão efeito nos “originais”. Estes continuarão intactos e hospedados no serviço da Google.
Para fazer isso, aperte no programa com o botão direito do mouse e vá até a seção “Preferences”. Ali, selecione a aba “Sync” e desmarque a opção “Upload local files to Google” (enviar os arquivos locais para a Google).
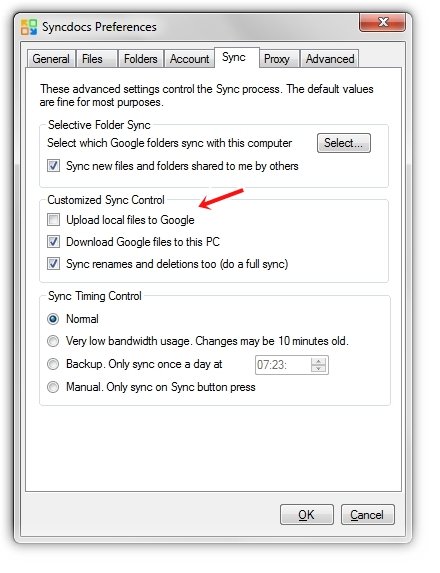
Caso queira o resultado contrário, enviando dados do seu PC, mas não os baixando, desative a ferramenta “Download files to this PC” (Baixar arquivos para este PC).
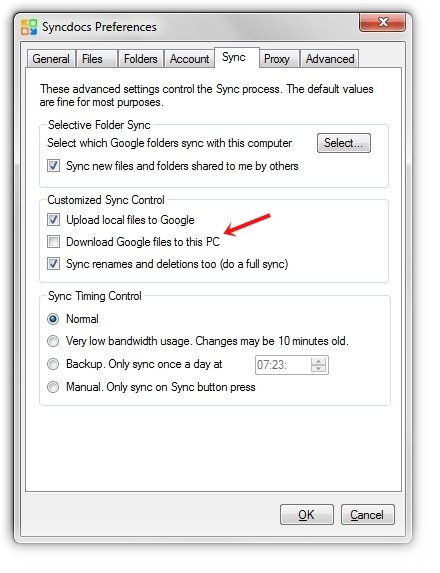
Sincronizar somente quando eu quiser
Para que o programa só trabalhe quando você autorizar é possível fazer com que ele se torne “manual”. Para fazer isso, também na aba “Sync”, marque a caixa “Manual. Only Sync button press” (Manual. Só sincronizar quando apertar o botão).
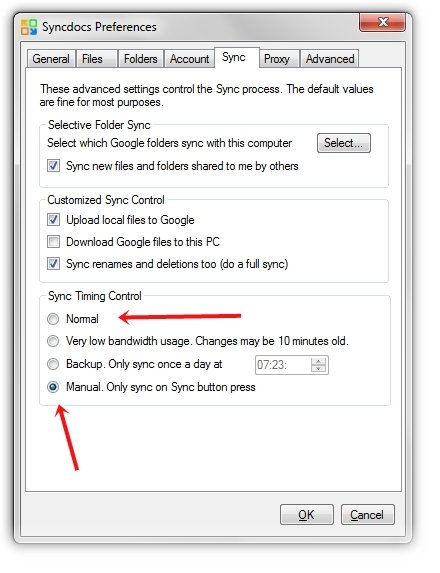
Com essa opção selecionada, sempre que você desejar a sincronização dos dados deverá clicar no ícone do Syncdocs, caso contrário, nada será enviado ou copiado.
Sem utilizar o drive
Como dito anteriormente, o aplicativo cria uma espécie de “unidade virtual” que fica associada à pasta em que os arquivos ficam gravados. Todavia, se você achar que esta função o atrapalha de alguma forma, pode desativá-la.
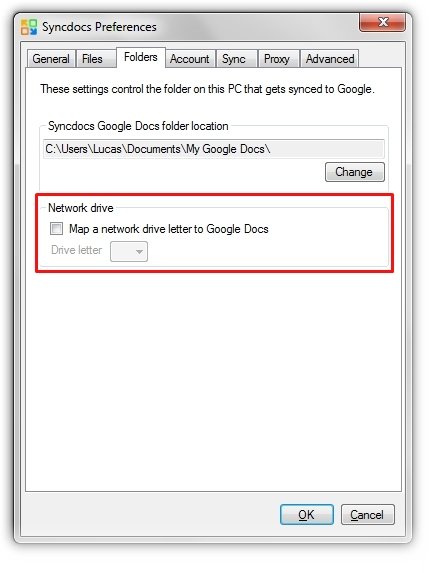
Para fazer isso clique com o botão direto do mouse no ícone do aplicativo e acesse “Preferences”. Em seguida, vá até a aba “Folders” e desmarque a ferramenta “Map a network drive letter to Google Docs” (mapear um drive e uma letra para o Google Docs).
Categorias
























