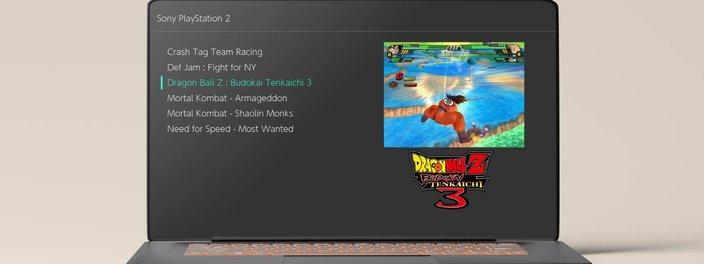O EmuDeck é uma das ferramentas de emulação mais populares do mundo atualmente. O software ficou famoso com a sua versão para Steam Deck, que permitia rodar jogos de praticamente todos os consoles do passado no portátil, e sem grandes dificuldades.
No entanto, seu alcance não para por aí: o EmuDeck também conta com uma versão para PC, que permite instalar vários emuladores de maneira rápida e sem grandes dificuldades.
Se você é fã de retrogaming, confira agora o guia do Voxel de como utilizar o EmuDeck em computadores com Windows para ter diversos emuladores com facilidade no PC.
Baixando e instalando o EmuDeck
Primeiramente, é preciso fazer o download e a instalação do EmuDeck, que é a central que vai gerir todos esses emuladores. Para isso, siga o passo a passo:
1. Acesse o site oficial do EmuDeck clicando neste link;
2. Uma vez lá, clique no botão de "Download" e selecione a versão para Windows.
 Selecione a versão que funciona no Windows e no Android.
Selecione a versão que funciona no Windows e no Android.
3. Selecione a versão "Windows+Android" para fazer o download do arquivo para seu PC em sua versão gratuita;
4. O nome do arquivo baixado é EmuDeck.cmd, ou seja, é uma extensão de comando. Sendo assim, você deve abri-lo clicando com o botão direito em cima do arquivo e apertando na opção "Executar como Administrador";
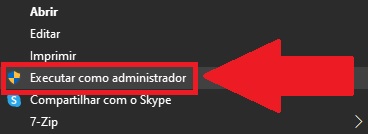
OBS: Em alguns casos, o Windows Defender, ou o antivírus do seu Windows, pode acusar o programa de ser um vírus ou um aplicativo malicioso. Esse é um padrão de defesa do sistema, mas que pode ser ignorado, já que esse arquivo de instalação, que é baixado direto do site oficial, não contém nenhum vírus ou malware.
Caso isso aconteça, basta informar ao software de defesa que o arquivo em questão, no caso o EmuDeck.cmd, não é uma ameaça, e que pode ser criada uma regra para que ele seja executado.
Além disso, também é possível que, durante o processo de instalação, o Windows te direcione para a loja de aplicativos do sistema, a Microsoft Store. Caso isso aconteça, basta atualizar todos os apps que estão pendentes, ou seja, os que estão na fila para serem atualizados.
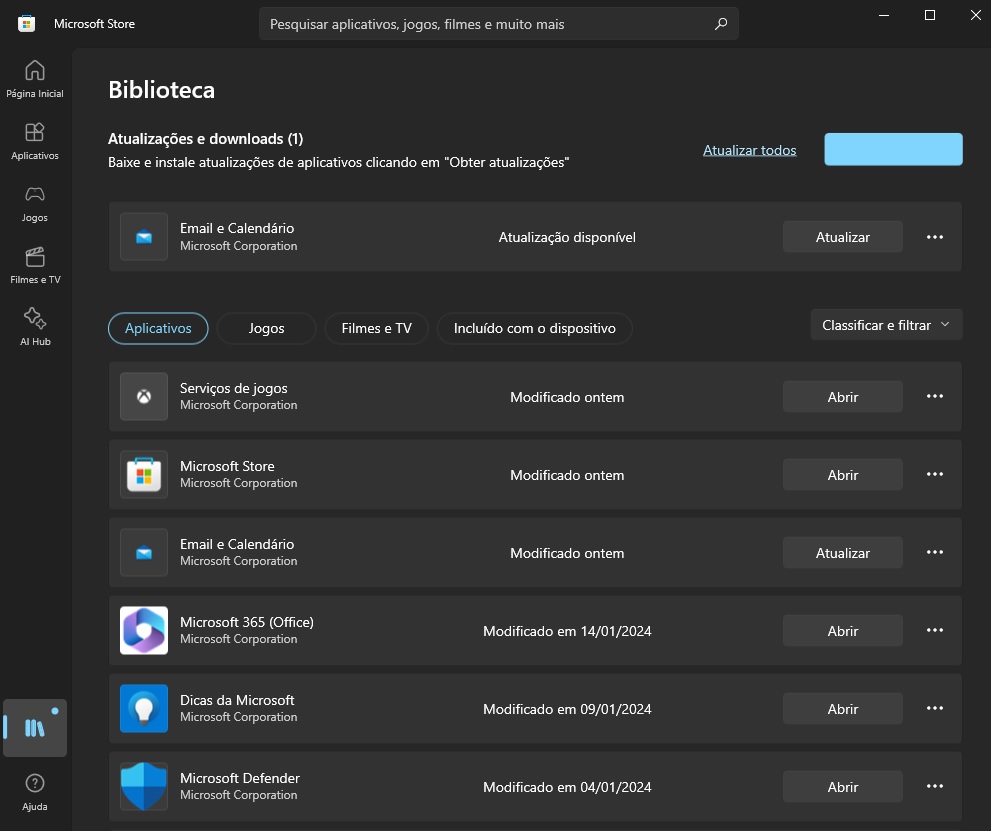
Depois desse procedimento, você será redirecionado novamente para a tela do prompt, onde o EmuDeck está sendo instalado.
5. Após terminar o processo de instalação pelo prompt, uma nova janela do EmuDeck surgirá na sua tela, como mostra a imagem abaixo. Ela vai iniciar o processo de configuração do aplicativo.
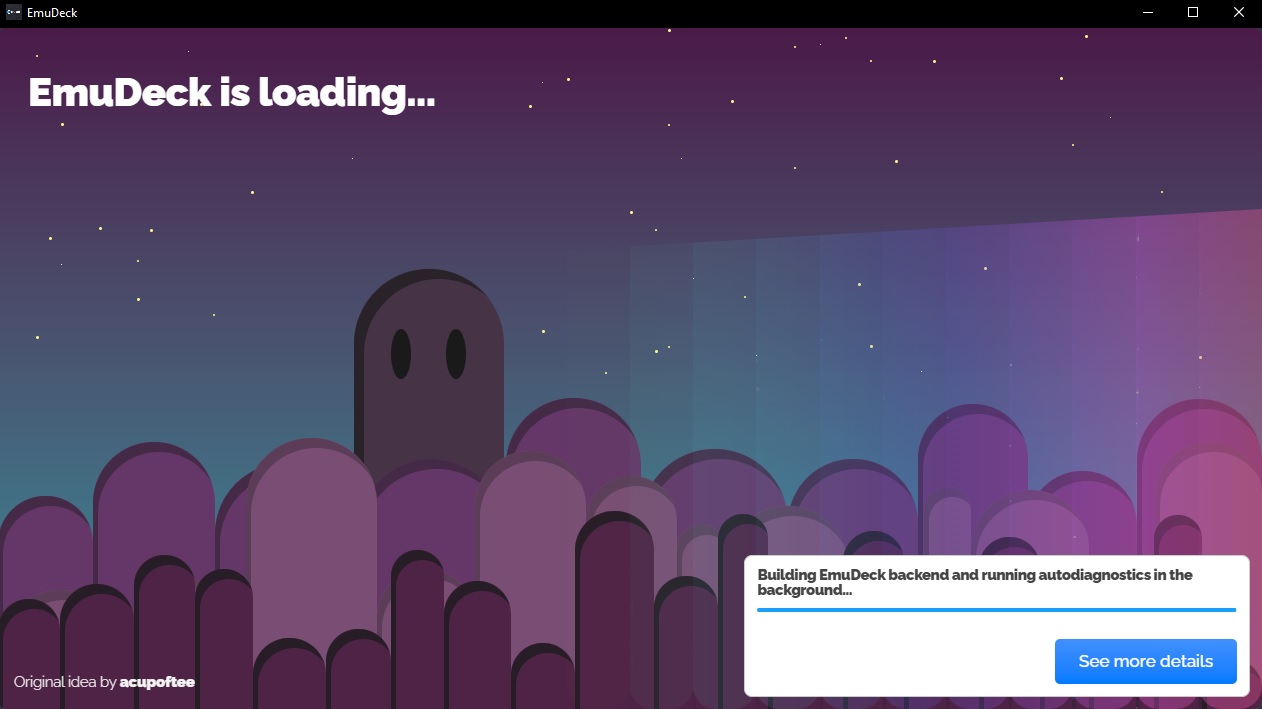 Reprodução / Voxel
Reprodução / Voxel Configurando o EmuDeck
1. Na primeira tela, o EmuDeck lhe dá a opção de configurá-lo de duas formas:
- Easy Mode - Maneira mais simples, onde ele é configurado de forma automática para você;
- Custom Mode - Instalação customizada, onde é possível escolher as melhores opções durante todo o processo.
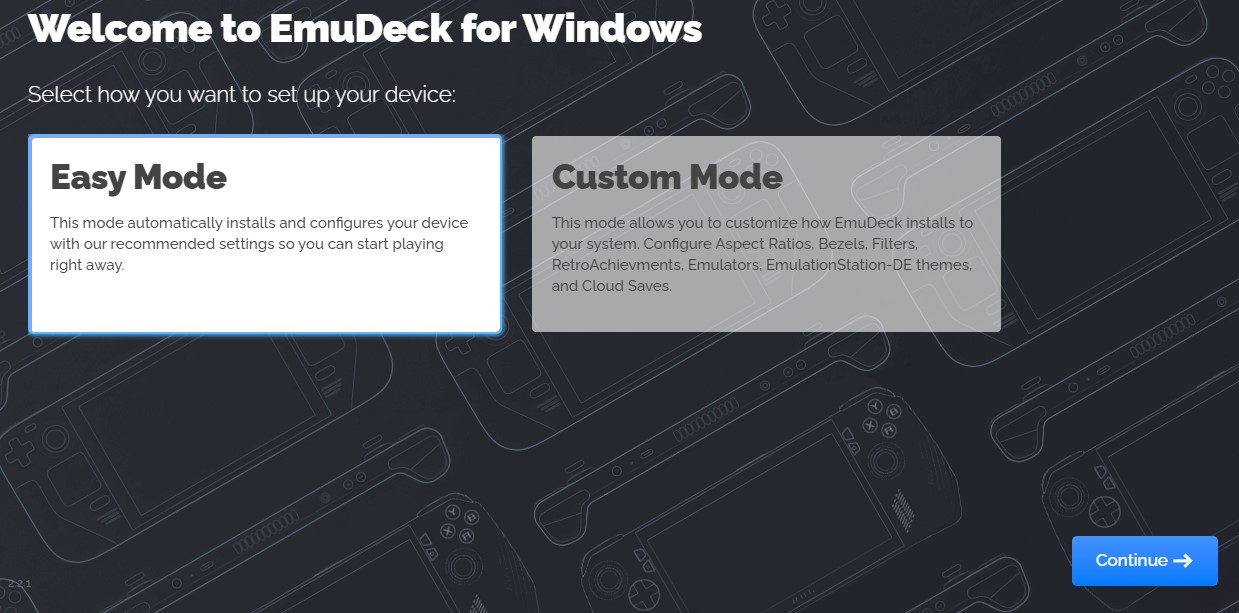
2. Em nosso exemplo, vamos prosseguir pela opção "Custom Mode" para apresentar todas as opções do emulador, por isso clique na opção da direita;
3. Na próxima tela, selecione o diretório do seu PC no qual o emulador será instalado. Lembrando que ele também permite ser instalado em HDs ou SSDs externos;
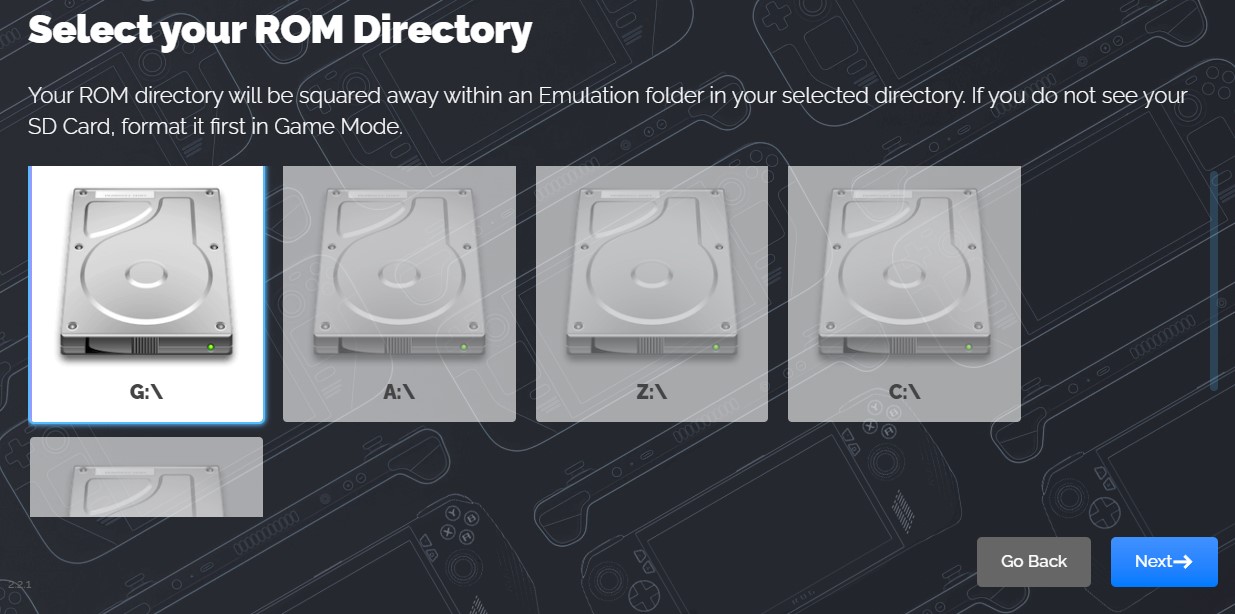
4. Em seguida, escolha a plataforma na qual ele será instalado, que aqui no nosso exemplo será Windows PC;
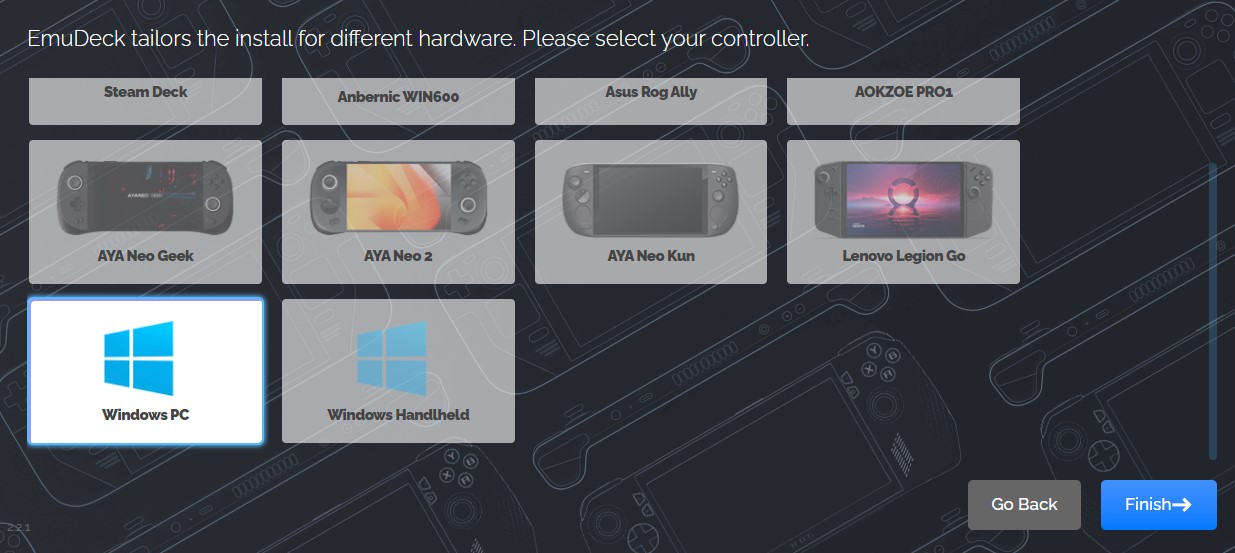
5. Depois, você pode escolher quais os tipos de emuladores serão instalados no seu EmuDeck. Selecione todos para que a instalação adicione todas as plataformas de uma só vez;
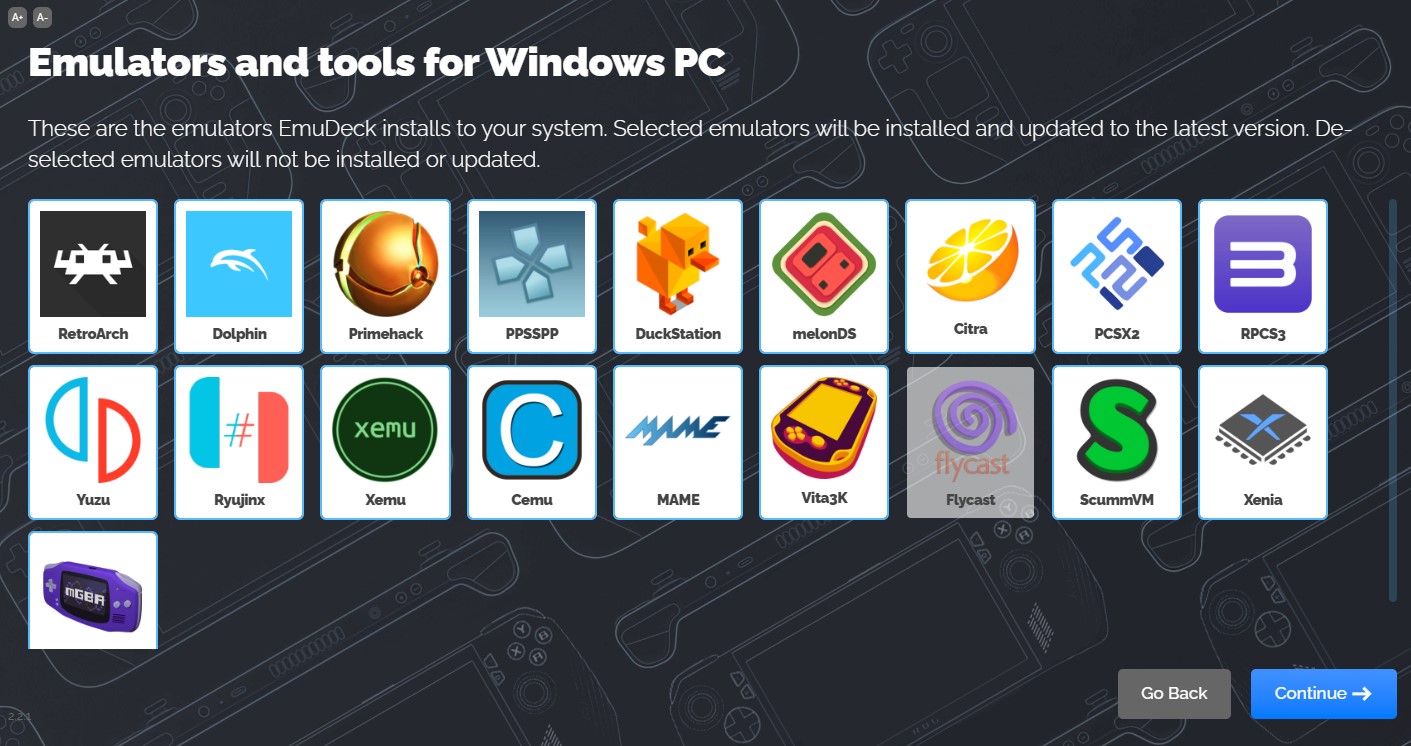
6. Já nas próximas telas, você conta com uma série de opções de podem ser ativadas ou desativadas nos jogos e em seus respectivos emuladores:
- AutoSave - Quando ativada, a opção faz o salvamento automático do jogo, permitindo que você volte exatamente do ponto onde ele foi encerrado;
- Bezels - Cria linhas pretas para esconder o espaço restante entre a tela e a resolução do jogo;
- SEGA Classic AR - Permite escolher entre as resoluções 4:3 ou 3:2 dos jogos da empresa;
- Nintendo Classic AR - Permite escolher entre as resoluções 8:7 ou 3:2 dos jogos da empresa;
- 3D Classic AR - Permite escolher entre as resoluções widescreen (16:9) ou o tamanho original (4:3) dos consoles que trazem jogos 3D, como os das gerações 32 e 128 bits;
- GameCube Classic AR - Permite escolher entre as resoluções widescreen (16:9) ou o tamanho original (4:3) do console;
- LDC Handhelds - Remove os serrilhados originais dos jogos com esse formato;
- CRT 2D - Remove os serrilhados originais dos jogos com esse formato;
- CRT 3D - Remove os serrilhados originais dos jogos com esse formato.
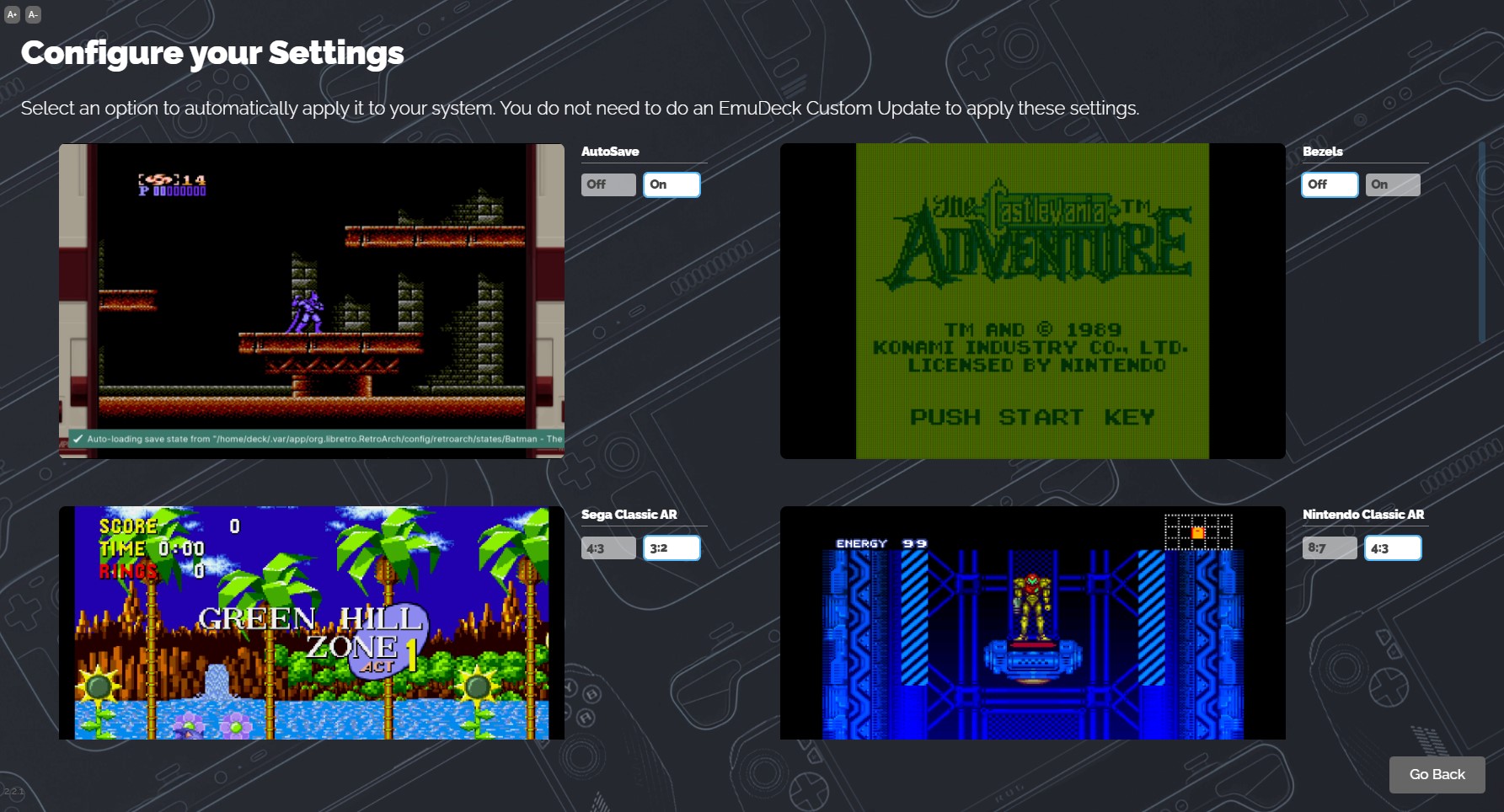
7. Depois, é preciso escolher as interfaces onde os jogos e os emuladores serão apresentados;
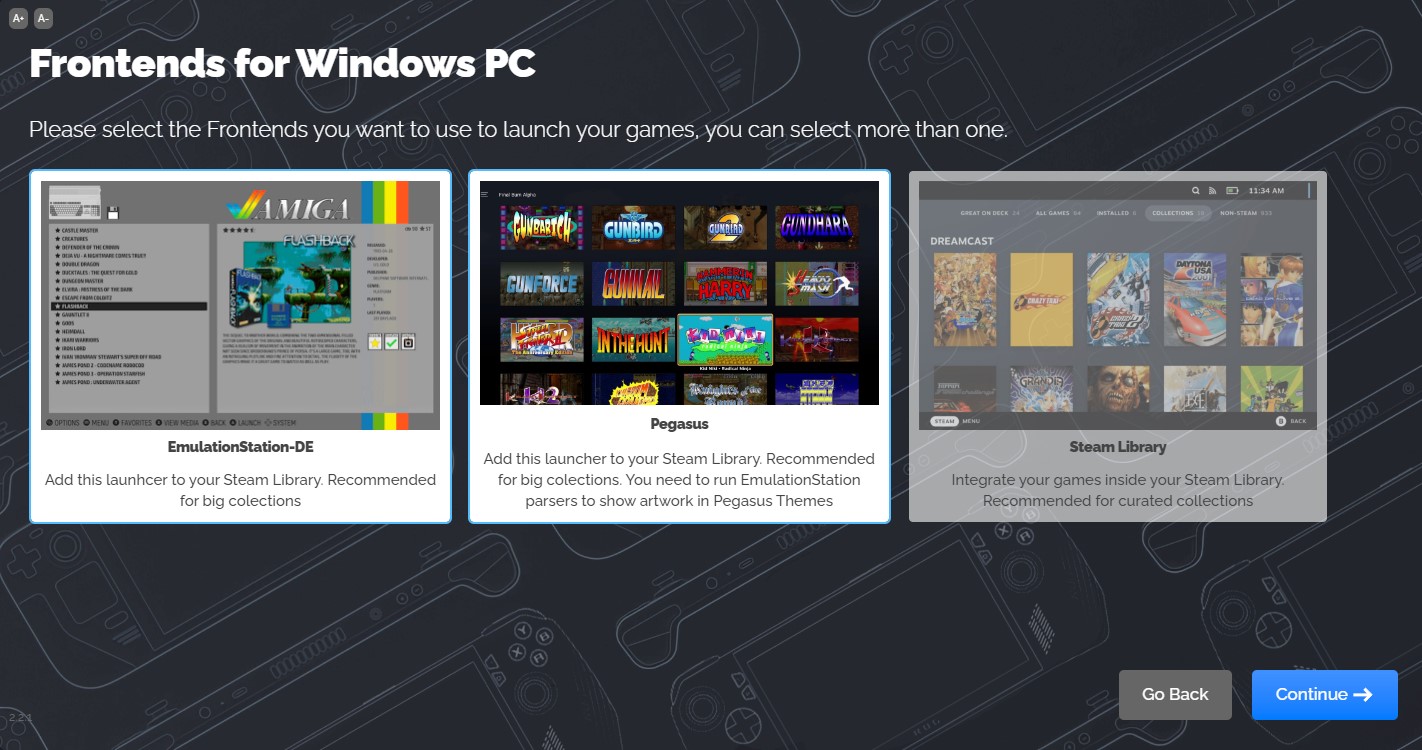
8. Por fim, você pode escolher a resolução de cada um dos emuladores disponíveis. Lembrando que para ter as mais altas opções, é preciso que o seu computador tenha um hardware compatível;
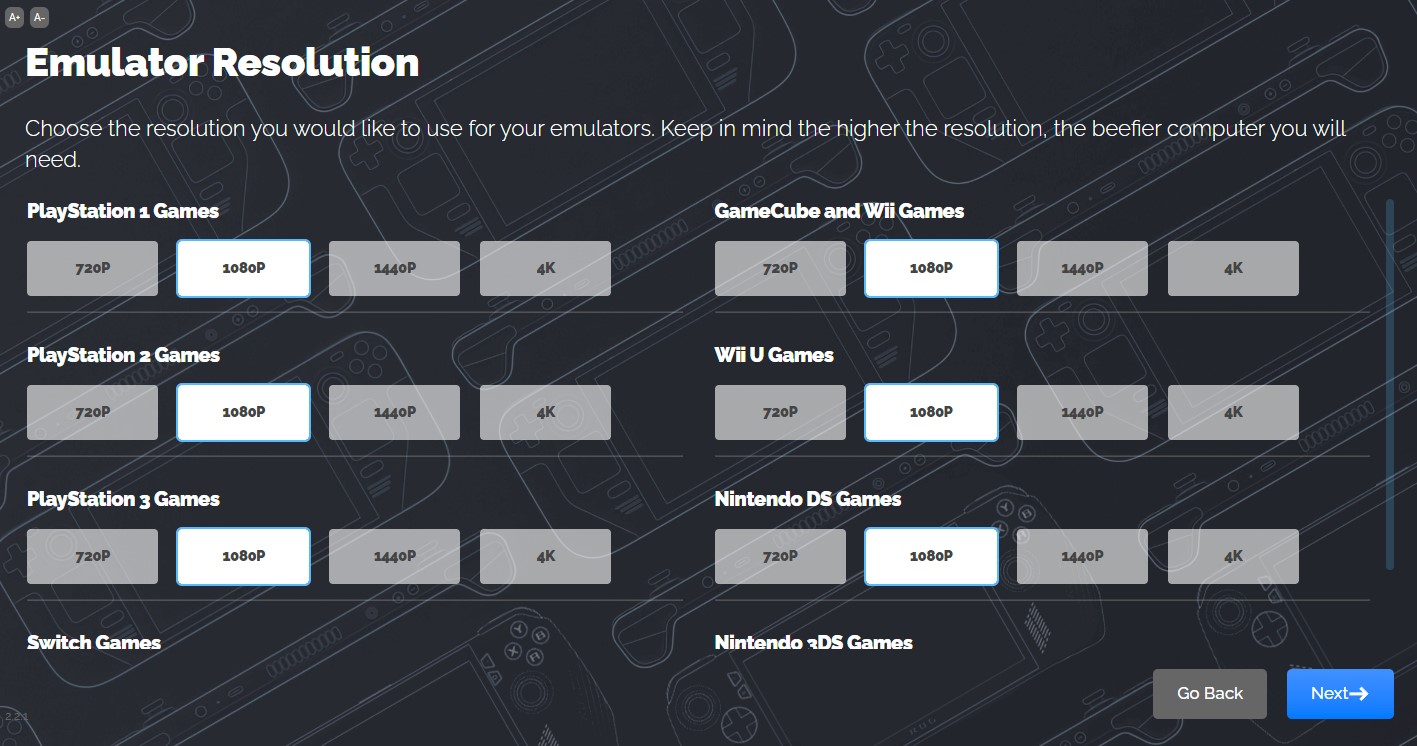
9. Pronto, agora é só aguardar a instalação de todos os componentes do EmuDeck.
Como adicionar jogos ao EmuDeck
1. Vá até o diretório onde o EmuDeck foi instalado no seu PC e acesse a pasta "roms";
2. Nela você vai ver uma série de pastas com os respectivos nomes dos consoles, e algumas com o nome do emulador. Basta jogar as roms dos jogos em cada pasta correspondente. Por exemplo, um game de SNES deve ser adicionado a pasta de mesmo nome: "SNES";
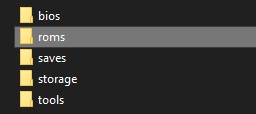
3. Em alguns casos, o EmuDeck pode não reconhecer a rom por conta da BIOS desatualizada do seu emulador. Para conferir essa informação, vá até a opção "BIOS Checker", que fica na coluna da esquerda, na tela principal;
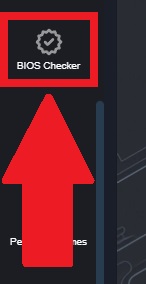
4. Uma vez lá, você será alertado de quais as BIOS estão desatualizadas. Para corrigir o problema, basta fazer o download de cada uma delas e realizar o mesmo caminho com as roms, ou seja, jogar cada uma delas nas pastas com os respectivos nomes;
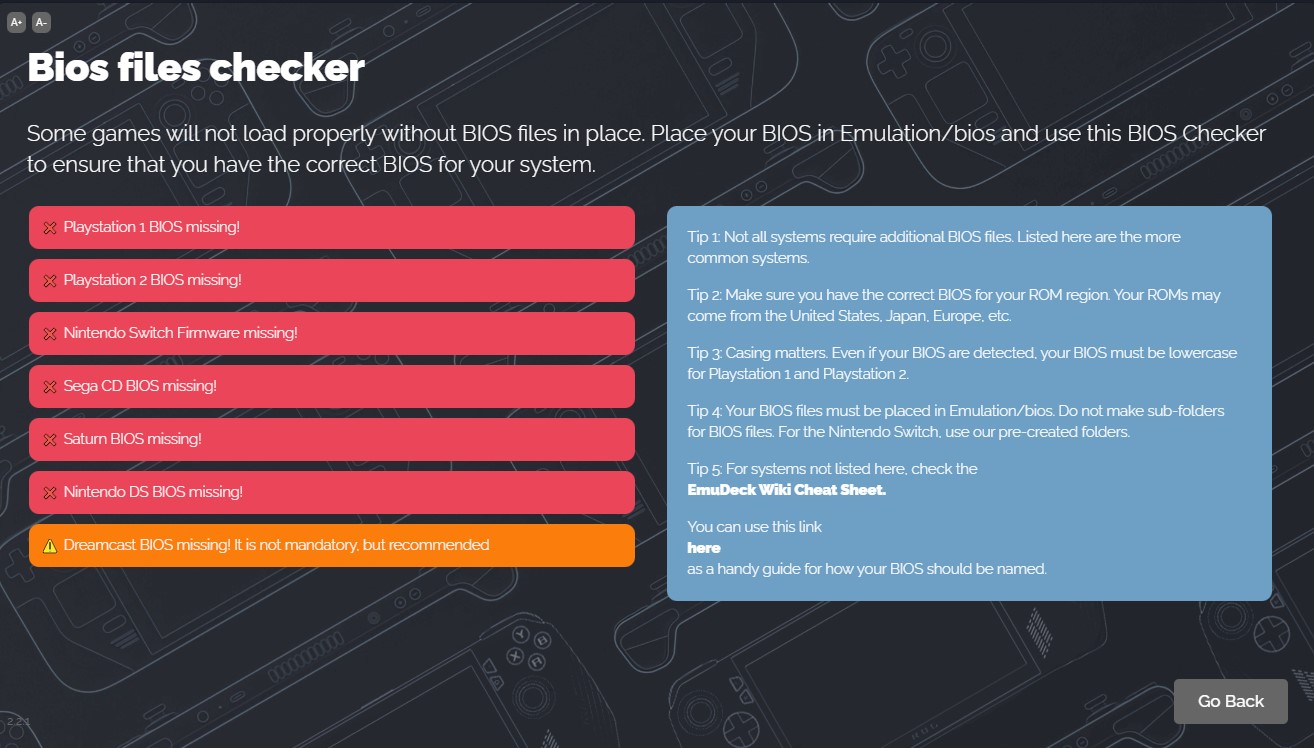
5. Pronto, agora é só curtir os seus jogos favoritos através do EmuDeck.
É importante ressaltar que o EmuDeck permite baixar emuladores e configurá-los em uma interface amigável, além de integrar a experiência na Steam. No entanto, o processo de obtenção de BIOs e jogos deve ser feito pelo jogador.
E você, ficou com alguma dúvida para instalar o EmuDeck? Conte para a gente nas redes sociais do Voxel!