Tratando-se de um dos canais de arte mais acessíveis para o público infanto-juvenil, o mundo dos jogos também possui certos títulos que lidam com temas mais pesados, sendo direcionados para adultos — como a franquia Silent Hill ou Outlast. Para evitar surpresas desagradáveis, não apenas há uma classificação etária sugerida para essa obras, como também funções específicas para limitar o que os jogadores mirins podem acessar nos consoles.
Para ajudar você que é pai, mãe ou responsável legal por uma criança que gosta de video games, hoje trazemos um tutorial sobre como utilizar o controle dos pais no Xbox e restringir o tipo de conteúdo que a criança pode acessar na plataforma.
Como configurar o controle parental do Xbox
Se você não quer que sua criança jogue títulos assustadores ou para adultos, é possível configurar o Xbox para reconhecer o perfil do seu filho ou filha como infantil e restringir o acesso a aplicativos (incluindo jogos) e funcionalidades do console.
 Aprenda a usar o controle parental do Xbox e restringir o acesso a conteúdo adulto por criançasFonte: Emily Wade/Unsplash
Aprenda a usar o controle parental do Xbox e restringir o acesso a conteúdo adulto por criançasFonte: Emily Wade/Unsplash
Seguindo o passo a passo do Voxel você conseguirá acompanhar e controlar o uso do Xbox pela criança, evitando que ela tenha acesso a jogos recomendados para maiores de idade.
Configurar controle parental no console Xbox
A seguir, vamos mostrar o procedimento para configurar o controle parental nos consoles da Microsoft. O passo a passo serve tanto para o Xbox One quanto para o Xbox Series X e Xbox Series S.
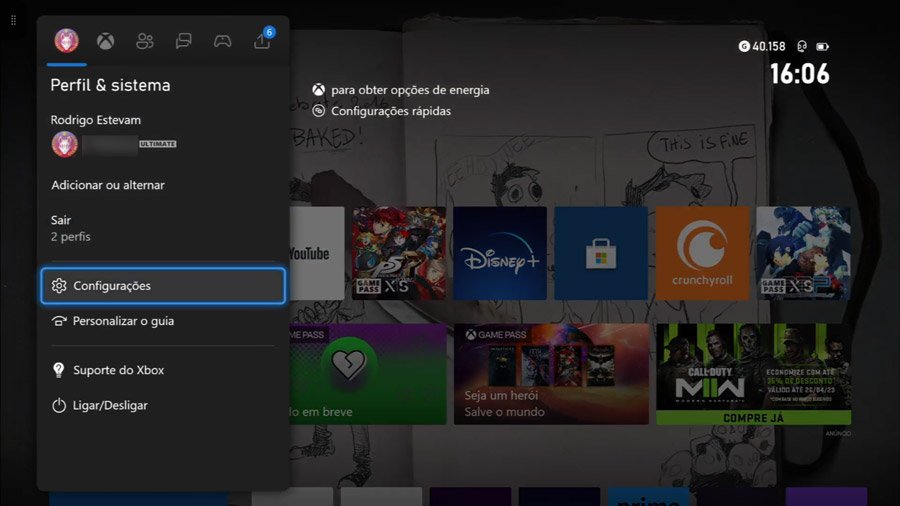 Fonte: Xbox/Voxel
Fonte: Xbox/Voxel
Passo 1: Com o Xbox ligado, entre no perfil do adulto responsável;
Passo 2: Pressione o botão Xbox (com o ícone do console no meio) no controle e procure pela opção de "Configurações";
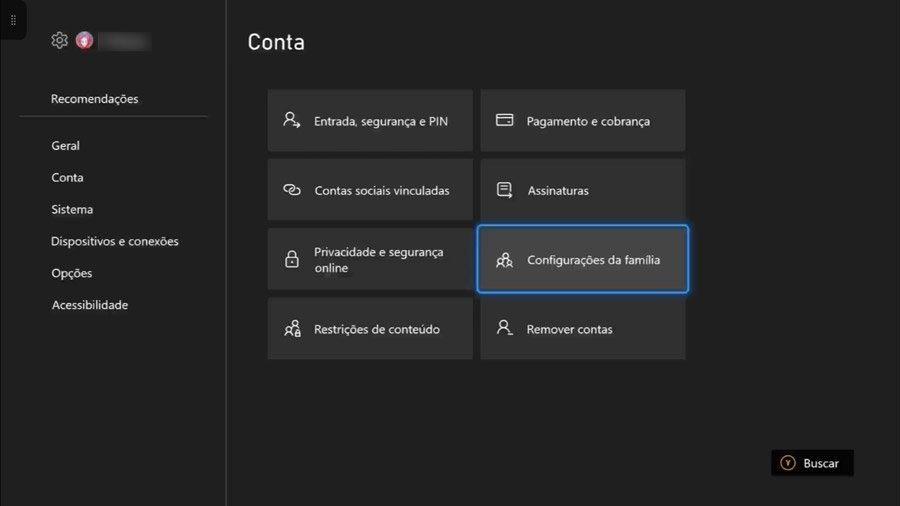 Fonte: Xbox/Voxel
Fonte: Xbox/Voxel
Passo 3: Em "Configurações", selecione a opção "Conta";
Passo 4: Selecione a opção "Configurações da família";
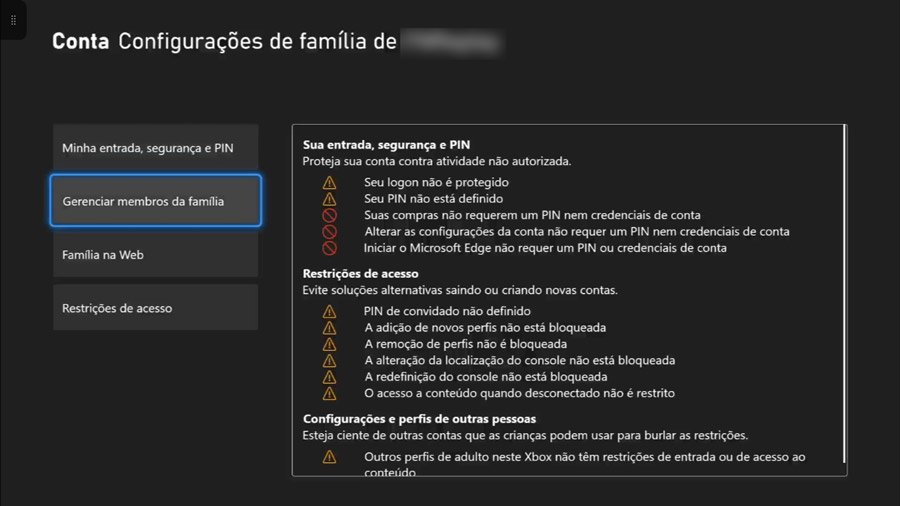 Fonte: Xbox/Voxel
Fonte: Xbox/Voxel
Passo 5: Na tela de "Configurações da família", você verá um relatório com as opções de segurança do seu perfil que precisam de atenção. Nossa sugestão é pelo menos proteger o seu login com uma senha ou PIN na opção "Minha entrada, segurança e PIN";
Passo 6: Ainda na tela de "Configurações da família", selecione "Gerenciar membros da família";
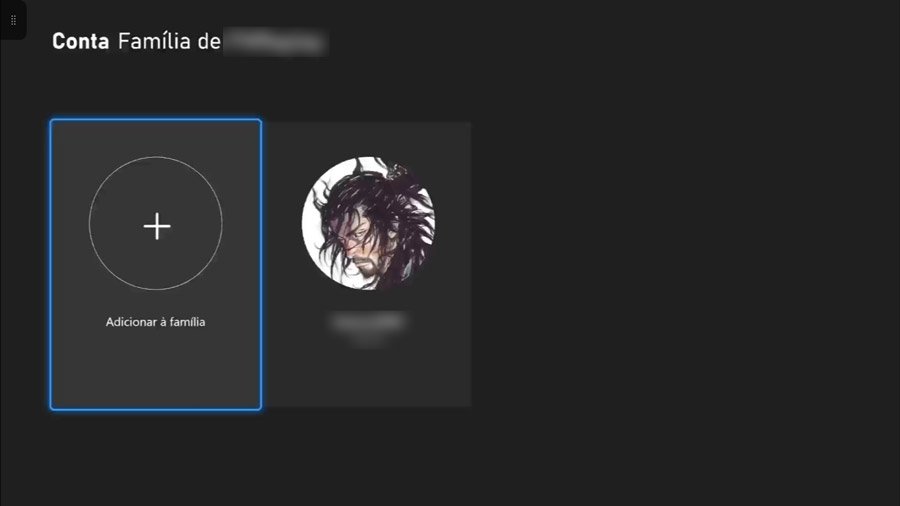 Fonte: Xbox/Voxel
Fonte: Xbox/Voxel
Passo 7: Agora é a hora de adicionar a conta da criança ou adolescente ao seu grupo de família. Todos os usuários adicionados como familiares serão exibidos aqui, incluindo os adultos. Se o perfil da criança já estiver aparecendo, pule para o Passo 11;
Passo 8: Caso o perfil de seu filho ou filha não estiver aparecendo, selecione "Adicionar à família";
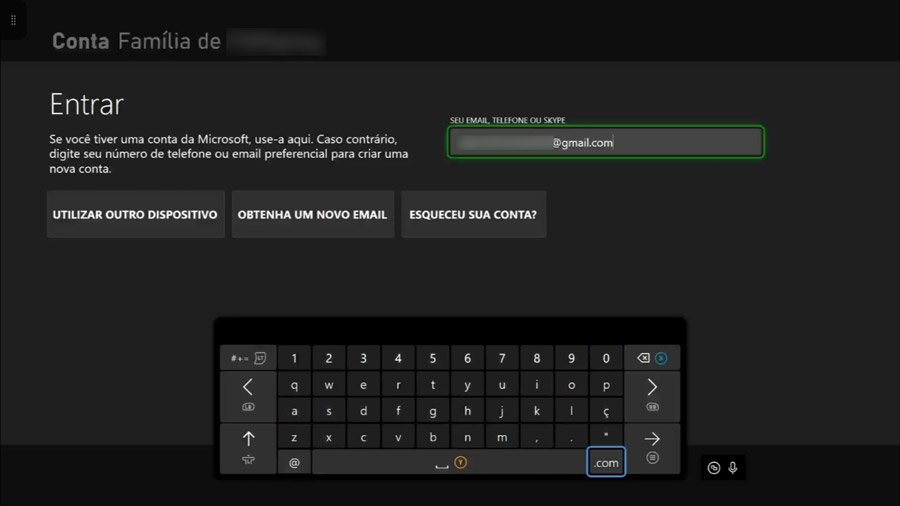 Fonte: Xbox/Voxel
Fonte: Xbox/Voxel
Passo 9: Preencha o campo com o endereço de e-mail usado para criar a Contra Microsoft da criança;
Passo 10: Continue preenchendo os próximos campos com as informações da criança;
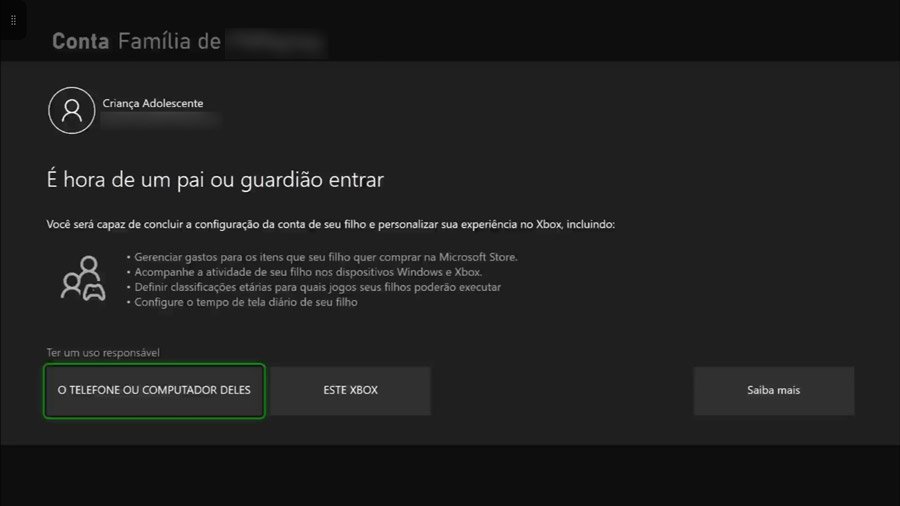 Fonte: Xbox/Voxel
Fonte: Xbox/Voxel
Passo 11: agora é a hora de você pai, mãe ou adulto responsável dar acesso e restringir certos conteúdos à conta infantil. Você pode fazê-lo usando um telefone, computador ou o próprio Xbox. Como o console já está ligado, selecione "Este Xbox";
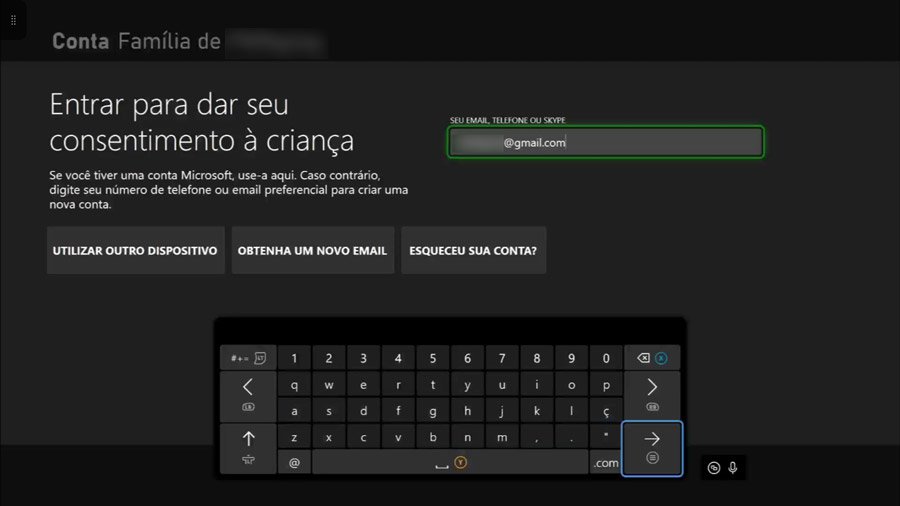 Fonte: Xbox/Voxel
Fonte: Xbox/Voxel
Passo 12: É necessário confirmar seus dados para prosseguir. Preencha o campo com o e-mail usado na sua Conta Microsoft;
Passo 13: Possivelmente será preciso confirmar sua senha. Preencha o campo e confirme;
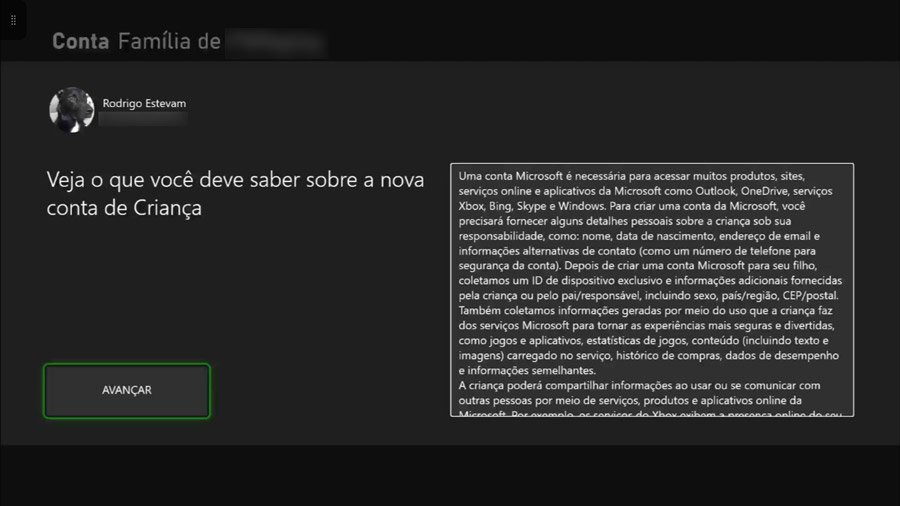 Fonte: Xbox/Voxel
Fonte: Xbox/Voxel
Passo 14: Leia com atenção as informações na tela sobre o funcionamento das contas no Xbox. Após ler todo o texto, selecione "Avançar";
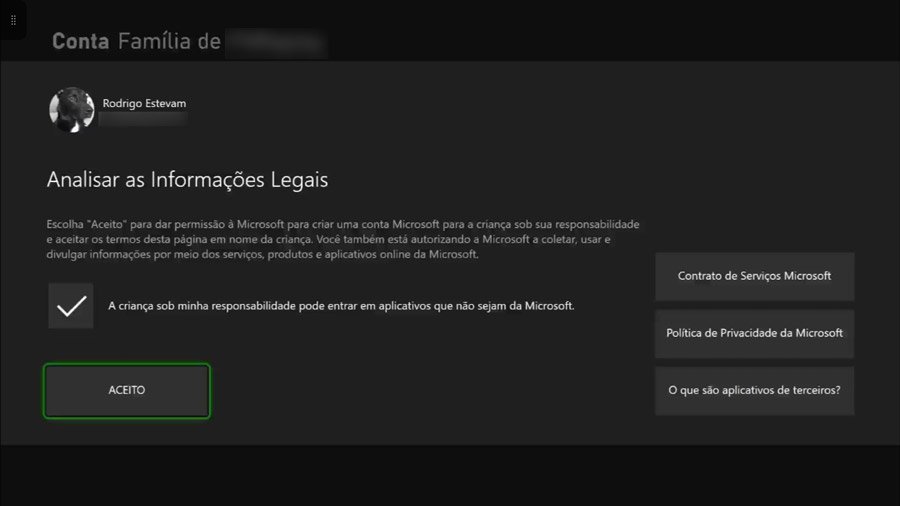 Fonte: Xbox/Voxel
Fonte: Xbox/Voxel
Passo 15: Reveja todos as informações Legais sobre a utilização da conta no console. Se concordar, marque a caixa confirmando que a criança pode entrar em apps que não sejam da Microsoft, como jogos e aplicativos de streaming, por exemplo;
Passo 16: Selecione a opção "Aceito";
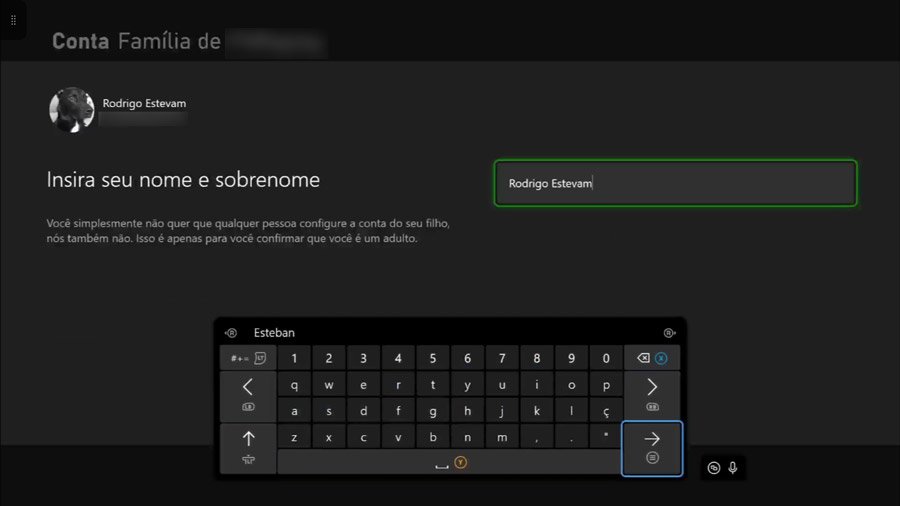 Fonte: Xbox/Voxel
Fonte: Xbox/Voxel
Passo 17: Confirme sua identidade seguindo exatamente o que está sendo requisitado na tela;
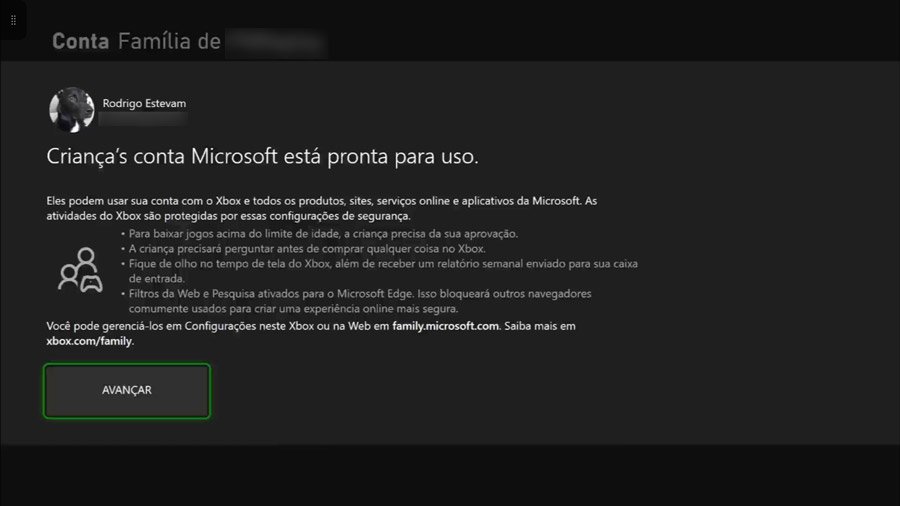 Fonte: Xbox/Voxel
Fonte: Xbox/Voxel
Passo 18: A partir daqui, a conta da criança já está apta para uso. Por padrão, a própria Microsoft restringe certas opções e conteúdos com base na data de nascimento fornecida na criança da conta infantil. Leia atentamente as informações na tela;
Passo 19: Selecione "Avançar";
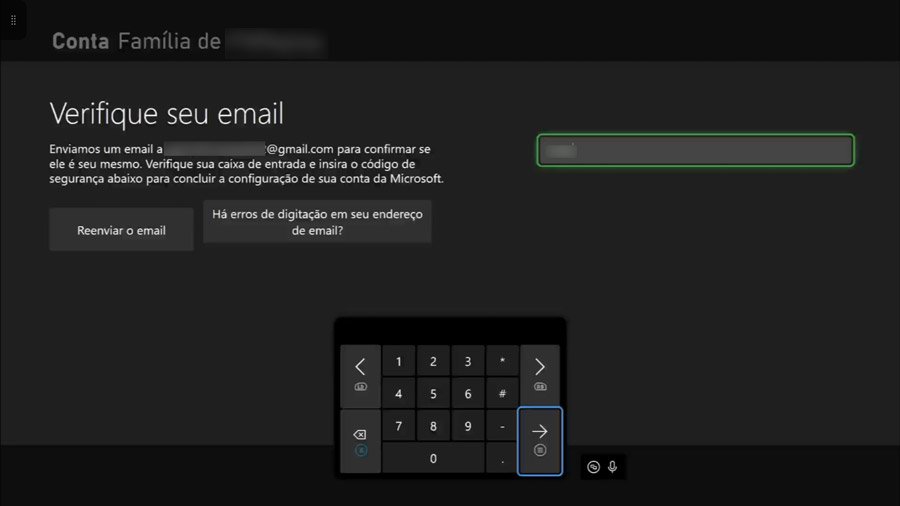 Fonte: Xbox/Voxel
Fonte: Xbox/Voxel
Passo 20: Verifique o e-mail da criança e procure por uma mensagem da Microsoft com um código de quatro dígitos. Digite o código na caixa na tela e confirme;
Passo 21: Se não encontrar a mensagem na caixa de entrada, você pode procurar na caixa de Spam ou selecionar a opção "Reenviar o e-mail";
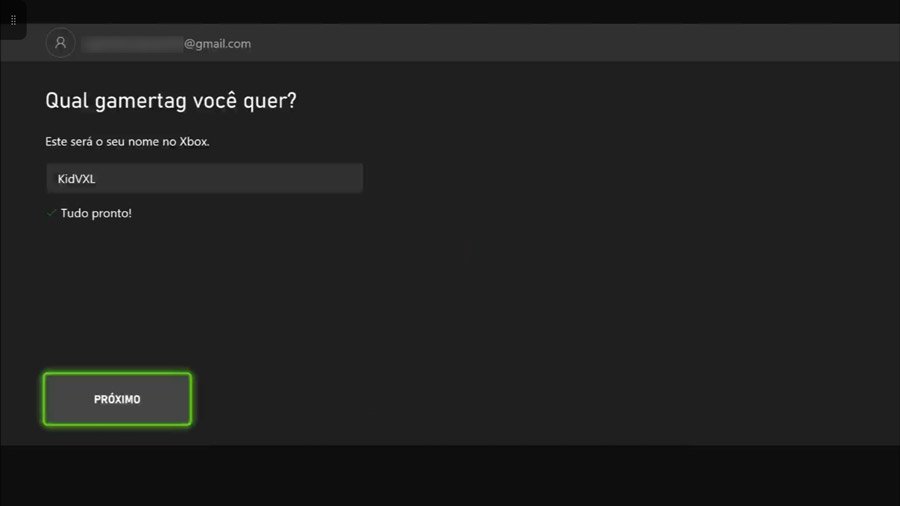 Fonte: Xbox/Voxel
Fonte: Xbox/Voxel
Passo 22: Se a conta tiver sido criada agora, você poderá escolher uma gamertag para a criança. Gamertags são os apelidos pelos quais elas serão conhecidas em partidas online ou na busca de usuários. Se a conta adicionada à família for uma já previamente existente, esta etapa não será exibida na tela. Neste caso, pule para o próximo passo;
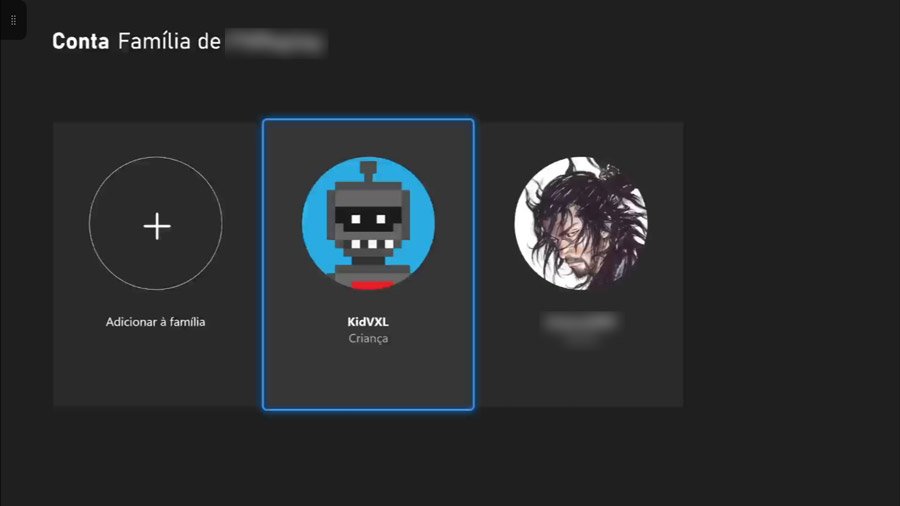 Fonte: Xbox/Voxel
Fonte: Xbox/Voxel
Passo 23: Agora que a conta da criança aparece como parte da família e as restrições padrão já foram aplicadas automaticamente pela Microsoft, você já tem a opção de personalizar ainda mais o que a criança pode ou não fazer no Xbox;
Passo 24: Se estiver satisfeito com as configurações padrão, a criança já está apta a usar o Xbox. Caso queira revisar ou alterar alguma opção, selecione o perfil desejado;
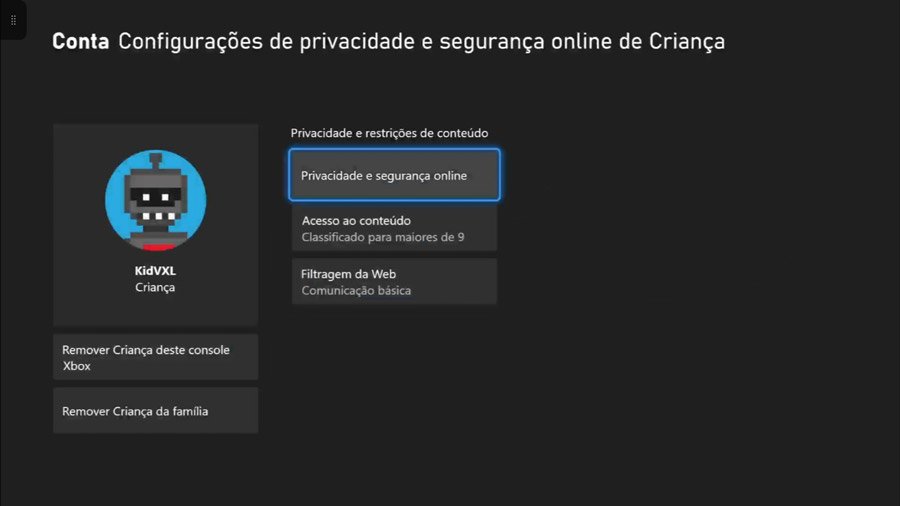 Fonte: Xbox/Voxel
Fonte: Xbox/Voxel
Passo 25: Nesta tela você terá acesso a todas as opções de segurança e privacidade da conta infantil. Você pode alterar cada opção individualmente, restringindo ainda mais o uso do console ou concedendo acesso a mais conteúdo do Xbox à criança.
Configurar controle parental no app Xbox
É possível ter ainda mais controle sobre o uso do Xbox utilizando o aplicativo Xbox Family Settings. Ele tem versões para Android e iOS e permite ao pai, mãe ou adulto responsável alterar as configurações de acesso da conta da criança, oferecendo até a opção de controlar o tempo de uso do console.
--
Assine o Xbox Game Pass
)

Assine o Xbox Game Pass
O serviço de assinatura da Microsoft dedicado ao Xbox e também para PC oferece jogos exclusivos, lançamentos, Xbox Live Gold, EA Play e muito mais.















