A Steam recebeu uma atualização esta semana que trouxe uma série de mudanças importantes. Além de deixar a plataforma com uma cara mais moderna, ela também introduziu novos recursos, como o de adicionar anotações na tela, exibidas até quando o jogo está sendo executado, e a de fixar janelas específicas.
Ambos os recursos já tinham sido disponibilizados para quem usa o modo de teste da plataforma. Entretanto, agora eles já estão disponíveis para todos os jogadores, bastando apenas atualizar o aplicativo para Windows para que as ferramentas fiquem à sua disposição.
E para facilitar a sua vida, o Voxel traz um tutorial detalhado de como ativar os novos recursos. Confira!
Como usar as anotações da Steam?
1. Inicie normalmente um jogo na Steam;
2. Com o jogo em execução, aperte as teclas de atalho "Shift" + "Tab" para abrir o menu da Steam;
3. Uma vez lá, clique na opção "Anotações", como mostra a imagem abaixo;
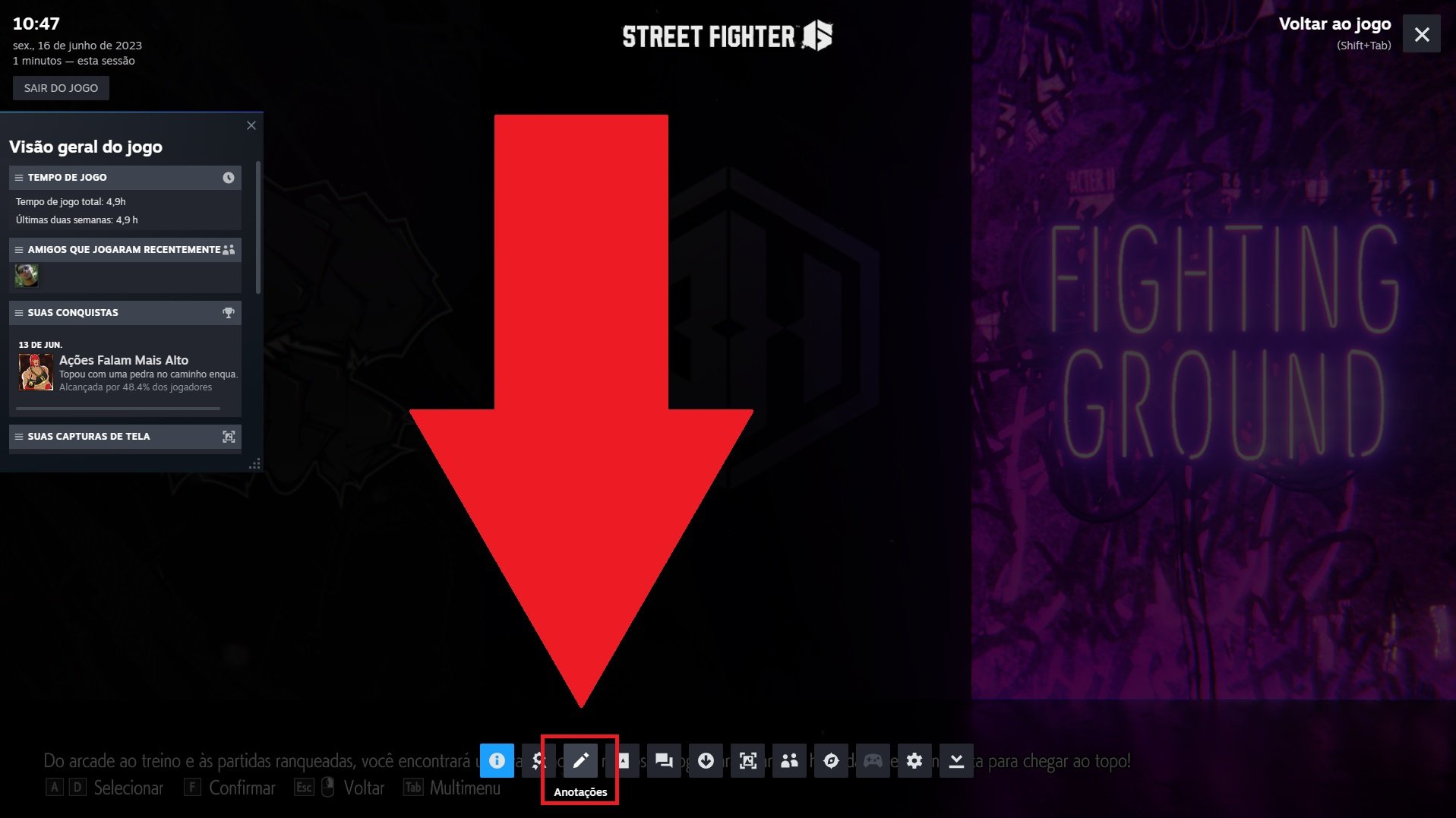 Clique no ícone "Anotações" para criar a nova nota na SteamFonte: Reprodução / Voxel
Clique no ícone "Anotações" para criar a nova nota na SteamFonte: Reprodução / Voxel
4. Na janela que se abriu, escreva as anotações que desejar;
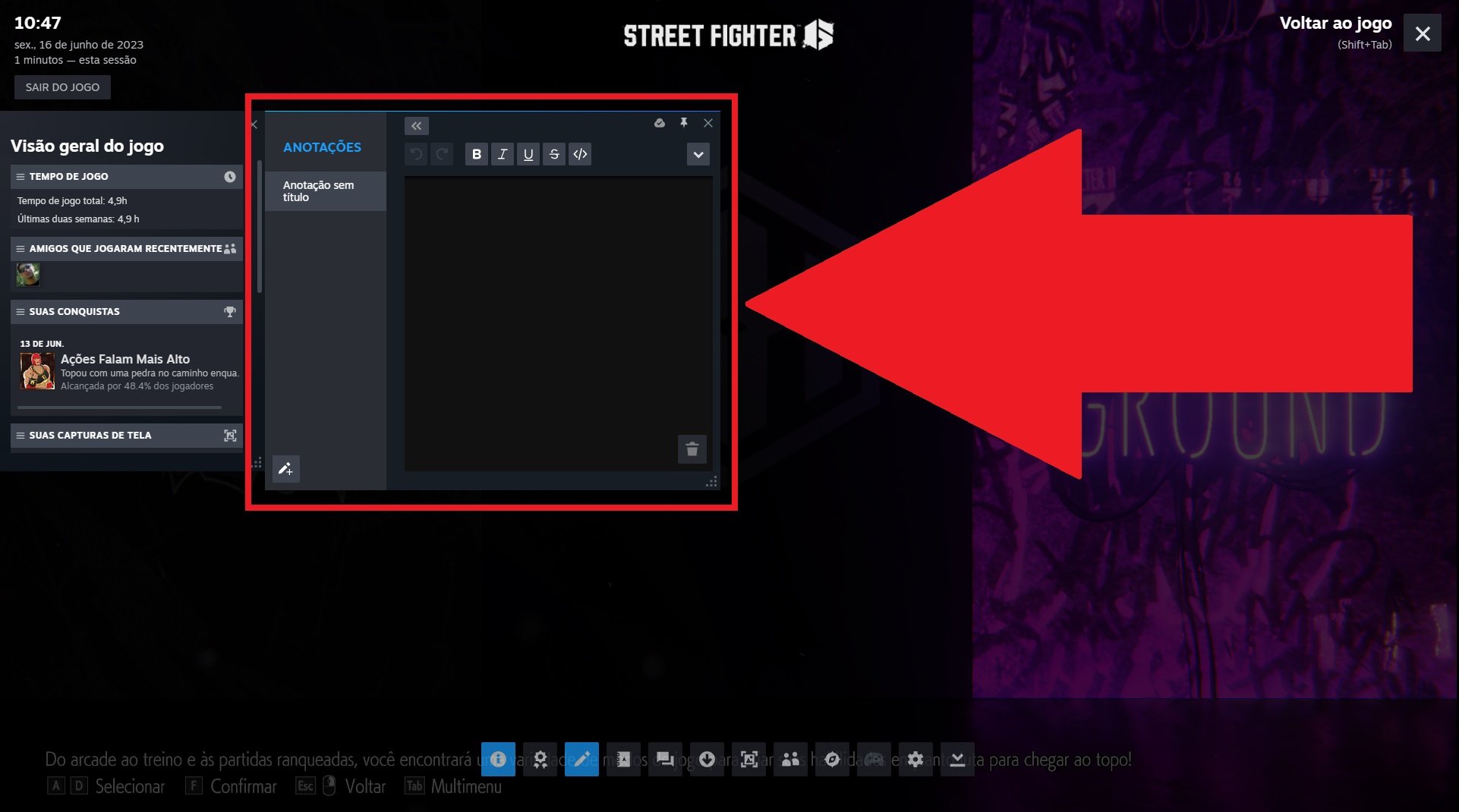 Na janela que se abriu, você pode fazer qualquer tipo de anotaçãoFonte: Voxel
Na janela que se abriu, você pode fazer qualquer tipo de anotaçãoFonte: Voxel
5. Lembrando que, na barra superior, você encontra também opções de formatação do seu texto;
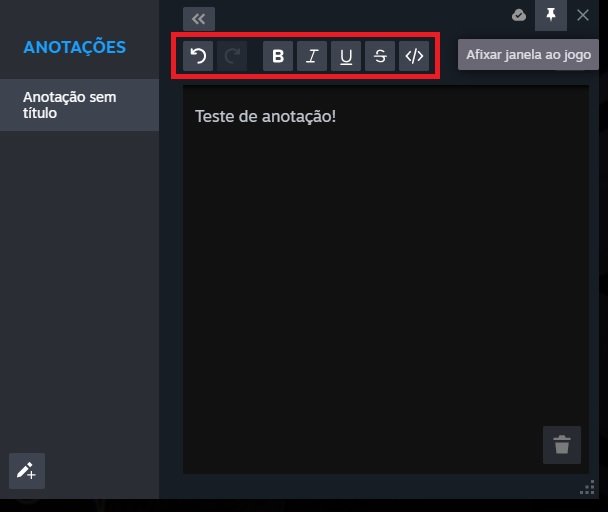 Assim como em editores de texto, as anotações da Steam contam com opções de formataçãoFonte: Reprodução / Voxel
Assim como em editores de texto, as anotações da Steam contam com opções de formataçãoFonte: Reprodução / Voxel
6. Em seguida, clique no símbolo do marcador de alfinete, como mostra a imagem abaixo, para que as suas anotações fiquem fixas na tela, mesmo com o jogo rodando;
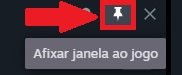 Clique no ícone sinalizado para que seu marcador fique na telaFonte: Reprodução / Voxel
Clique no ícone sinalizado para que seu marcador fique na telaFonte: Reprodução / Voxel
7. Depois de fazer o procedimento, o quadro com as anotações fica posicionado exatamente onde você fixou na tela;
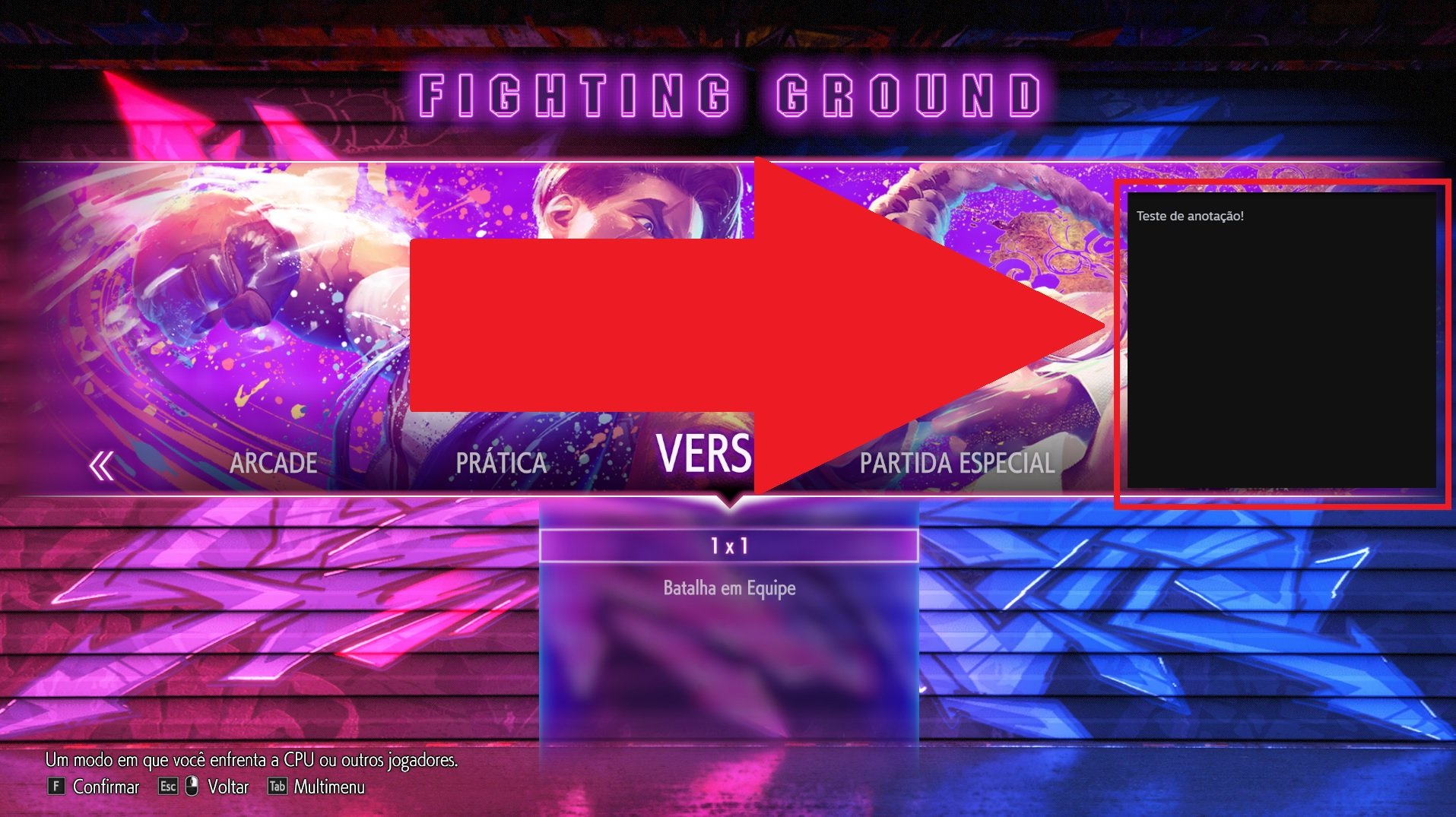 As anotações ficam visíveis em cima da tela onde o jogo está sendo reproduzidoFonte: Reprodução / Voxel
As anotações ficam visíveis em cima da tela onde o jogo está sendo reproduzidoFonte: Reprodução / Voxel
8. Pronto, agora você já pode jogar com as anotações que desejar sendo exibidas na tela a todo momento.
Como fixar janelas na Steam?
1. Execute um jogo na plataforma da Steam;
2. Com o game sendo executado, abra o menu da Steam apertando as teclas de atalho "Shift" + "Tab";
3. Agora escolha uma janela entre as opções. Em nosso exemplo, utilizamos a de "Guias", para que uma dica sobre o game fique sempre visível, mesmo com o jogo rodando;
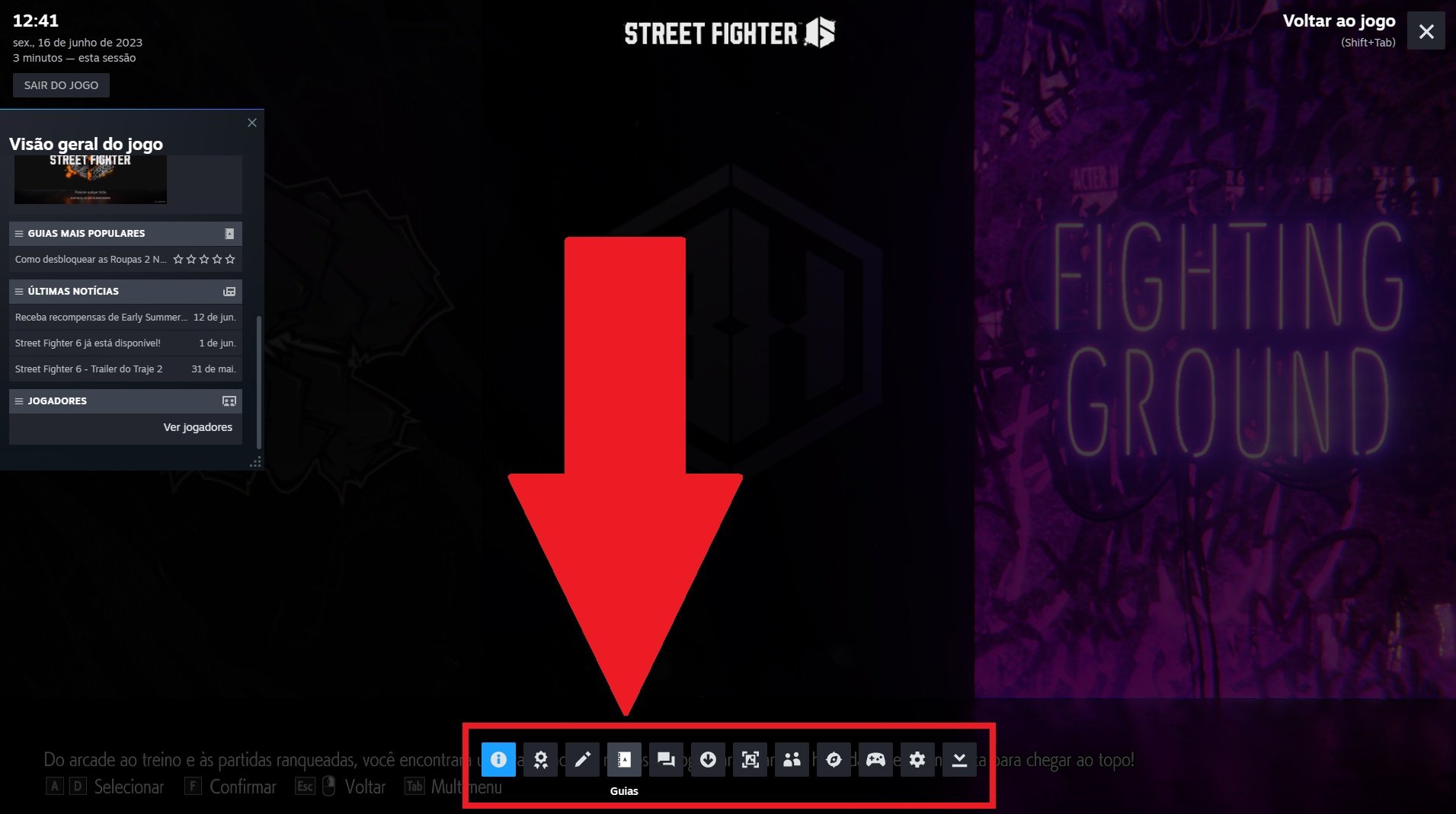 Você pode escolher qualquer uma das opções disponíveis na barra de atalhos da SteamFonte: Reprodução / Voxel
Você pode escolher qualquer uma das opções disponíveis na barra de atalhos da SteamFonte: Reprodução / Voxel
4. Em seguida, na tela que se abriu, posicione-a onde você quer que ela apareça, e então clique no ícone do marcador, como mostra a imagem abaixo; para fixar a janela;
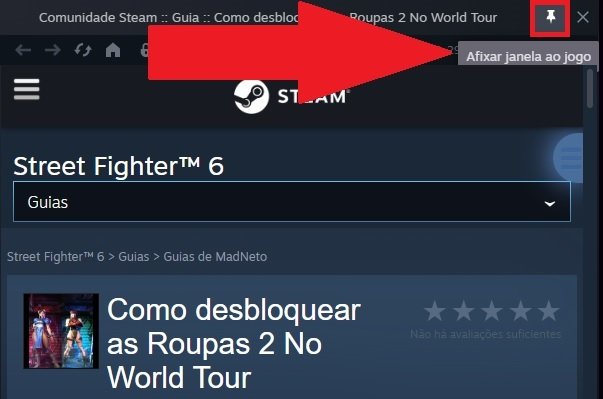 Clique no ícone sinalizado para fazer com que a janela fique fixa durante as partidasFonte: Reprodução / Voxel
Clique no ícone sinalizado para fazer com que a janela fique fixa durante as partidasFonte: Reprodução / Voxel
5. Feche o menu do Steam e pronto, o Gui continuará disponível mesmo com o jogo em execução.
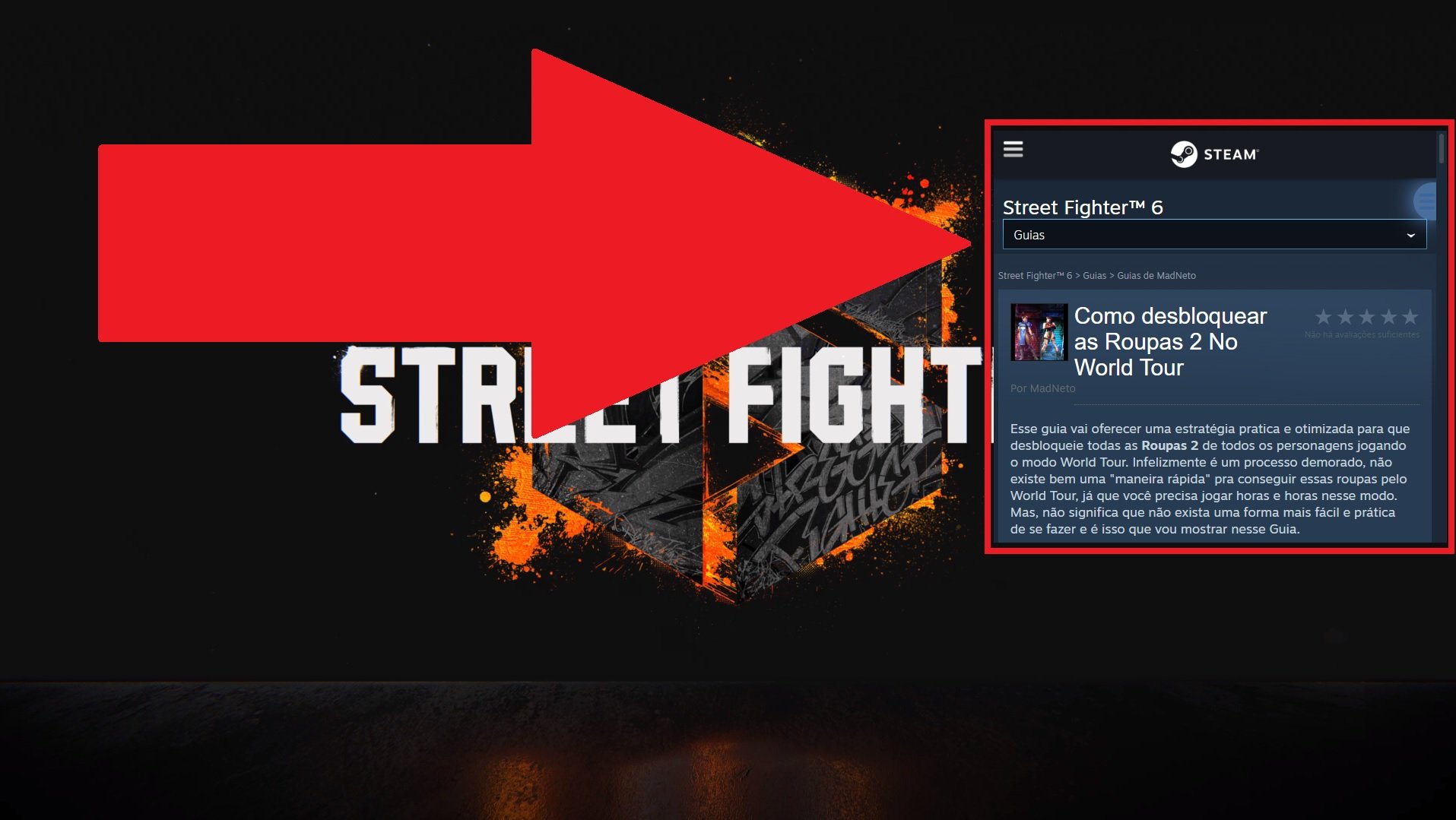 Mesmo com o jogo rodando, você consegue visualizar a janela que foi fixadaFonte: Reprodução / Voxel
Mesmo com o jogo rodando, você consegue visualizar a janela que foi fixadaFonte: Reprodução / Voxel
E você, o que achou da nova atualização da Steam? Confira as melhores novidades do update aqui!















