Sabe aqueles conteúdos adicionais do Minecraft que dão acesso a cenários, ferramentas e outros elementos novos? Eles só são possíveis por causa dos mods, que são modificações independentes desenvolvidas pela comunidade de jogadores e fãs do jogo com objetivo de melhorar a jogabilidade.
Os mods são bastante populares, mas não é só sair baixando tudo que você quer, adicionar no seu Minecraft e pronto, porque o jogo não executa essas modificações. É preciso instalar um plugin, que vai permitir ao jogo acessar os códigos com as mudanças.
Abaixo você confere o passo a passo de como fazer isso.
Plugin para adicionar os mods no Minecraft
Há diversas maneiras de adicionar mods, como instalar o Forge e os mods de maneira manual ou baixar a um iniciador, como o Twitch Desktop App.
Forge
O passo a passo é um pouco diferente do Windows para o Mac, por isso vamos explicar como funciona nos dois sistemas operacionais.
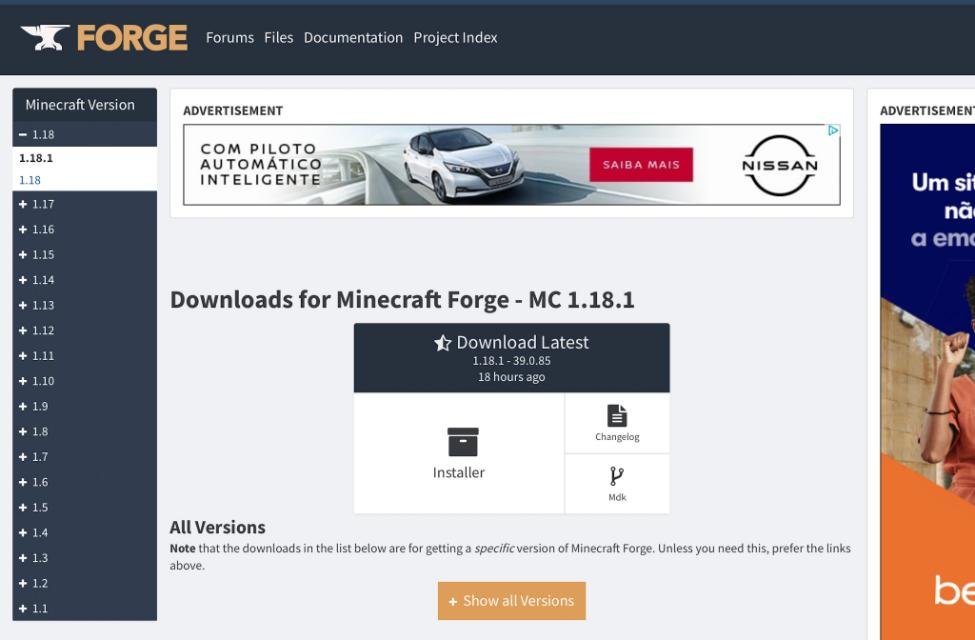 Site para baixar Minecraft Forge.Fonte: (Fonte: print do site Minecraft Forge)
Site para baixar Minecraft Forge.Fonte: (Fonte: print do site Minecraft Forge)
Windows
No Windows, você precisa acessar o site do Forge. Lá, terá uma lista com todas as versões do Minecraft, você deverá encontrar a versão que deseja executar e selecioná-la.
Em seguida, clique no download do instalador. A partir disso, abrirá um pop-up e, então, selecione “instalar cliente” e aguarde até que a instalação seja realizada. Após isso, abra o Minecraft e se certifique de que a versão à esquerda do botão “Play” seja Forge; depois, clique em “Play”.
Quando o Minecraft baixar completamente, feche o programa, pois assim ele vai gerar os arquivos fundamentais para o Forge no diretório do Minecraft. Depois, é só ir para o próximo passo: baixar e instalar os mods.
Mac
Assim como no Windows, o primeiro passo é acessar ao site do Forge e encontrar a melhor versão. Depois, vá até a pasta de download e arraste o arquivo para a área de trabalho e, em seguida, abra-o.
Talvez apareça uma mensagem de erro informando que o arquivo não pode ser aberto por ser de um desenvolvedor não identificado. Para solucionar isso, vá até as “Preferências do Sistema” e pesquise “Segurança”. Na parte superior, aparecerá uma mensagem sobre o bloqueio; à esquerda, terá a opção “Abrir assim mesmo”, selecione-a e clique em “Abrir”.
Após o arquivo ser aberto, selecione a opção “instalar” e depois pressione “OK”. Em seguida, vá para a pasta “Aplicativos” e abra o Minecraft. Confira se a versão está configurada para Forge. Se estiver, é só clicar em “Play”.
Twitch Desktop App
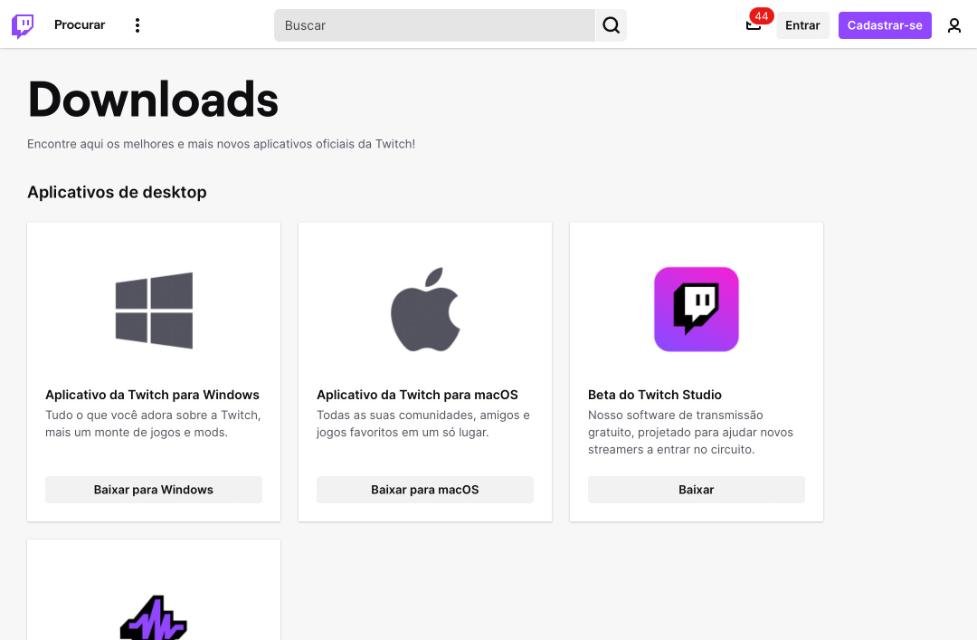 Página Twitch Download.Fonte: (Fonte: print da página Twitch Download)
Página Twitch Download.Fonte: (Fonte: print da página Twitch Download)
Outra maneira de baixar os mods é fazendo o download de um iniciador, o mais comum é o Twitch Desktop App. Para isso, entre no site, baixe e abra o aplicativo.
Com o Twitch Desktop App baixado, vá em "mods" e selecione a opção “Minecraft”; em seguida, em “Criar Perfil Personalizado”.
Escolha um nome de sua preferência para adicionar em “Nome do perfil”, selecione a versão do Minecraft que queira que seu servidor execute e deixe o “Modloader” no Forge mais recente.
Aperte em “Criar” e vá até a guia “Meus Modpacks”. Nesse espaço, você deve encontrar o seu novo perfil e também conferir se os demais iniciadores do jogo estão fechados. Depois, toque na opção “Play”.
Baixando e instalando mods no Minecraft
Os mods de Minecraft são facilmente encontrados em uma busca no Google. Alguns dos sites mais famosos são:
- Planet Minecraft;
- Minecraft Mods;
- Minecraft CurseForge;
- Minecraftsix;
- 9Minecraft.
Cada página tem um passo a passo diferente, por isso você deve seguir as instruções do site escolhido. É normal que nesse processo você receba um aviso de risco, mas não se preocupe, isso acontece porque todos os artigos são em formato .jar.
Após o download, reúna todos os arquivos em uma pasta nomeada “moods”, ela estará dentro do diretório do jogo. Caso não a encontre, crie você mesmo com esse nome. É importante se certificar de que os mods sejam compatíveis tanto com a versão do Minecraft quanto com a versão baixada do Forge.
Executando os mods do Minecraft
Para que consiga executar os mods baixados, o próximo passo deve ser abrir o Launcher do Minecraft e selecionar a opção “Instalações”; em seguida, “Nova instalação”.
Na próxima tela, escolha um nome qualquer e, na aba “Versão”, opte pela versão do programa que baixou e salve essas ações. Depois disso, volte à tela de menu de “Instalações” e, no campo da versão baixada, selecione “Jogar offline”. A partir disso, seu Minecraft funcionará com os mods.
Possíveis problemas
É comum que, em alguma parte do processo, você se depare com algum erro. Veja, logo abaixo, quais são os mais recorrentes e como solucionar.
Rejeições de mods ao tentar entrar em um servidor
Se isso está acontecendo com você, provavelmente seus mods não são da mesma versão do que o do servidor ou pode ser que esteja faltando um em seu cliente Minecraft. Dê uma conferida se sua pasta de mods do lado do cliente está de acordo com a de mods do lado do servidor.
Mensagens como: “este servidor tem mods que requerem FML / Forge para ser instalado no cliente”
Se você recebeu alguma dessas mensagens, então quer dizer que o Forge não está em seu cliente do Minecraft, isso acontece, principalmente, quando o usuário instala a versão errada.
Para solucionar esse problema, primeiro feche o cliente e confira se ele está executando a versão Forge, se você não encontrar as versões, então as reinstale.
Após seguir todo esse passo a passo, é só aproveitar os novos recursos disponíveis. Gostou das dicas? Fique atento aqui no Voxel para descobrir outras!
Categorias















