A Twitch é uma das principais plataformas de streaming atualmente e, apesar de seu foco nos games, pode ser utilizada por qualquer pessoa para compartilhar assuntos do dia a dia. O serviço da Amazon já é usado para comentar práticas como poker e até mesmo tendências do momento, como Big Brother Brasil.
As transmissões na Twitch também podem render dinheiro, já que a plataforma tem ferramentas de monetização, incluindo inscrições com o Amazon Prime. Neste tutorial, confira como fazer transmissões ao vivo pelo PC usando o Twitch Studio, o app oficial do serviço.
Como baixar o Twitch Studio
Entre em Twitch.TV e clique em “Cadastrar-se”; caso você já tenha uma conta, faça login na plataforma. No canto superior direito do menu do perfil, clique em “Painel de controle do criador” para abrir a página de gerenciamento de transmissões ao vivo.
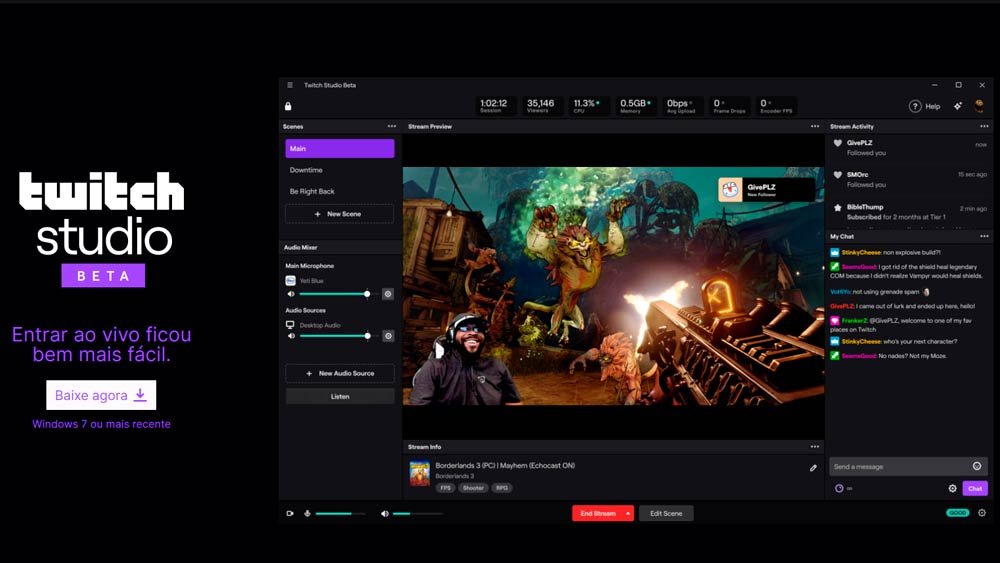 Twitch Studio é o software da própria plataforma de streaming para fazer lives no PC.Fonte: Mateus Mognon
Twitch Studio é o software da própria plataforma de streaming para fazer lives no PC.Fonte: Mateus Mognon
Uma janela com o botão “Baixe o Twitch Studio” vai aparecer. Clique para fazer o download. A ferramenta de lives da própria plataforma também pode ser baixada neste link.
Como configurar o Twitch Studio no PC
Clique no executável do Twitch Studio e realize a instalação do software no computador. Selecione o local em que o app será salvo clicando no botão de engrenagem e, em seguida, prossiga com a opção “Instalar”.
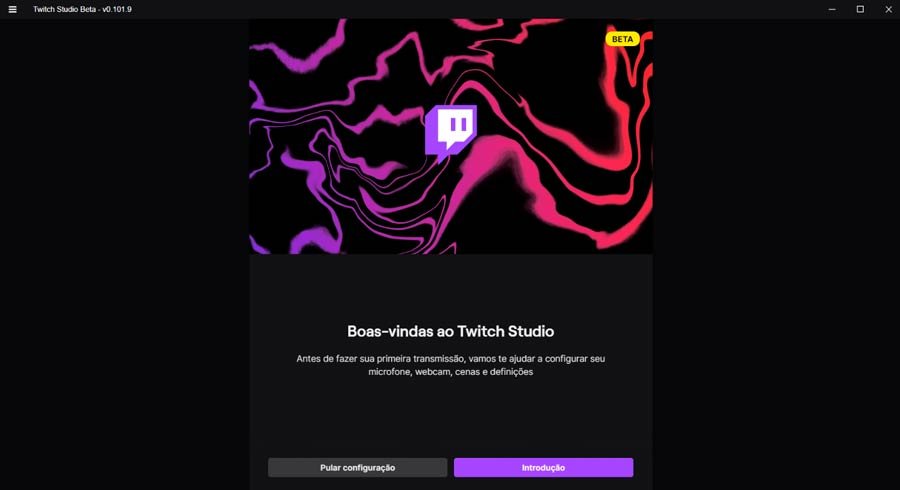 Após a instalação, siga o passo a passo para configurar sua live.Fonte: Mateus Mognon
Após a instalação, siga o passo a passo para configurar sua live.Fonte: Mateus Mognon
Com a instalação finalizada, abra o Twitch Studio e entre com sua conta da plataforma. O programa abrirá uma nova janela para configurar, passo a passo, a transmissão ao vivo. Seguir as instruções é altamente recomendado para usuários que não têm experiência com lives.
Clique em “Introdução” e, na aba de configuração de microfone, selecione “Trocar Microfone” para escolher uma fonte de áudio. O botão “Personalizar” permite adicionar filtros de som à live, como redução de ruídos.
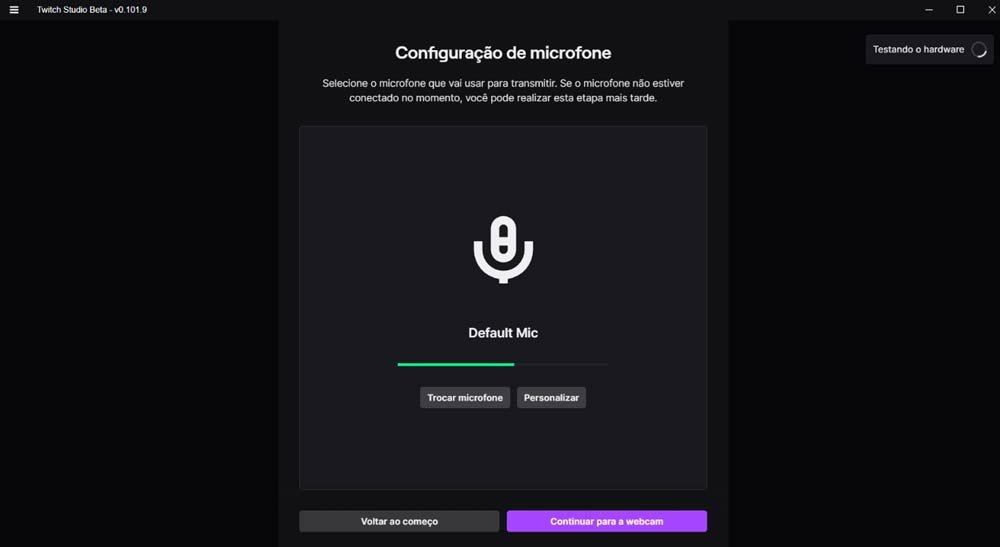 Fonte: Mateus Mognon
Fonte: Mateus Mognon
Clique em “Continuar para a Webcam” para configurar sua imagem para a live. A interface permite visualizar a câmera que será usada na transmissão, além de ativar a tecnologia de remoção de cor de fundo.
O Twitch Studio também oferece filtros de imagem que podem ser aplicados ao pressionar as setas que aparecem nos cantos da visualização da câmera durante a configuração. A dica é usar a opção padrão e, caso necessário, aplicar mudanças posteriormente.
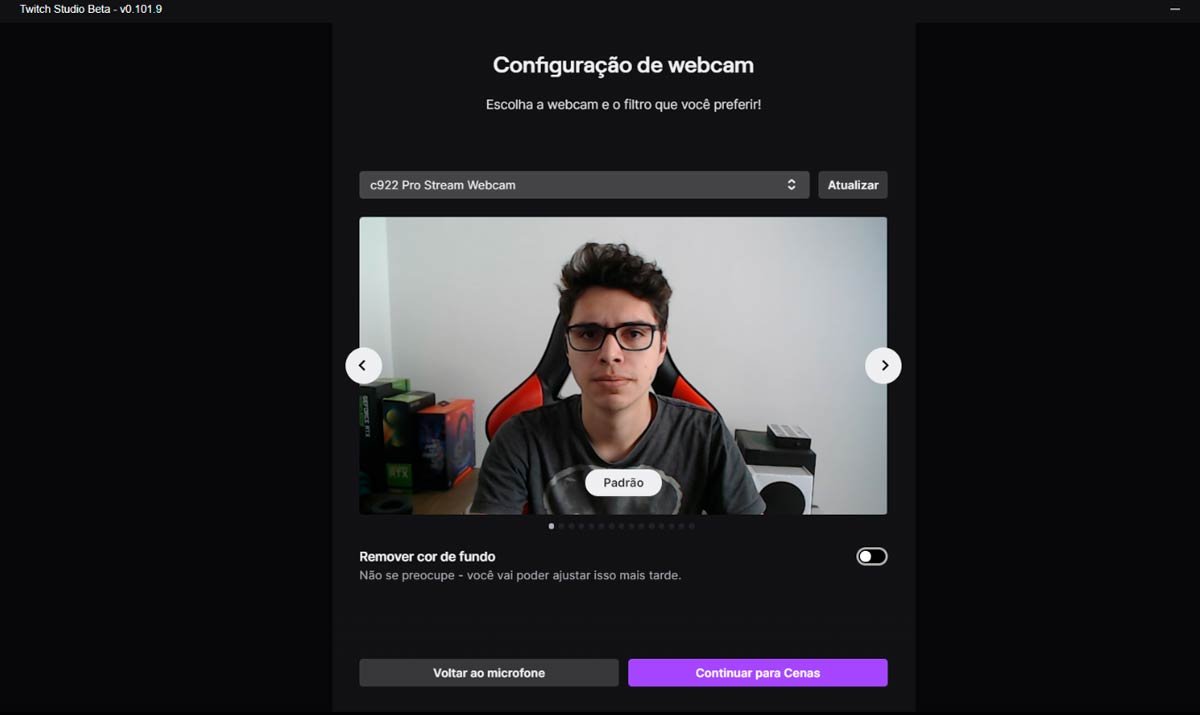 Fonte: Mateus Mognon
Fonte: Mateus Mognon
Se você estiver satisfeito com a qualidade da câmera, clique no botão “Continuar para Cenas”. A opção que permite criar a identidade visual da live que exige um pouco mais de atenção. Com isso em mente, apenas clique em “Continuar para as configurações” durante o setup inicial.
A última página de configuração apresenta os ajustes de qualidade da transmissão. O Twitch Studio fará um teste para verificar o poder de seu hardware e sua internet para fornecer as melhores especificações para a live.
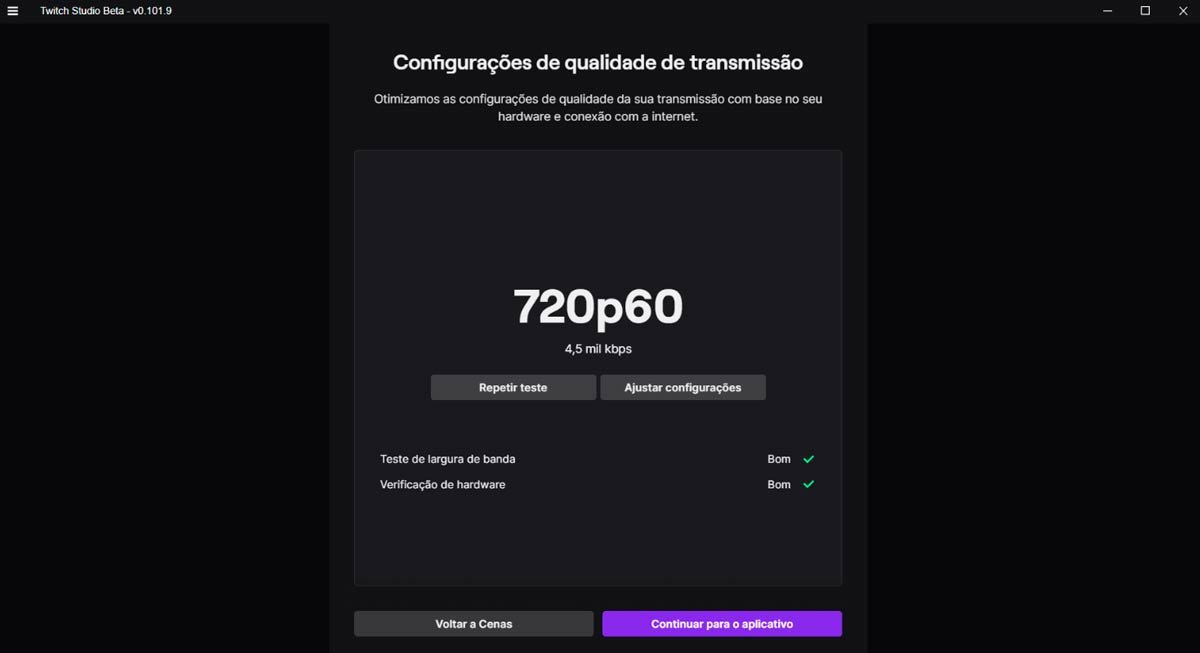 Fonte: Mateus Mognon
Fonte: Mateus Mognon
Você pode alterar resolução e bitrate para fazer streaming em maior qualidade clicando em “Ajustar configurações”. No entanto, para quem está começando, a dica é seguir as diretrizes fornecidas pelo aplicativo.
Como editar cenas no Twitch Studio
Com todas as configurações prontas, agora só falta editar as cenas para garantir mais interatividade e beleza para a live. O aplicativo é aberto por padrão com as divisões "Principal", "Já Volto" e "Apresentando", mas você pode adicionar mais opções clicando em “Adicionar Cena”.
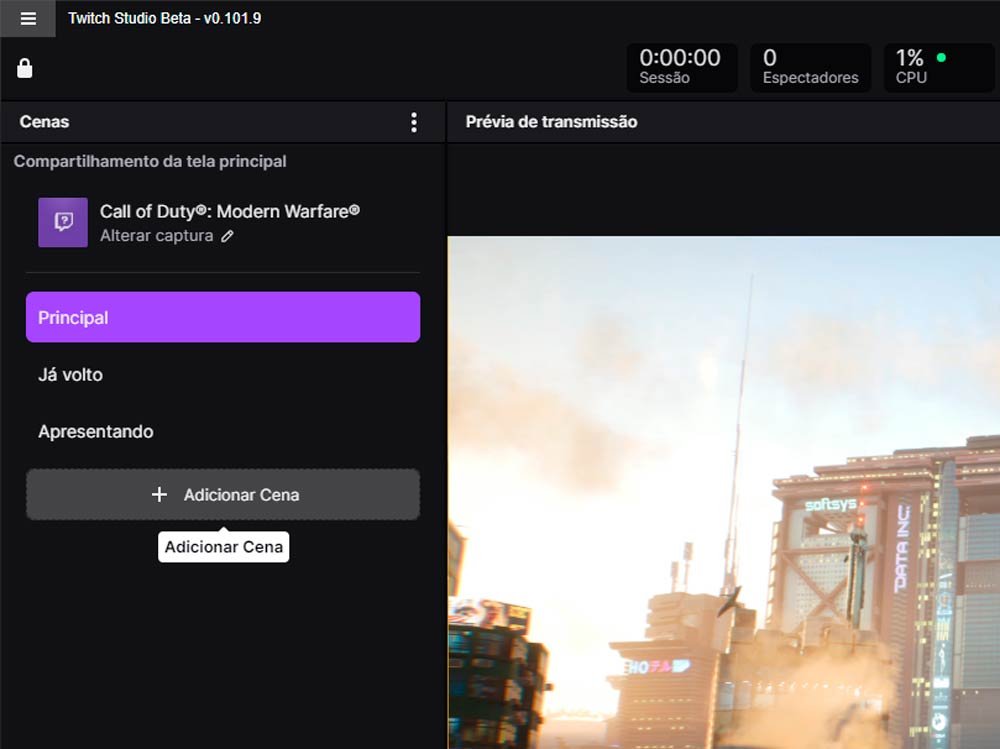 Fonte: Mateus Mognon
Fonte: Mateus Mognon
A cena que estiver em roxo na plataforma é a tela que estará em exibição para o público. Na base da interface, ao lado do botão de transmissão, o Twitch Studio também conta com o botão “Editar Cena”, que permite modificar com profundidade cada uma das camadas.
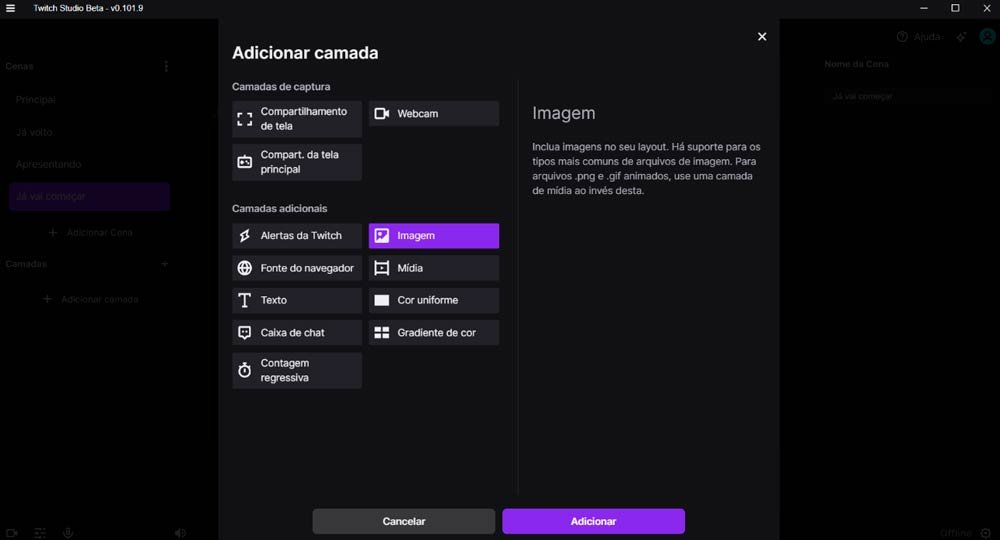 Fonte: Mateus Mognon
Fonte: Mateus Mognon
Para adicionar tela de fundo, imagens ou qualquer interação na live, basta selecionar a cena, clicar em “Editar Cena” e escolher a opção “Adicionar camada”. O menu permite colocar diversas interações na área de exibição, incluindo mídias, alertas de seguidores e uma caixa de chat, para exibir os comentários dos espectadores da live.
Inclusive, é neste momento que você pode escolher um plano de fundo para sua apresentação, se for uma transmissão do seu rosto, para deixar tudo ainda mais estilizado. Existem diversas opções de planos de fundo bem interessantes, como as do Hexeum, e vale dar uma olhadinha se algo não te inspira a ter um fundo com sua cara.
 Fonte: Mateus Mognon
Fonte: Mateus Mognon
Quando tudo estiver pronto, clique na opção “Aplicativo em tela cheia”, disponível no canto superior esquerdo da interface, para selecionar o conteúdo principal que vai aparecer durante a transmissão. Selecione o jogo ou programa que você quer exibir e clique em “Avançar”.
Se o aplicativo desejado estiver aparecendo no fundo da tela, tudo está pronto para a live começar. Você pode iniciar o streaming clicando no botão “Iniciar transmissão”, que vai enviar as imagens do programa para seu canal na Twitch sem a necessidade de configurações adicionais.














