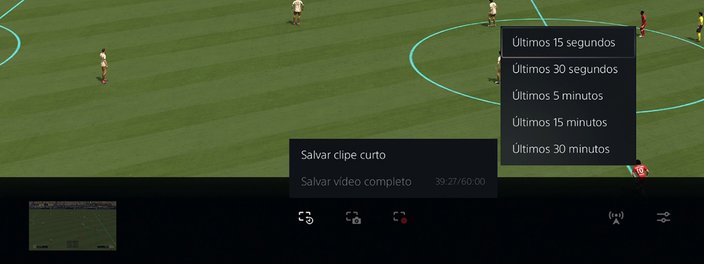O PS5, assim como o PS4, tem opções que permitem capturar a tela de jogo, fazendo uma print da imagem ou gravando vídeos curtos e longos de gameplay. Também é possível configurar o formato de imagem e vídeo, além do tempo de duração de cada um dos videoclipes gravados.
O Tecmundo te ensina como fazer os procedimentos de captura, tanto para imagens como para vídeos, e de que modo compartilhar o conteúdo gerado, confira.
Fazendo uma captura da tela
Para realizar uma print da tela no PS5 é muito simples. Basta apertar o botão "Create" (localizado no lado esquerdo do Touch Pad do DualSense) e em seguida ir na opção "Fazer Captura de Tela" (como mostra a imagem abaixo).
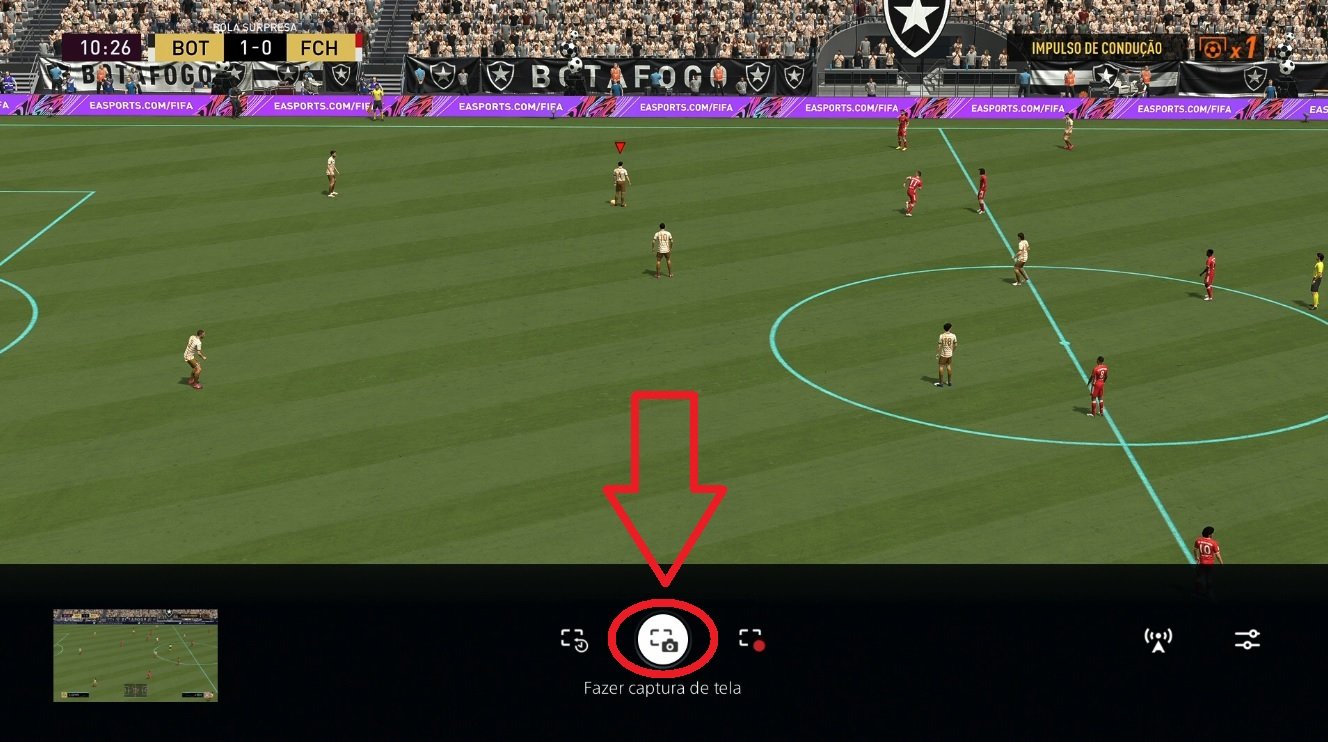 Vá até a opção "Fazer captura de tela" para que sua print seja salva.
Vá até a opção "Fazer captura de tela" para que sua print seja salva.
Ou então você pode usar um comando de atalho para fazer essa captura. O comando padrão é pressionar e manter o botão "Share" até que surja na tela a informação de que a captura foi realizada com sucesso.
Gravando um videoclipe do seu progresso
Para fazer a gravação de um vídeo de alguma jogada realizada ou de um feito em um jogo, primeiro aperte o botão "Share" do Dual Sense. Em seguida, selecione a opção "Salvar partida recente".
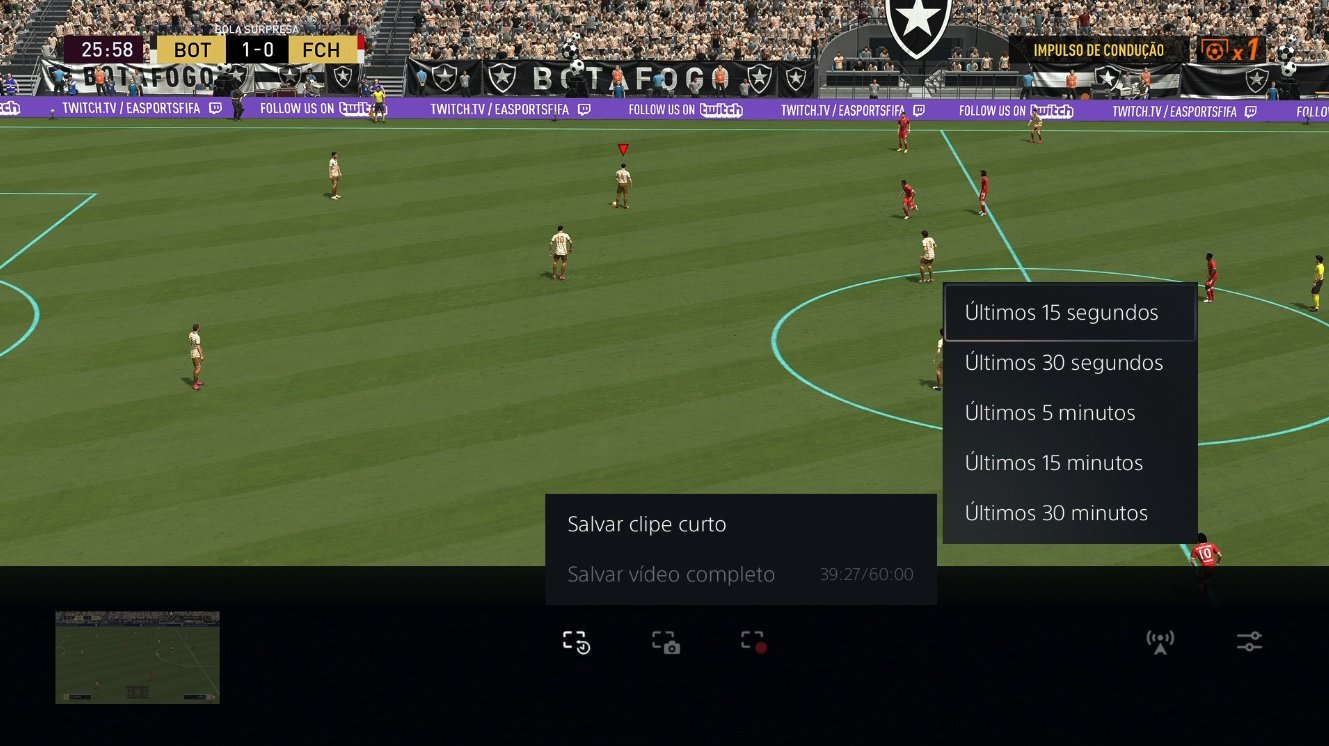 É possível escolher o tempo de duração do videoclipe a ser capturado.
É possível escolher o tempo de duração do videoclipe a ser capturado.
Agora, surgirão duas opções: "Salvar clipe curto" ou "Salvar vídeo completo". A primeira permite gravar de 15 segundos a 5 minutos do que foi feito no video game. Já a outra, permite gravar até 60 minutos de seus feitos no PS5.
Gravar o que será jogado
Também é possível iniciar uma gravação para capturar o que será jogado em seguida. Para isso, aperte o botão "Share" do Dual Sense e em seguida vá até a opção "Iniciar Nova Gravação". A partir daí um contador surgirá no alto da tela informando o tempo de gravação atual.
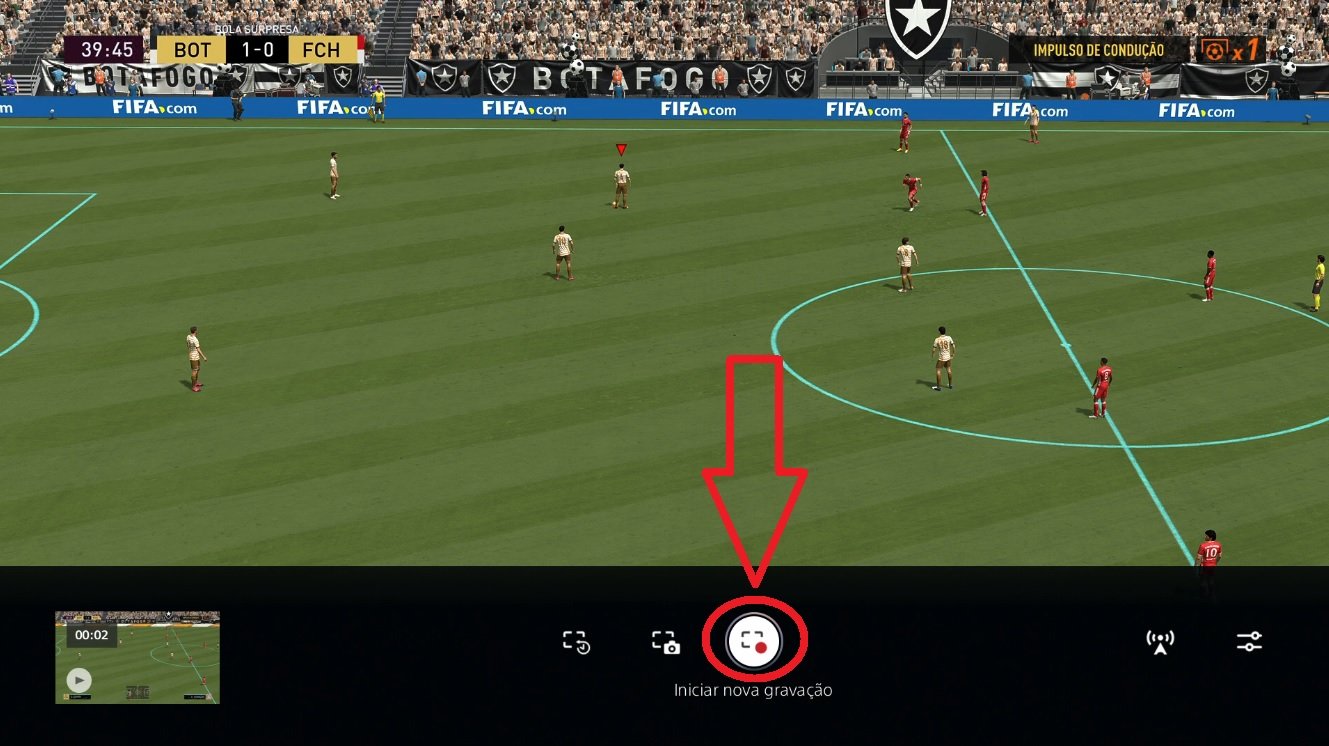 Na opção "Iniciar nova gravação", você dá início a uma nova captura de videoclipe.
Na opção "Iniciar nova gravação", você dá início a uma nova captura de videoclipe.
Para interrompê-la, basta apertar novamente o botão "Share" e em seguida ir na opção "Interromper gravação".
Compartilhando imagens e vídeos
Depois de salvar a sua captura de tela ou o seu videoclipe, é possível compartilhá-los de duas formas: utilizando um dispositivo externo, como um pen drive ou um HD externo, ou por meio do Twitter ou YouTube.
Para compartilhar nas redes sociais, primeiro acesse o menu "Configurações" do PS5. Em seguida, vá até a opção "Armazenamento". Uma vez lá, selecione a pasta "Galeria de mídia" (como mostra a imagem abaixo).
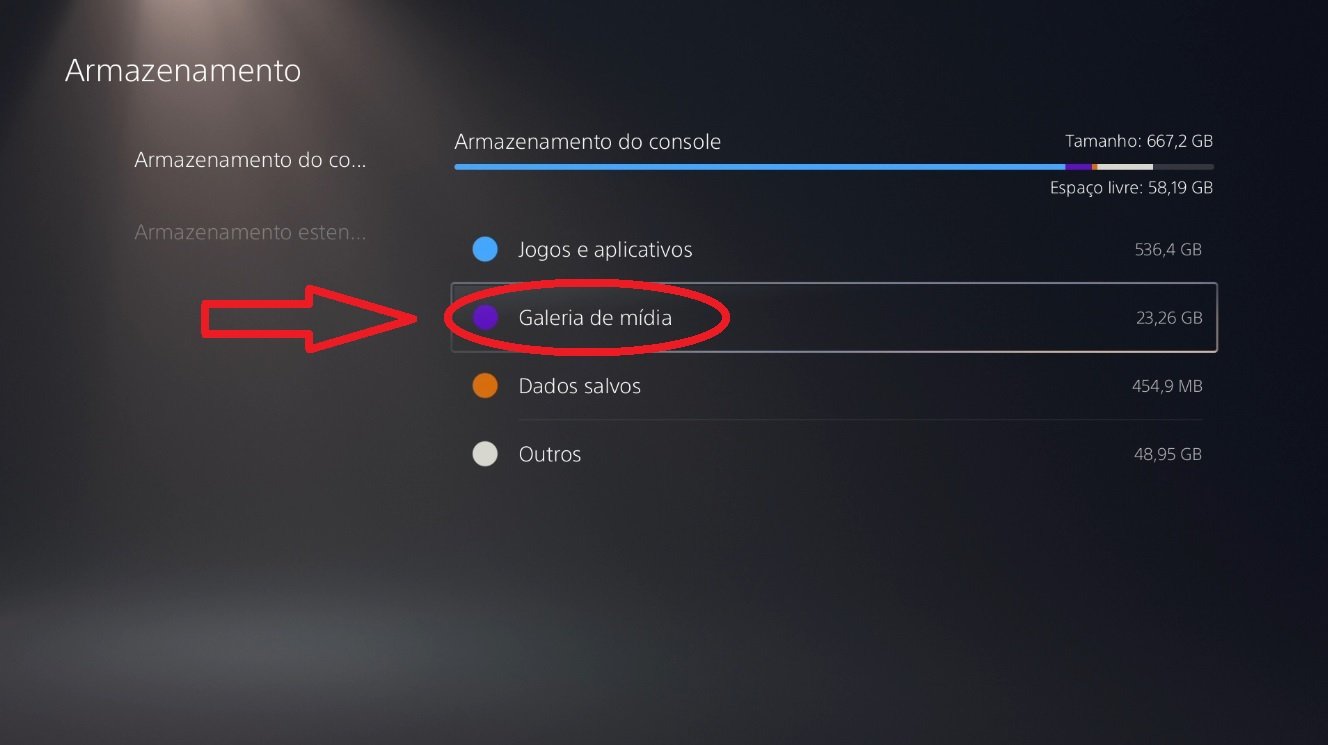 Selecione a opção "Galeria de mídia" para ver todo o seu conteúdo capturado.
Selecione a opção "Galeria de mídia" para ver todo o seu conteúdo capturado.
Selecione a imagem que você deseja enviar e aperte o botão "Option". Em seguida, vá na opção "Compartilhar" e escolha o ícone do Twitter. Além de enviar as imagens, ele também permite que você adicione um texto à postagem.
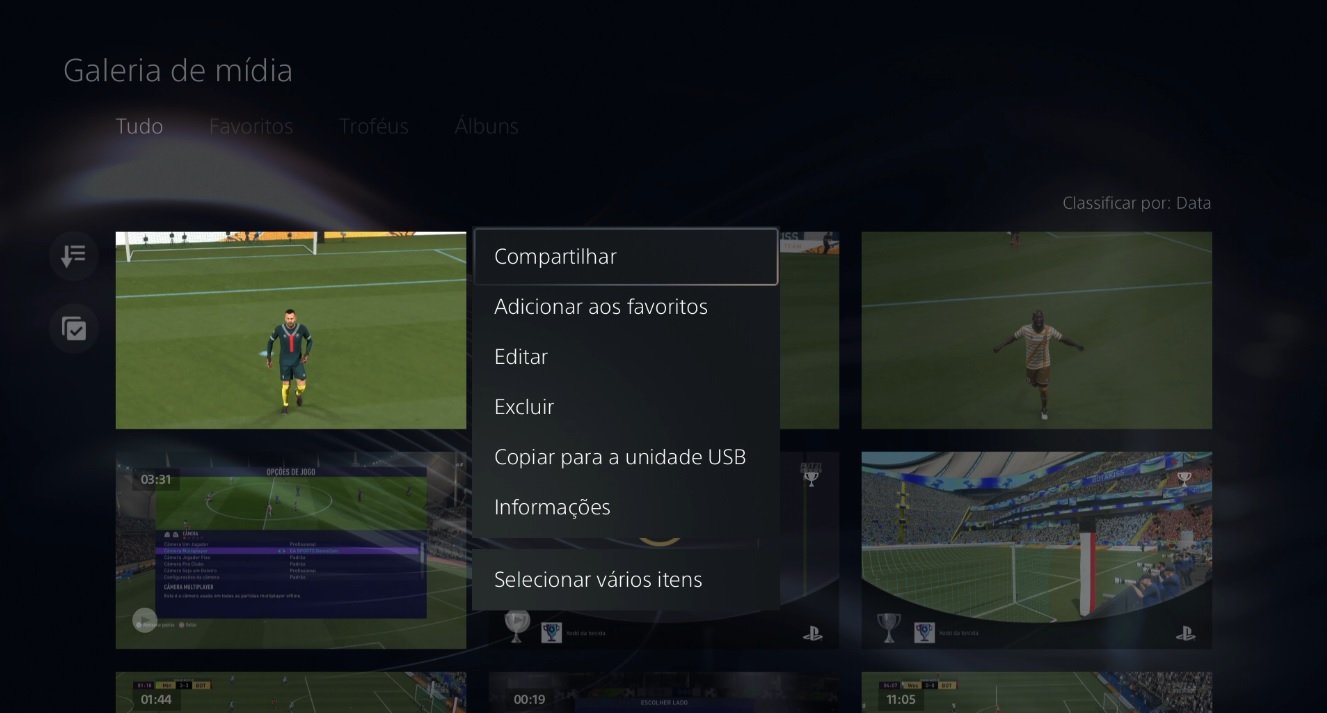 É possível compartilhar imagens capturadas no PS5 direto para o Twitter.
É possível compartilhar imagens capturadas no PS5 direto para o Twitter.
Já com os vídeos, o procedimento é o mesmo, com a diferença de que será possível compartilhá-los também no YouTube, preenchendo os dados padrões, como "Título" e "Descrição".
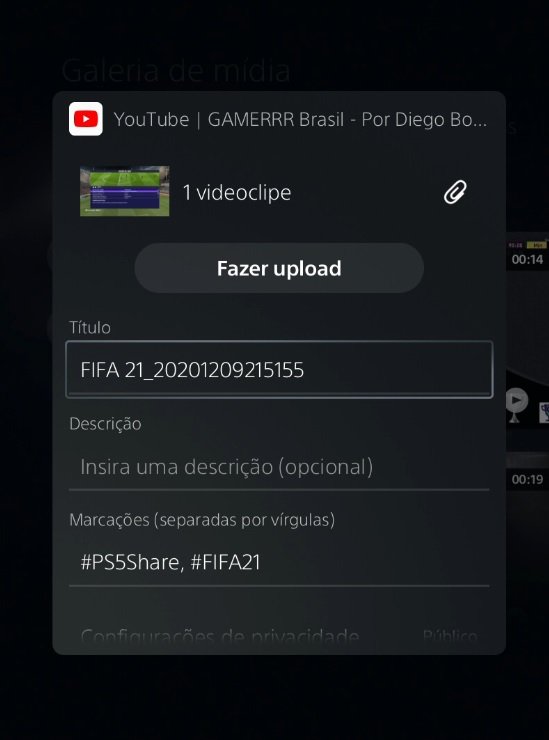 Também é possível enviar um vídeo capturado no PS5 direto para o YouTube.
Também é possível enviar um vídeo capturado no PS5 direto para o YouTube.
Caso você queira enviar uma imagem ou um vídeo para uma unidade externa, basta apertar o botão "Option" em cima do item desejado e escolher a opção "Copiar para unidade USB".
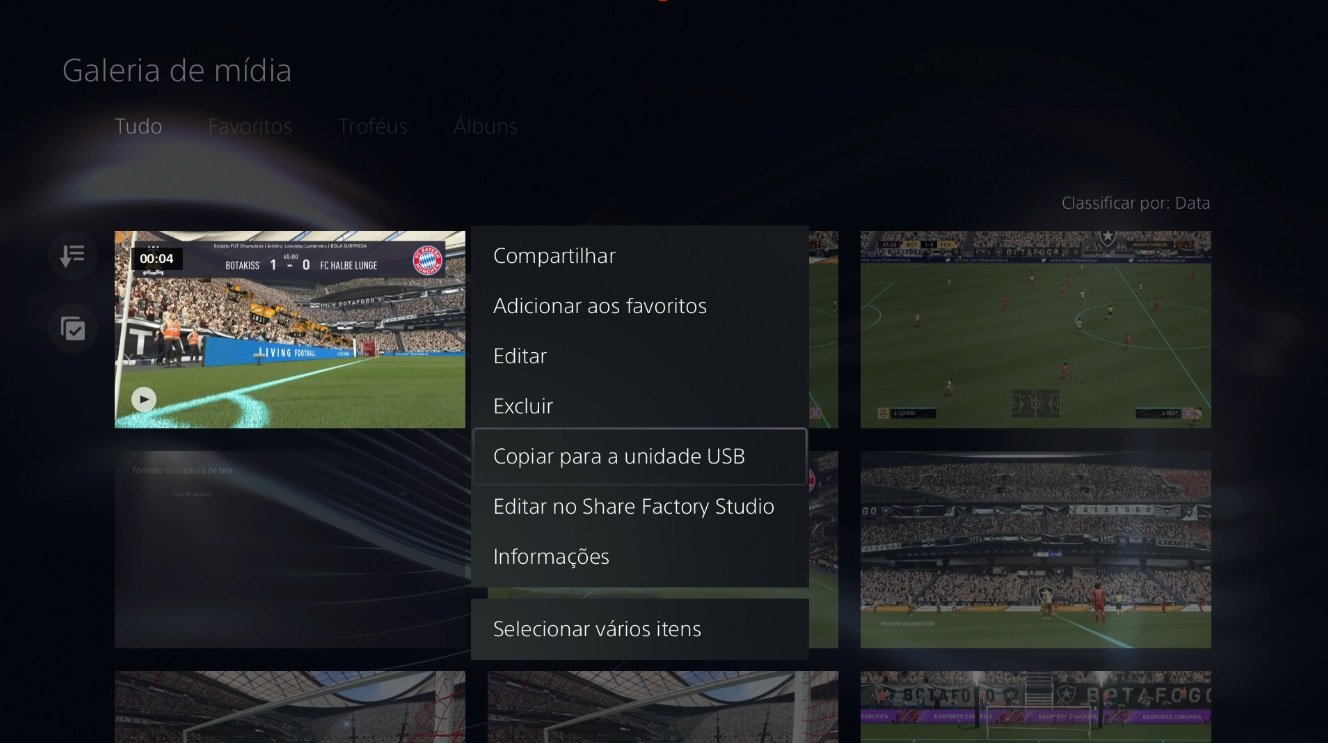 Escolha a opção "Copiar para a unidade USB" para enviar sua foto ou seu vídeo para um dispositivo de armazenamento externo.
Escolha a opção "Copiar para a unidade USB" para enviar sua foto ou seu vídeo para um dispositivo de armazenamento externo.
E, para enviar mais de um item, vá até a opção "Selecionar várias", no botão ao lado esquerdo da tela, escolha quais são os itens que você quer enviar para a unidade externa e, em seguida, dirija-se até os três pontos no lado direito da tela (como mostra a imagem abaixo) e escolha a opção "Copiar para a unidade USB".
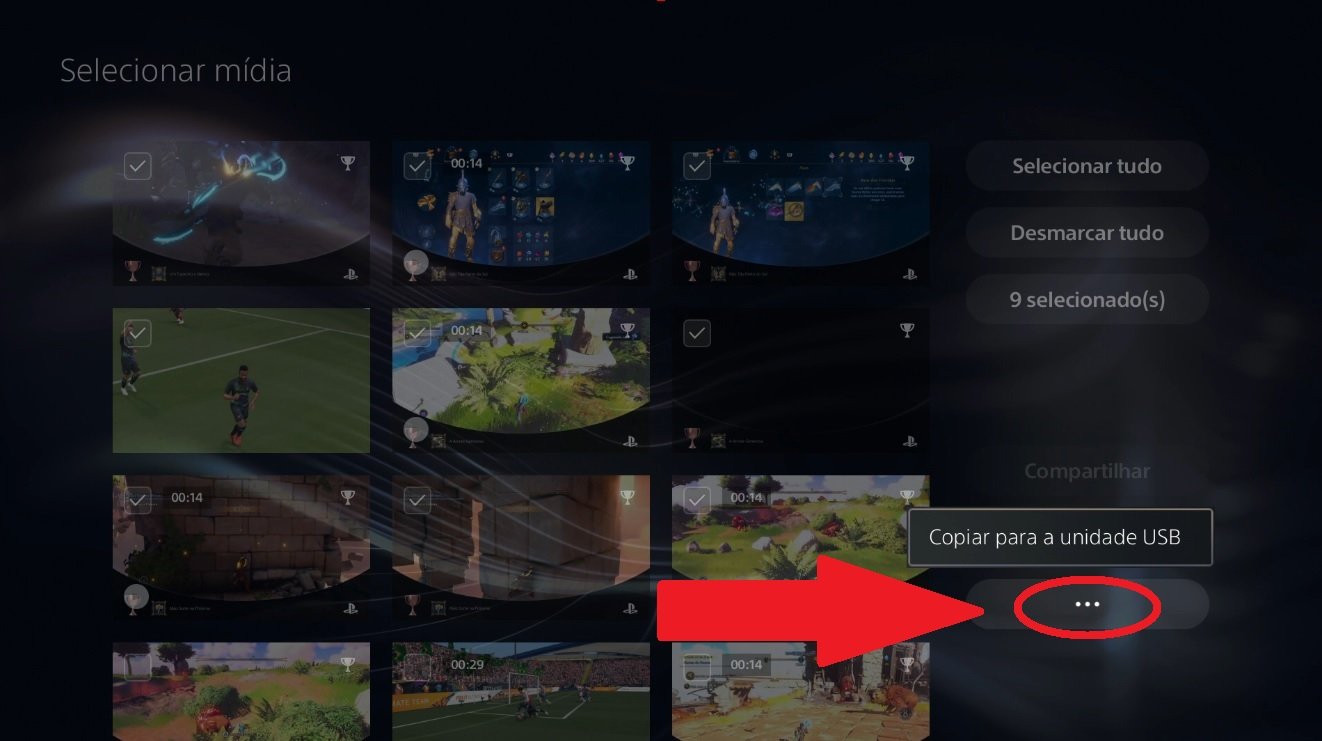 Selecione a opção com três pontos e em seguida vá em "Copiar para a unidade USB".
Selecione a opção com três pontos e em seguida vá em "Copiar para a unidade USB".
Categorias