Photoshop: 5 técnicas essenciais para novatos
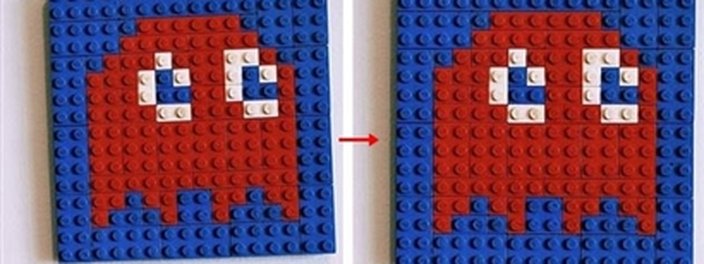
Apesar de não ser o único software de edição profissional, sem dúvida nenhuma o Photoshop é o principal e mais conhecido. Porém, por ser tão completo, pode ser difícil para quem está começando aprender os truques mais interessantes e saber qual recurso usar em cada caso.
Esta é uma seleção de dicas para iniciantes: não é um tutorial definitivo e nem um guia supercompleto, porém é um conjunto de ferramentas que você pode usar de maneira simples para conseguir ótimos resultados nas suas imagens.
Qualquer pessoa pode abrir o software e acompanhar essas dicas, mas é interessante que você tenha um mínimo de familiaridade com a interface do programa. Aprenda em passos simples como remover marcas na pele, usar os níveis para ajustar a luz de fundo, cortar a foto de maneira inteligente, salvar em vários formatos e trabalhar com layers.
1) Como cortar as imagens com o “Crop”
 Corte as imagens com o Crop para alinhar a angulação. (Fonte da imagem: Reprodução/Tecmundo)
Corte as imagens com o Crop para alinhar a angulação. (Fonte da imagem: Reprodução/Tecmundo)
A ferramenta “Crop” no Photoshop é muito mais do que parece, permitindo que você ajuste o ângulo das imagens enquanto corta tudo o que não quer que seja mostrado. Por exemplo, a imagem acima está bem desalinhada e com esse recurso é possível arrumar isso com alguns cliques. Clique no botão “Crop” na barra lateral esquerda para começar.
 Ajuste a proporção e escolha se deseja manter os pixels (Fonte da imagem: Reprodução/Tecmundo)
Ajuste a proporção e escolha se deseja manter os pixels (Fonte da imagem: Reprodução/Tecmundo)
Como é possível ver na imagem acima, os cantinhos da imagem ganham puxadores que você pode usar para arrastar e indicar onde você deseja cortar a foto. É possível ajustar a proporção para cortar fotos em 1:1 (quadrada), 16:9 (widescreen), na proporção original, recorte livre etc. Para fazer isso, clique no campo indicado com uma seta na foto acima e escolha a melhor opção.
Outra possibilidade é cortar a foto, porém manter os pixels cortados. Ou seja, você recorta apenas o que interessa, mas não apaga completamente o resto enquanto a foto não for salva em um formato não editável. Mantenha a opção “Excluir os pixels cortados” (que é mostrada na imagem acima em uma caixa retangular) marcada apenas se você tem certeza de que não vai precisar daquela parte da imagem depois.
 Gire e use as linhas-guia para alinhar a imagem (Fonte da imagem: Reprodução/Tecmundo)
Gire e use as linhas-guia para alinhar a imagem (Fonte da imagem: Reprodução/Tecmundo)
Além de cortar em linha reta, se você posicionar o mouse perto dos cantos de fora, vai perceber uma setinha curva. Clique e arraste o mouse para arrumar o ângulo da imagem e alinhar as linhas. Se você tirou uma foto bonita de paisagem, mas o horizonte está torto, essa é a maneira mais simples de arrumá-la, bastando usar as linhas-guia e cortar a sua foto.
2) Como corrigir defeitos na pele
Uma das ferramentas mais usadas do Photoshop é o pincel de retoques, que permite retirar com alguns cliques manchinhas na pele, espinhas, rugas e outros pequenos defeitos. Para usá-lo, abra uma foto que necessita desse tipo de ajuste e escolha a opção “Ferramenta Pincel de Recuperação para Manchas” (atalho J no teclado).
 Ajuste o tamanho do pincel para retirar as manchas da pele (Fonte da imagem: Reprodução/Tecmundo)
Ajuste o tamanho do pincel para retirar as manchas da pele (Fonte da imagem: Reprodução/Tecmundo)
Esse pincel possui algumas variações, mas o mais interessante é começar com o básico, que retira manchinhas na pele e em outras superfícies automaticamente. Ajuste o tamanho da região de retoque (no local indicado pela seta na imagem acima) e clique em cada uma das manchas que você deseja retirar.
É possível também usar um pincel automático que consegue mesclar texturas para retirar rugas em áreas maiores — a “Ferramenta Correção” nesse mesmo menu (para abrir as opções basta clicar por alguns segundos no botão). Com este pincel você precisa indicar uma área que deseja corrigir e então escolher uma região-base arrastando o mouse; o Photoshop faz o resto.
 Retire manchinhas e defeitos da pele e de texturas usando essa ferramenta automática (Fonte da imagem: Reprodução/Tecmundo)
Retire manchinhas e defeitos da pele e de texturas usando essa ferramenta automática (Fonte da imagem: Reprodução/Tecmundo)
Cuidado para não acabar modificando tanto o rosto a ponto de ficar sem linhas de expressão! Essas ferramentas de ajuste de pele precisam ser usadas com cuidado para que você consiga resultados naturais e só corrija realmente o que for necessário, como espinhas e pequenas imperfeições.
3) Como trabalhar usando mais do que um layer
Um dos maiores motivos para o sucesso do Photoshop é a possibilidade de trabalhar usando vários layers. Isto é, você edita as imagens em várias camadas, permitindo montagens completamente editáveis e efeitos especiais com o uso de máscaras e mesclagem.
 Deixe a pele mais suave usando um ajuste simples de camadas (Fonte da imagem: Reprodução/Tecmundo)
Deixe a pele mais suave usando um ajuste simples de camadas (Fonte da imagem: Reprodução/Tecmundo)
O uso de layers permite uma flexibilidade muito maior para quem está montando fotografias a partir de colagens de várias fontes e pode também ser uma ótima maneira de fazer ajustes rápidos para a correção de defeitinhos de pele e iluminação. As possibilidades usando layers são praticamente infinitas, mas uma função é bem importante para iniciantes.
Usando camadas para deixar a pele mais bonita
Depois de tirar as manchinhas maiores da pele, você pode usar um truque simples para deixar a sua pele mais bonita e parecendo uma imagem de revista. Clique sobre a camada de fundo e transforme-a em um layer clicando com o botão direito sobre ela e escolhendo a opção “Camada a partir do fundo”, como mostra a imagem abaixo.
 Transforme o fundo em camada para editar (Fonte da imagem: Reprodução/Tecmundo)
Transforme o fundo em camada para editar (Fonte da imagem: Reprodução/Tecmundo)
Clique novamente sobre este layer e escolha a opção “Duplicar camada”; nomeie este novo layer como “Blur”. Vá até Filtros > Desfoque > Desfoque Gaussiano e aplique o efeito com raio 2 (pode ser preciso mais ou menos, dependendo da resolução da sua foto). A ideia é que ele fique conforme mostrado na imagem abaixo.
 Aplique desfoque conforme mostra a imagem (Fonte da imagem: Reprodução/Tecmundo)
Aplique desfoque conforme mostra a imagem (Fonte da imagem: Reprodução/Tecmundo)
Agora vem a “mágica”: na parte de cima dos layers existe uma caixa na qual se lê “Normal”. Essa é a ferramenta de mesclagem de camadas e serve para misturar dois layers sem necessariamente juntá-los, deixando um efeito visual bonito. Você pode escolher uma das opções da lista, sendo que “Luz Direta”, “Luz Indireta” e “Divisão” funcionam muito bem.
 Altere o modo de mesclagem e a opacidade para deixar o efeito natural e suave (Fonte da imagem: Reprodução/Tecmundo)
Altere o modo de mesclagem e a opacidade para deixar o efeito natural e suave (Fonte da imagem: Reprodução/Tecmundo)
Depois de escolher a mesclagem, é preciso ajustar a opacidade da camada, em uma barra ao lado dessa opção, como mostra a imagem acima. O resultado é diferente de acordo com a opção que foi escolhida, mas a iluminação e a textura da imagem tendem a ficar mais suaves e com uma cara mais profissional.
4) Como usar a ferramenta “Níveis” para ajustar a iluminação
Se você bateu uma foto na qual a iluminação não era das melhores e a pessoa ou objeto fotografado acabou ficando muito escuro e o fundo claro, é possível usar os níveis para arrumar isso rapidamente. Essa ferramenta não faz milagres, mas pode melhorar muito uma imagem que esteja com muita discrepância entre os tons claros e escuros.
 Use os níveis para reparar diferenças entre os tons da imagem (Fonte da imagem: Reprodução/Tecmundo)
Use os níveis para reparar diferenças entre os tons da imagem (Fonte da imagem: Reprodução/Tecmundo)
Normalmente os editores de imagem mais simples trazem a opção de ajustar o contraste e o brilho, porém o resultado nem sempre é o ideal, já que muitas vezes a foto fica estourada e muito artificial. Para realçar as sombras e os brilhos da sua foto, use o controle de níveis (“Levels”) do Photoshop. Abra a imagem e pressione Ctrl+L para abrir a janela de níveis.
O que você vai ver é o histograma da fotografia (relembre aqui o que é um histograma), mostrando os tons baixos (sombras, à esquerda do gráfico), os tons médios (no centro do gráfico) e os tons altos (partes mais claras, à direita). Embaixo do histograma existem três marcadores, que você deve arrastar para ajustar as tonalidades da foto.
 Antes da edição: o rosto está com muita sombra (Fonte da imagem: Reprodução/Tecmundo)
Antes da edição: o rosto está com muita sombra (Fonte da imagem: Reprodução/Tecmundo)
Se a foto estiver muito clara, arraste o controle da esquerda para o centro, e se estiver escura, arraste o controle da direita para o centro. Vá testando esses controles para conseguir um contraste melhor, sem estourar o branco. Utilize o controle do meio para clarear ou escurecer a foto como um todo, e depois ajuste as configurações baixas e altas separadamente.
Para arrumar a iluminação de uma foto com o fundo claro e a pessoa muito escura, use os tons medianos para clarear o objeto principal e então diminua os tons claros (setinha da direita) para não deixar o fundo estourado. Esse ajuste é bem rápido e pode salvar fotografias que você achou que tinha perdido!
 Com alguns cliques é possível tirar a sombra do rosto (Fonte da imagem: Reprodução/Tecmundo)
Com alguns cliques é possível tirar a sombra do rosto (Fonte da imagem: Reprodução/Tecmundo)
5) Como salvar as imagens em formatos editáveis
Existem três possibilidades ao salvar as suas imagens: criar um novo arquivo e manter os layers criados; criar um novo arquivo, porém não manter os layers ou ainda salvar a fotografia por cima da original, sem as camadas. Apenas o primeiro método pode ser completamente editado depois e é interessante sempre salvar esse arquivo ao trabalhar com vários layers em montagens.
 Escolha sempre "Salvar Como" para poder escolher o formato (Fonte da imagem: Reprodução/Tecmundo)
Escolha sempre "Salvar Como" para poder escolher o formato (Fonte da imagem: Reprodução/Tecmundo)
Enquanto você estiver editando a imagem, é recomendado criar e salvar periodicamente um arquivo PSD — formato editável da Adobe que salva as camadas e os elementos separadamente. Para fazer isso, vá em Arquivo > Salvar Como e escolha PSD no tipo de arquivo.
 Os três formatos mais usados para salvar imagens criadas e editadas no Photoshop (Fonte da imagem: Reprodução/Tecmundo)
Os três formatos mais usados para salvar imagens criadas e editadas no Photoshop (Fonte da imagem: Reprodução/Tecmundo)
Nesse mesmo local é possível escolher outros formatos, sendo que os mais comuns são JPG (use para imagens com resolução baixa ou que vão ser usadas apenas na web, por exemplo) e PNG, que é o formato usado para salvar imagens com menos compressão e que permite deixar o fundo transparente, por exemplo.
Categorias









