12 recursos secretos do Windows 8 que vale a pena conhecer
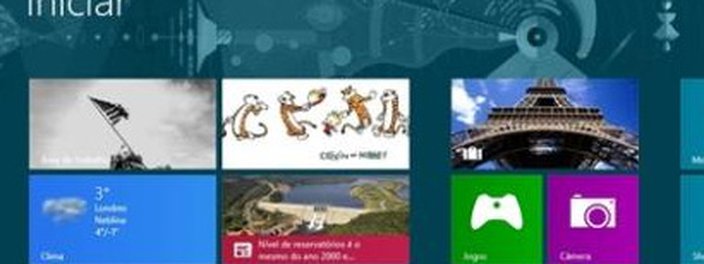
As novas versões do Windows sempre trazem algumas funcionalidades novas em relação às antecessoras. O problema é que nem sempre as ferramentas estão facilmente visíveis, mas elas podem ser muito úteis para executar algumas tarefas do dia a dia.
Muitas vezes, mesmo quem gosta de fuçar nas funcionalidades do computador pode ter alguma dificuldade para localizar o recurso desejado. Por isso, reunimos algumas dessas ferramentas secretas e vamos mostrar como você pode acessá-las e utilizá-las.
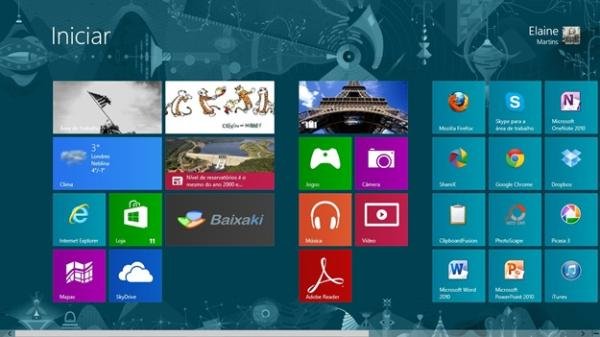
Menu Iniciar na Área de trabalho
O Windows 8 removeu o famoso Menu Iniciar do sistema operacional, certo? Bem, não exatamente. Nem todo mundo sabe disso, mas ainda há um menu na Área de trabalho que permite acessar recursos como Painel de controle, prompt de comando e outras funcionalidades do SO.
Para acessar essa gama de funções, é só dar um clique com o botão direito do mouse no canto esquerdo da Barra de tarefas do sistema, onde estaria o saudoso botão Iniciar. Uma lista de ferramentas será mostrada na tela, como se fosse o menu de contexto do sistema. Agora, é só clicar sobre o item desejado e aguardar até que a janela do recurso seja exibida.
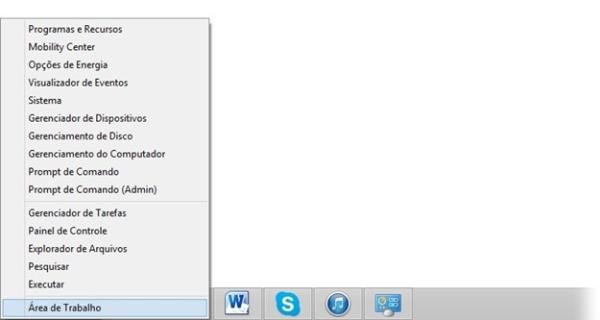
Backups automáticos
Quem tem o costume de fazer backup dos arquivos vai gostar do recurso de segurança do Windows 8. Com o Histórico de Arquivos, é possível realizar cópias de segurança dos seus documentos, fotos, músicas e vídeos de forma automática.
Por padrão, o recurso de backup é desabilitado no sistema operacional, mas o processo para ligá-lo é bem simples. Basta acessar o Painel de controle do Windows 8, escolher o item “Sistema e Segurança” e depois clicar na opção “Histórico de Arquivos”. Depois, é só selecionar o botão “Ligar” e fazer as configurações desejadas.
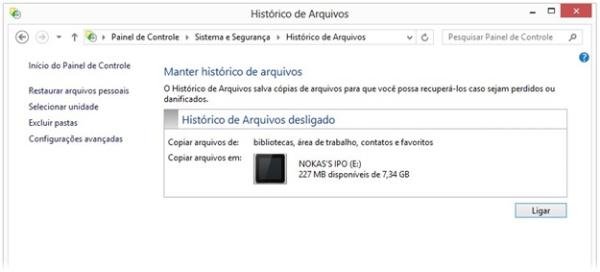
Na coluna mais à esquerda da tela de personalização, é possível escolher a unidade de disco na qual a cópia de segurança será armazenada, restaurar os arquivos pessoais, excluir os diretórios marcados para o backup e modificar muitas outras opções.
Manutenção agendada
Outro recurso interessante que o Windows 8 oferece e que é pouco conhecido é a execução de tarefas de manutenção. O sistema é configurado para realizar automaticamente tarefas como varreduras de segurança, atualizações diversas e diagnósticos dos mais variados tipos.
O SO está configurado para executar tais verificações às 3 horas da manhã, mas nem sempre o seu computador está ligado neste horário. Por isso, é possível que as tarefas de manutenção fiquem muito tempo sem serem rodados no PC.
Para resolver isso, você pode modificar os parâmetros de horário para a execução dos recursos de segurança. Para isso, é preciso acessar a Central de Ações do sistema, que pode ser encontrada no Painel de controle do Windows 8, na opção “Sistema e Segurança”.
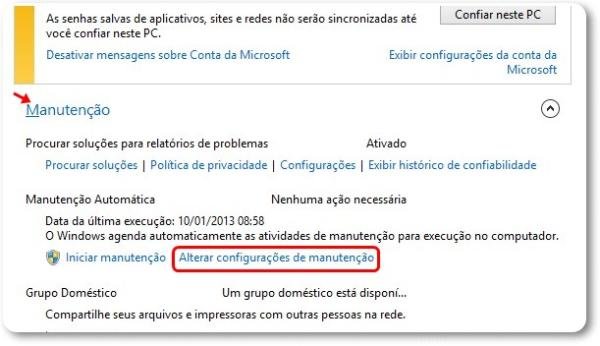
Na tela da Central, clique no item “Manutenção” e, em seguida, selecione o link “Alterar configurações de manutenção”. Agora é só escolher o melhor horário para que as tarefas de segurança sejam executadas automaticamente no seu computador.
Misturar Windows 8 apps e Área de trabalho
As aplicações desenvolvidas especialmente para o Windows 8 têm a característica de ocupar toda a tela do seu computador, ou seja, são executadas no modo tela cheia. Quem possui apenas um monitor conectado à máquina pode encontrar um pouco de dificuldade para visualizar o conteúdo de um app e outras aplicações em execução.
Por isso, o sistema permite que você mostre o conteúdo de uma aplicação em tela cheia e de qualquer outra ferramenta lado a lado em seu monitor. Dessa forma, você pode utilizar o navegador, editor de texto e qualquer outro software enquanto confere a previsão do tempo ou fica de olho no que está rolando nas redes sociais.
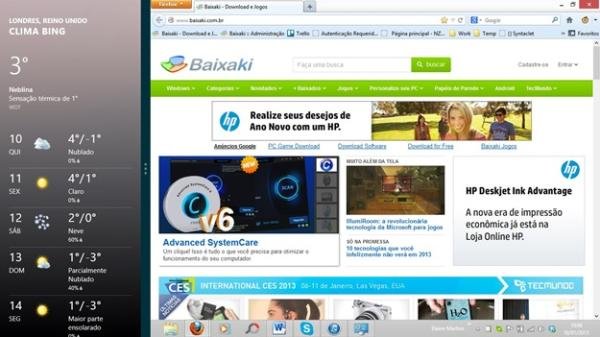
Para fixar um app do Windows 8 à uma das laterais da sua tela, basta posicionar o mouse na parte superior do aplicativo (o cursor de mão será exibido), clicar e arrastar a janela da ferramenta até o lugar desejado.
Ao soltar o botão do mouse, app e Área de trabalho passarão a ser exibidos ao mesmo tempo, permitindo que você trabalhe em diversas ferramentas simultaneamente. É possível determinar o espaço reservado para cada metade da tela, bastando posicionar o cursor no separador mostrado e arrastá-lo para os lados.
Apps visíveis na pesquisa
O sistema de busca do Windows 8 é uma das funcionalidades que realmente impressionou o público quando as primeiras versões do sistema vazaram na rede. Além de ser bem precisa, a pesquisa pode ser refinada com alguns filtros, que incluem diretórios, funcionalidades e até aplicativos do sistema.
Você pode personalizar os filtros mostrados na tela de busca, deixando apenas os aplicativos e recursos que mais utiliza. Para isso, utilize o atalho “Tecla do Windows + I” e acesse as configurações do sistema. Em seguida, clique na opção “Mudar configurações do computador”.
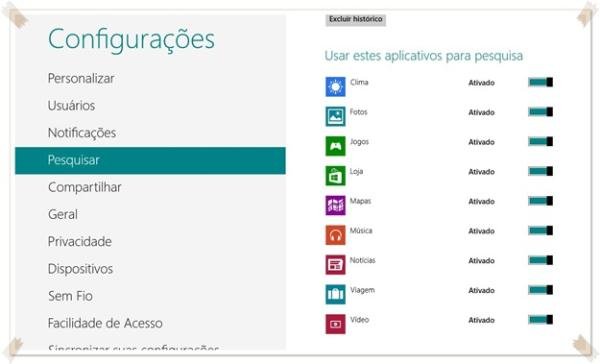
Na tela que aparecer, escolha o item “Pesquisar” e, na coluna mais à direita, desative aqueles itens que você não deseja que apareçam nas buscas feitas. Pronto, agora apenas as aplicações relevantes para você são mostradas nas opções da pequisa.
Sincronizando tudo
Outro recurso que facilita muito a vida das pessoas é a sincronização do computador com suas contas no Outlook.com ou Hotmail. Com isso, você pode acessar diferentes computadores e manter as suas senhas salvas, assim como todas as outras configurações de personalização.
Todos os passos para configurar quais itens você deseja sincronizar podem ser encontrados no artigo “Windows 8: como sincronizar suas preferências”. Assim, fica bem mais fácil para formatar a sua máquina e reaver as preferências e apps instalados.
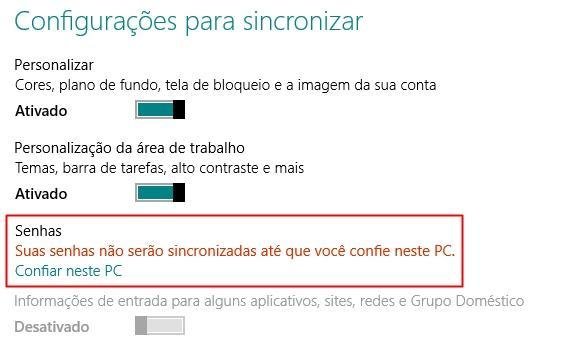
Revelando o Aero Lite
O tema mais leve presente nas versões de teste do Windows 8 foi removido do sistema quando a edição finalizada chegou ao mercado. Porém, você pode ter o Aero Lite de volta ao SO, pois, embora não apareça na lista da tela de personalização, os arquivos ainda estão armazenados no computador.
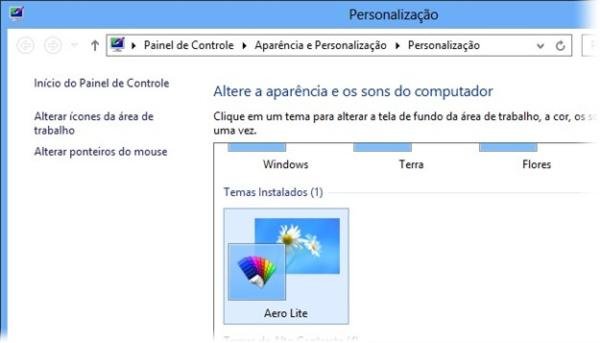
1) Utilize o atalho “Tecla do Windows + R” para abrir a ferramenta de execução do sistema. Na tela que aparecer, digite “Resources” e pressione a tecla Enter.
2) Agora, na janela que abrir, localize o item “aero.theme”, o copie para a Área de trabalho e renomeie o arquivo para “aerolite.theme”.
3) Clique com o botão direito do mouse sobre o item copiado e escolha a opção “Abrir com...”. Selecione o Bloco de notas do Windows.
4) Diversos comandos aparecerão na tela. Na quinta linha do documento, localize a opção “DisplayName” e modifique o conteúdo depois do sinal de igual para “Aero Lite”, como mostra a imagem abaixo.
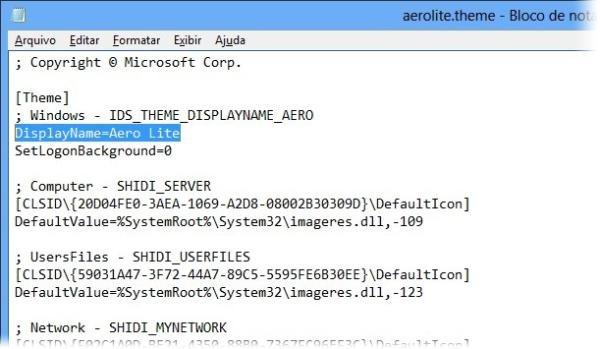
5) O próximo passo é ir até a linha 51 e, no item “Path”, modificar o último termo para “Aerolite.msstyles”, conforme exibe a figura a seguir.
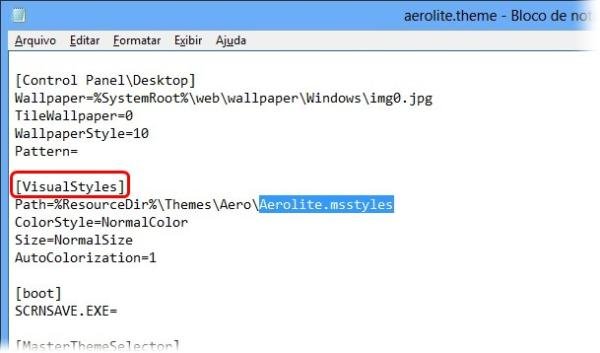
6) Para finalizar, salve o arquivo e o copie novamente para o diretório “Resources”. Pronto, agora é só abrir a janela de configurações de aparência do Windows 8 e escolher o Aero Lite como tema.
Atalhos
Os sistemas operacionais são sempre repletos de atalhos para facilitar o acesso às mais diversas funcionalidades do computador. Para você não ficar perdido, o Tecmundo preparou uma lista com “Os melhores atalhos do Windows 8”. O artigo traz os atalhos mais comuns e também aqueles que você sequer imaginava que existissem.
Reinstalação mágica
Você sabia que o Windows 8 possui um recurso que permite a reinstalação do sistema operacional? A vantagem na utilização dessa ferramenta é que você não precisa do CD/DVD, chave de ativação, backups e outros itens que estão envolvidos no processo.
Para acessar essa funcionalidade, utilize o atalho “Tecla do Windows + I” e clique na opção “Mudar configurações do computador”. Agora, selecione na lista o item “Geral” e, na coluna mais à direita, escolha uma das configurações oferecidas.
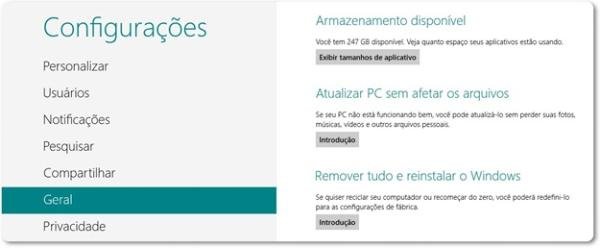
Você pode atualizar o computador sem afetar os arquivos ou remover tudo e reinstalar o Windows. As instruções mais detalhadas do processo podem ser conferidas no assistente exibido ao clicar no botão “Introdução” presente em cada uma das opções.
Windows Explorer personalizado
Para quem gosta de deixar o sistema operacional com um visual único, a opção de modificar os ícones das bibliotecas-padrão do SO é o verdadeiro paraíso. Se nas edições anteriores era preciso instalar aplicativos e realizar processos complicados, no Windows 8 essa personalização pode ser feita em poucos cliques.
Escolha o diretório que deseja editar o ícone e clique com o botão direito do mouse sobre ele. Em seguida, selecione a opção “Propriedades”. Na tela que aparecer, é só clicar na opção “Alterar ícone de biblioteca...” e escolher o desenho que deseja inserir.

Organizando a Tela Iniciar
Uma das novidades mais comentadas do Windows 8, a Tela Iniciar reúne todas as aplicações instaladas no computador, além de oferecer o rápido acesso a outras janelas de personalização. O legal é que essa tela pode ser modificada quase em sua totalidade.
Você pode, por exemplo, agrupar os ícones exibidos de acordo com as suas funcionalidades, criando grupos distintos para cada tipo de aplicação. Também é possível renomear os conjuntos criados, facilitando a distinção de cada um deles.
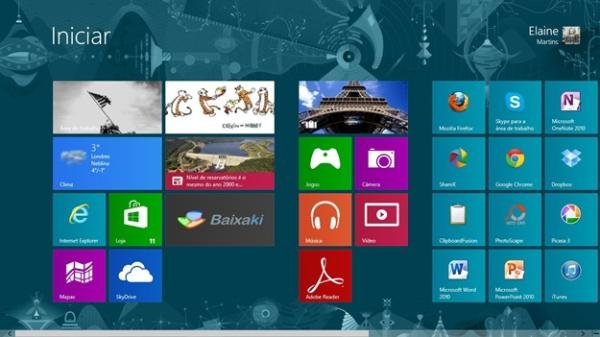
No tutorial “Windows 8: como mudar o número de linhas na Tela Inicial”, você confere como personalizar o número de linhas exibidos da tela inicial. Para saber como personalizar as imagens de plano de fundo da Tela Iniciar, é só acessar o artigo “Windows 8: como personalizar a Tela Inicial com papéis de parede e cores diferentes”.
Removendo os itens recentes da Lista de Atalhos
Presentes nos sistemas da Microsoft desde o Windows 7, as Listas de Atalhos são um recurso bem interessante que oferecerem acesso rápido às diversas opções do sistema diretamente na Barra de tarefas.
No entanto, o recurso “Recentes” começa a ocupar muito espaço na tela depois de algum tempo utilizando o sistema operacional. No Windows 8, é possível personalizar mais opções das Listas de Atalhos, como remover os arquivos abertos recentemente da lista.
O acesso às preferências desse recurso pode ser feito com um clique na Barra de tarefas do sistema e escolhendo a opção “Propriedades”. Na tela que aparecer, acesse a guia “Lista de Atalhos” e desmarque o item “Armazenar e exibir itens abertos recentemente nas Listas de Atalhos”.
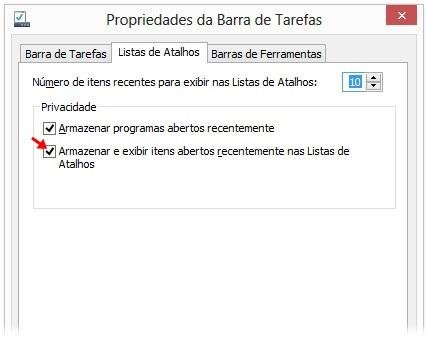
Pronto! Dessa forma, o clique com o botão direito do mouse sobre as janelas abertas mostra bem menos opções do que o de costume, facilitando bastante na hora de localizar alguma ferramenta mais importante.
.....
O Windows 8 é cheio de recursos bem interessantes, que têm como objetivo facilitar a vida de quem utiliza o sistema. As funcionalidades apresentadas acima são apenas uma pequena parcela do que o SO tem para oferecer.
Embora pareçam ser bem simples, os recursos apresentados ao longo deste artigo não são facilmente localizados, mas podem ser uma verdadeira mão na roda para a realização de algumas atividades do cotidiano.
Agora é com você, caro leitor. Caso conheça alguma funcionalidade escondida no Windows 8 que esquecemos de colocar na lista acima, não deixe de entrar em contato através dos comentários ou utilizando o recurso de sugestão logo abaixo.
Categorias









