Ubuntu: como adicionar opções com o botão direito do mouse no gerenciador de arquivos

Um dos principais atrativos do Ubuntu, a mais popular das distribuições Linux, é o número praticamente ilimitado de personalizações que podem ser feitas para deixar o sistema operacional do seu jeito. O Tecmundo já mostrou várias delas, mas sempre há espaço para mais.
Agora, chegou a hora de mostrar como você pode adicionar opções personalizadas ao menu de contexto do Ubuntu, aquele que aparece sempre que você clica com o botão direito do mouse em qualquer lugar do SO. Confira abaixo todas as etapas para ter esse recurso no seu computador.
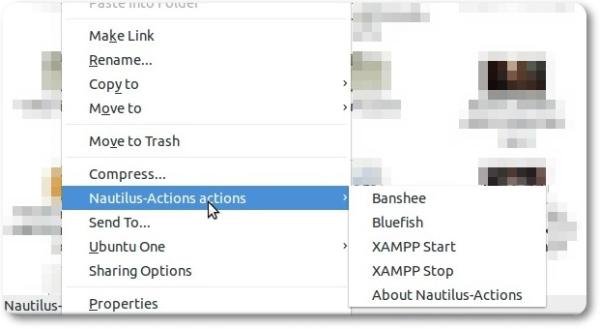
Pré-requisitos
A ferramenta que vamos usar para ativar esta opção é a Nautilus-Actions Configuration Tool, um aplicativo que adiciona opções extras ao gerenciador de arquivos do SO. Você pode baixar o app simplesmente procurando o nome Nautilus-Actions no Ubuntu Softwares Center ou digitando “sudo apt-get install nautilus-actions” no Terminal.
Depois que a instalação terminar, é necessário finalizar o Nautilus para que as alterações tenham efeito. Para isso, basta digitar o comando “nautilus –q” no prórpio Terminal ou usando o atalho Alt+F2. Agora é só inciar o Nautilus-Action.
Criando opções extras no menu de contexto
Note que o Nautilus-Actions é uma ferramenta complexa e que permite realizar modificações no comportamento do Ubuntu. Porém, a tarefa de adicionar opções extras no menu de contexto do sistema é relativamente simples.
Para não ficar perdido ao utilizar o Nautilus-Actions, tenha em mente os itens que você deseja adicionar ao menu de contexto. Dessa maneira, você já sabe quais parâmetros adicionar aos campos exibido na tela do aplicativo.
Feito isso, clique no primeiro botão mais à esquerda da barra de ferramentas do programa. Os campos do aplicativo serão abertos para edição. O primeiro passo é escolher o nome com o qual a opção será identificada no menu exibido ao clicar com o botão direito do mouse.

Para isso, acesse a guia “Actions” e insira o termo desejado no campo “Context label”. Você também pode escolher um ícone para ser exibido. Basta selecionar um arquivo ICO utilizando o botão “Browse” do campo “Icon”.
O passo seguinte é de grande importância para que o seu atalho funcione corretamente. Na guia “Command”, insira novamente o identificador em “Label” e localize o executável do aplicativo ou o diretório que você deseja inserir no menu de contexto por meio do botão “Browse” presente em “Path”.
Importante: Normalmente o arquivo binário do aplicativos está localizado em “/usr/bin”.
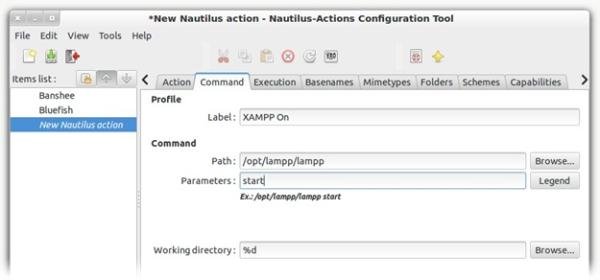
Caso o aplicativo precise de algum parâmetro para ser executado, adicione-o no campo “Parameters”. O uso de parâmetros não é obrigatório, mas eles podem ser muito úteis para determinar algumas ações da ferramenta.
Uma rápida pesquisada no Google sobre o nome do aplicativo e o termo “parâmetros” pode ajudar você a encontrar algumas opções bem interessantes.
O terceiro passo para criar uma opção personalizada no menu de contexto é escolher a forma com a qual o programa será executado. Você pode, por exemplo, fazer com que a ferramenta seja executada a partir do Terminal, o que pode ser muito útil para a execução de comandos do próprio Ubuntu.

Depois que você finalizar todas as configurações, não se esqueça de clicar no botão “Salvar” — segundo da barra de ferramentas — para que as mudanças sejam aplicadas ao menu de contexto do sistema operacional. Vale lembrar que as opções adicionadas são mostradas apenas no Nautilus.
…..
O Nautilus-Actions oferece muitas outras opções de configuração, mas que exigem um pouco mais de conhecimento para que possam ser personalizadas corretamente. Caso esteja curioso, você pode conferir a documentação do aplicativo no site do desenvolvedor.
Categorias








