Outlook 2013: como mudar o menu de texto para ícones
Quem já está testando as ferramentas oferecidas pelo Office 2013 certamente pode reparar nas mudanças visuais trazidas pelos aplicativos da Microsoft. No caso do Outlook, novas barras de ferramentas ajudam a visualizar melhor as opções do programa, tornando algumas tarefas ainda mais simples.
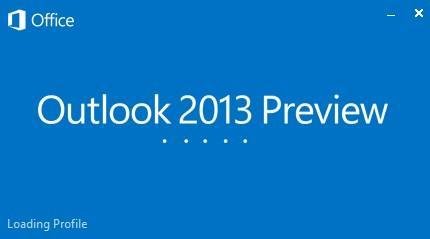
No Outlook 2013, diferentemente das versões anteriores as funcionalidades são mostradas na tela na forma de texto, e não apenas como um ícone. Embora isso facilite na hora de identificar uma ferramenta, pode atrapalhar quem utiliza netbooks ou possui monitores de baixa resolução, pois o espaço na tela para a exibição do conteúdo é menor.
Para a sorte de quem utiliza a ferramenta, é possível personalizar diversas opções no visual do Outlook 2013, como decidir de que forma os botões serão identificados. Abaixo, você confere todas as etapas para personalizar a barra de ferramentas do cliente de emails da Microsoft.
Observação
Todos os passos descritos a seguir podem ser realizados sem a ajuda de qualquer ferramenta que não faça parte das funcionalidades-padrão do Outlook 2013.
Como fazer
1) Abra o Outlook 2013 e aguarde alguns instantes até que todas as configurações sejam carregadas.
2) Na barra de ferramentas exibida na parte inferior da tela, clique sobre a opção “...”. Em alguns casos, essa barra de opções pode estar localizada na parte mais à esquerda da janela, na posição vertical.
3) Depois de clicar em “...”, selecione o item “Navigation Options...” e aguarde alguns instantes até que as opções sejam mostradas na tela.
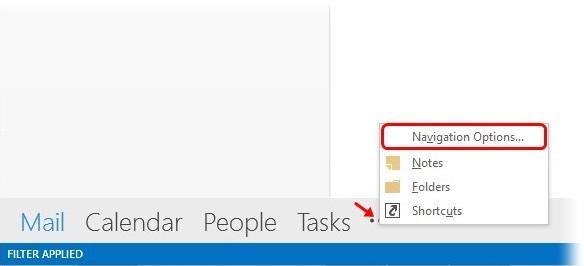
4) A janela de configurações exibida permite que você modifique a aparência da barra de ferramentas do Office 2013. Para que os botões sejam mostrados na forma compacta (apenas o ícone), marque o item “Compact Navigation”.
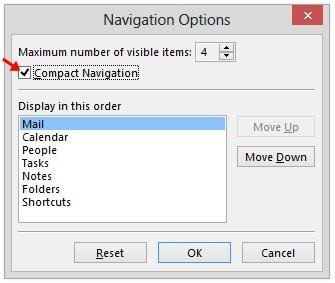
5) Você também pode escolher a quantidade de botões exibidos na barra de ferramentas. Basta alterar o número presente no campo “Maximum number of visible items:”.
6) Agora, clique em “OK” para que as alterações sejam aplicadas e desfrute do novo visual.
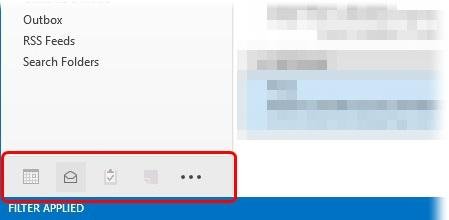
Algo a mais
A opção “Navigation Options...” também permite que você personalize outras características da barra de ferramentas, como a ordem de exibição dos botões. Para isso, é só selecionar o item que deseja mover e clicar em “Move Up” ou “Move Down”.
Caso as modificações feitas não fiquem da forma como você queria, utilize o botão “Reset” para retornar às configurações iniciais. Depois de organizar tudo, não se esqueça de clicar em “OK” para que as alterações sejam aplicadas.
Categorias









