Flickr: como fazer backup de fotos
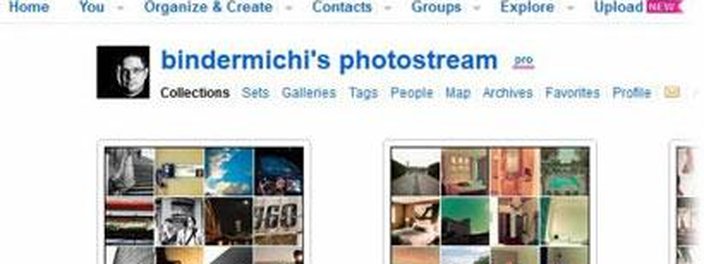
O Flickr é um dos queridinhos de fotógrafos — tanto iniciantes quanto amadores. A agilidade do serviço, as licenças personalizadas para as imagens, a facilidade de divulgar o seu trabalho... Tudo isso contribui para tanto sucesso, e muitas pessoas usam a ferramenta como única forma de armazenamento das suas fotografias.
Problemas com o Flickr
O problema é que erros podem ocorrer, e eles realmente ocorrem. No começo de 2011, por exemplo, um fotógrafo teve a sua conta apagada por engano por um membro da equipe do Flickr, o que quase o levou a perder 4000 fotografias instantaneamente; veja o caso completo aqui (em inglês).
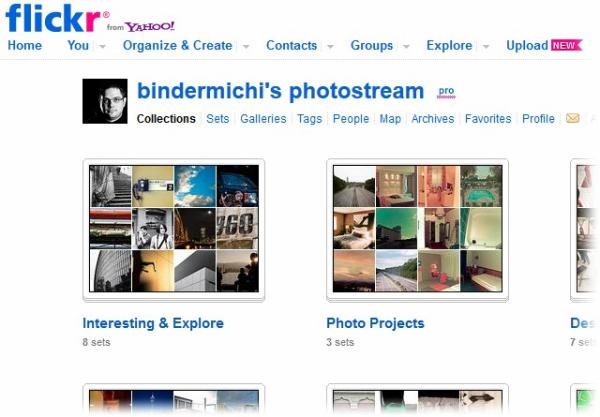 O fotógrafo Mirco Wilhelm quase perdeu todas as suas fotos por um erro do Flickr. (Fonte da imagem: Reprodução/Flickr)
O fotógrafo Mirco Wilhelm quase perdeu todas as suas fotos por um erro do Flickr. (Fonte da imagem: Reprodução/Flickr)
O serviço corrigiu o engano neste caso, porém nem sempre o resultado é tão satisfatório assim: várias histórias envolvendo problemas com o Flickr são relatadas por utilizadores e é bom ficar de olho, fazendo um backup periódico para não correr o risco de perder as suas fotografias.
Se você possui muitas imagens na sua conta, no entanto, pode ser realmente cansativo baixar uma por uma para o seu computador, ainda mais pelo fato de que o próprio Flickr não disponibiliza nenhuma ferramenta nativa para fazer isso rapidamente.
Não perca os seus dados
Quem deseja manter os seus dados seguros — ou mesmo quem quer migrar de serviço e levar todas as imagens para outro lugar — pode usar um software bastante simples que faz todo o trabalho pesado do backup das suas fotografias: o FlickrEdit.
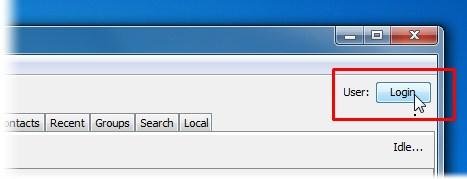 Entre com os seus dados no FlickrEdit para que ele possa ter acesso total às suas fotos. (Fonte da imagem: Reprodução/Tecmundo)
Entre com os seus dados no FlickrEdit para que ele possa ter acesso total às suas fotos. (Fonte da imagem: Reprodução/Tecmundo)
Baixe o programa e abra-o para fazer o login pela primeira vez. No canto superior direito existe o botão “Login”, clique ali. Selecione a opção “New User” e autorize o acesso do aplicativo à sua conta (isso é feito no navegador). Assim que você der permissão, o FlickrEdit já é recarregado e mostra os seus álbums e coleções.
Se você não possui álbuns, clique em “All Photos” e todas as imagens aparecem em instantes (se não aparecerem, clique em “Refresh”). Escolha as fotografias que você deseja salvar no seu computador marcando a caixinha de seleção individual ou clicando em “Select All”. Agora clique no botão “Backup Selected” para fazer o download.
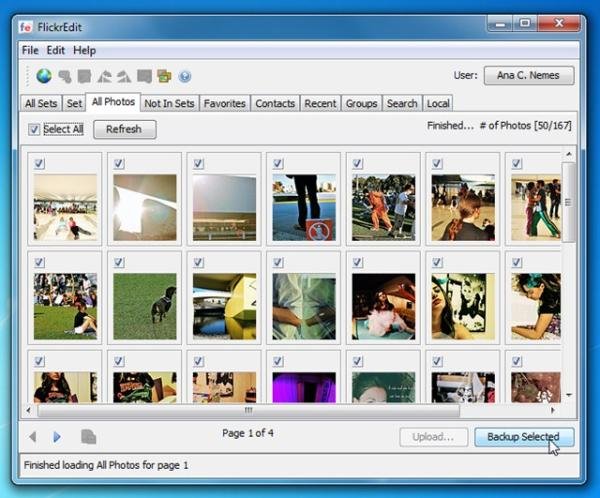 Selecione todas as imagens que você quiser salvar no computador. (Fonte da imagem: Reprodução/Tecmundo)
Selecione todas as imagens que você quiser salvar no computador. (Fonte da imagem: Reprodução/Tecmundo)
Uma tela é mostrada com algumas opções que você precisa configurar. É possível baixar as imagens para o computador ou salvá-las em uma mídia externa sem precisar usar outro software além do FlickrEdit.
Escolha o local no qual você deseja salvar as fotografias da sua conta e indique se você deseja que o programa baixe uma a uma ou em um pacote zipado. Você pode também indicar para que o FlickrEdit baixe apenas as imagens que você adicionou à conta deste o último backup.
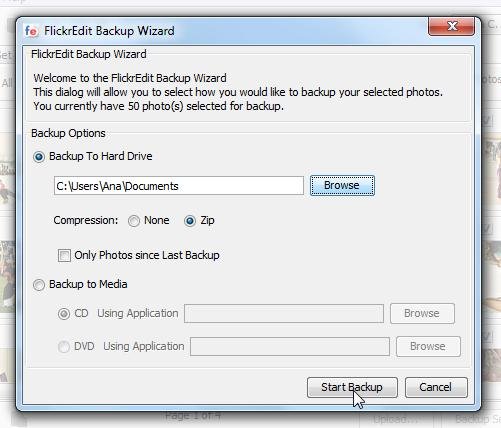 Escolha o local e a forma na qual você deseja salvar os documentos. (Fonte da imagem: Reprodução/Tecmundo)
Escolha o local e a forma na qual você deseja salvar os documentos. (Fonte da imagem: Reprodução/Tecmundo)
Pronto! O programa vai começar a operação, e isso pode demorar, de acordo com a quantidade e a qualidade das fotografias que você possui na sua conta do Flickr. Faça isso periodicamente para manter as suas imagens em local seguro, mesmo se algum erro acontecer com a sua conta no serviço de fotos do Yahoo.
Categorias








