Como Usar o Ubuntu
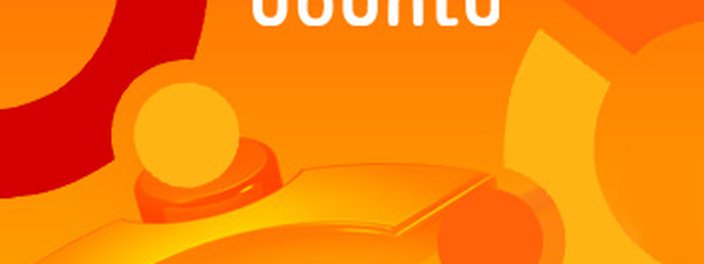
Sendo uma das principais distribuições Linux do mercado, o Ubuntu chega a sua nova versão: 9.04. Ele mantém todas características que o tornaram um sucesso, além de acrescentar novas funcionalidades interessantes como efeitos visuais de última geração.
É ideal para os diversos tipos de máquinas existentes no mercado, como desktops, notebooks e servidores. Funciona perfeitamente em um computador que já contenha o Windows instalado, sendo uma das distribuições mais fáceis e acessíveis para um iniciante, é uma ótima alternativa de migração para o Linux.
Pelos motivos acima, a Equipe Baixaki testou esta nova versão do Ubuntu, apresentando suas principais funcionalidades e qualidades, descrevendo todo o processo de instalação e configuração, assim como expondo a opinião sobre o sistema.

Curiosidades
- O Ubuntu é atualizado a cada 6 meses. A próxima versão, 9.10 codinome Karmic Koala é esperada para Outubro de 2009.
- Cada versão do Ubuntu possui um codinome próprio, como Dapper Drake na 6.06, Feisty Fawn na 7.04, Gutsy Gibbon na 7.10 e Hardy Heron na 8.04, Intrepid Ibex na 8.10 e Jaunty Jackalope na 9.04.
- Existem várias distribuições derivadas oficialmente do Ubuntu, como o Edubuntu, versão desenvolvida para uso em escolas e o Kubuntu, que usa o KDE por padrão no lugar do Gnome.
- É uma distribuição herdada do Debian, possuindo muitas de suas características originais.
Linux não é coisa de outro mundo
Muitas pessoas quando ouvem a palavra Linux, automaticamente pensam em um sistema difícil de instalar e de usar. Isto poderia ser verdade antigamente, mas hoje em dia o Linux tornou-se fácil de ser configurado, contendo tantos recursos quanto o sistema da Microsoft.
Linux é um sistema operacional desenvolvido por Linus Torvald, inspirado no sistema Unix. Sua principal característica é ser um SO livre, onde o código fonte é disponibilizado para download de qualquer pessoa interessada, ao contrário da Microsoft, que esconde com unhas e dentes o código de seu sistema operacional.
Como o código fonte do Linux é distribuído gratuitamente, cada programador pode criar sua versão própria deste sistema, o que é chamado de “distribuição Linux”. Atualmente, muitas distribuições são utilizadas por usuários de diversas partes do mundo, cada uma possuindo características particulares, o que as tornam diferentes umas das outras. Algumas das principais distribuições são: Debian, Mandriva, Slackware, e claro, o Ubuntu.

Conheça o Ubuntu
O Ubuntu chega à sua nova versão, 9.04, portanto o codinome Jaunty Jackalope. Sendo uma das maiores distribuições Linux existentes no mundo, suas principais características são a facilidade e a acessibilidade, além na vasta quantidade de pacotes disponíveis, tornando-o um sistema completo.
A proposta do Ubuntu é ser um sistema operacional totalmente livre, assim como seus programas suportados. Isto significa que nenhum tipo de licença ou taxa é cobrada do usuário. O seu principal concorrente, Windows, trabalha com uma maneira diferente de pensar, pois tanto o sistema quanto diversos programas exigem licenças pagas para uso.
Outra característica marcante no Ubuntu, assim como em qualquer distribuição Linux, é a quantidade de programas que já vêm instalados no sistema. Fazendo uma comparação, o Windows acompanha poucos programas úteis para o usuário em sua instalação padrão.
Para usuários que desejam efeitos gráficos semelhantes ao Aero e ao Flip 3D do Vista, esta versão do Ubuntu acompanha por padrão recursos superiores aos citados acima. Todas as animações de desktop da nova versão do Windows podem ser reproduzidas em grau maior de efeitos no Gnome, gerenciador gráfico do Ubuntu.

($paginacao$)
Conheça o Ubuntu, sem medos, sem instalação
Para os usuários que desejam usar o Ubuntu em seus computadores, mas sem modificar nada no sistema previamente instalado (na maioria dos casos o Windows), existe a possibilidade de testar esta distribuição Linux sem precisar instalá-la.
Deste modo, é possível utilizar o Ubuntu, inclusive alterando diversas configurações, sem precisar que os dados do HD sejam modificados. Isto implica no fato que, após o usuário testar o sistema o reiniciar o computador, tudo voltará como estava antes do CD ser colocado no drive.
Uma vez o Ubuntu testado, o usuário que ficar satisfeito com seu desempenho poderá instalá-lo em seu computador sem causar nenhum dano aos sistemas operacionais previamente instalados.
Configurando o Boot
A principal forma de inicialização do Ubuntu acontece através de mídia de CD-ROM, a qual deve ser carregada durante o processo de boot do computador. Grande parte dos PCs executam esta tarefa automaticamente, entretanto em algumas vezes é necessário selecionar manualmente esta opção.
Na primeira tela carregada após o computador ser ligado, é exibida a tecla referente ao “Load Boot Menu”. Para setar o CD-ROM como o primeiro disposivo de inicialização, basta pressionar tal tecla e escolher a opção correspondente ao seu drive de CD.
Carregando o CD
Uma vez selecionada corretamente a opção de boot, o CD irá carregar e conseqüentemente sua parte gráfica também. A primeira tela de opções será apresentada abaixo:
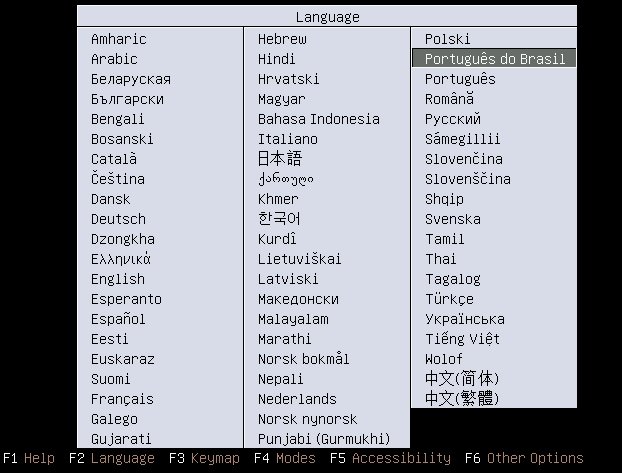
Na tela de idiomas, escolha a opção “Português do Brasil”, o que produzirá o seguinte resultado:
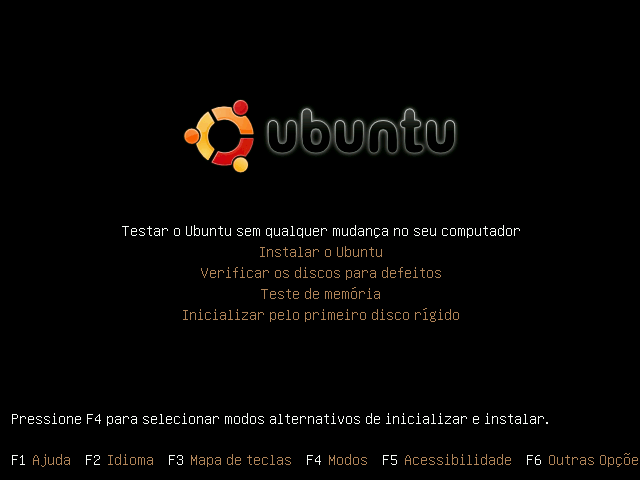
O último passo consiste em selecionar a opção “Testar o Ubuntu sem qualquer mudança no seu computador”. Pronto, neste momento o seu Ubuntu será carregado automaticamente.
Muitos recursos gráficos para seu desktop
Um dos grandes destaques desta versão do Ubuntu, sem sombra de dúvidas, é qualidade dos efeitos gráficos. São diversos recursos que são configurados pelo ambiente gráfico Gnome e através da ferramenta Compiz Fusion.
O ambiente gráfico do Ubuntu
O ambiente gráfico é o conjunto de toda parte visual e de navegação oferecida ao usuário. Todo e qualquer componente que tem a função de facilitar a interação com o computador, como janelas e barras de tarefas, faz parte do ambiente gráfico.
Os modos como o usuário pode gerenciar diversas áreas de trabalho, manipular arquivos graficamente e organizar diversas barras e menus pelo desktop, fazem parte da funcionalidade do ambiente gráfico. Os mais conhecidos atualmente são o KDE, o XFCE e o Gnome, sendo o último adotado oficialmente pelo Ubuntu.

Falar em Ubuntu implica necessariamente em falar sobre o Gnome, pois grande parte dos programas desta distribuição é construído para garantir total compatibilidade com este ambiente gráfico.
Portanto, nos próximos parágrafos vamos apresentar as funcionalidades do ambiente Gnome.
Ambiente Gnome
Gnome (GNU Network Object Model Environmemt) é o ambiente gráfico oficial do projeto GNU e é incluído em todas as distribuições GNU/Linux e BSD. É totalmente desenvolvido sobre a biblioteca livre GTK, assim também é considerado software livre. Por esse motivo foi adotado como o ambiente oficial do Ubuntu.
Padrão de interface
Uma de suas principais características é a preocupação com a interface humano-computador, tentando ao máximo manter um padrão visual e funcional entre seus diversos aplicativos. Isto se torna possível principalmente pelo fato da biblioteca GTK ser padrão para o Gnome.
A falta de padrão entre aplicativos Linux é uma das principais reclamações entre os usuários, pois de um programa para outro muitas vezes nenhuma característica visual é conservada, com botões e menus estando em lugares totalmente diferentes. Os usuários de aplicações Gnome não têm problemas nessa área.
Principais aplicativos

O Gnome contém uma grande quantidade de aplicativos desenvolvidos. O primeiro que podemos destacar é o Epiphany, o qual é um navegador para internet bastante intuitivo e fácil de ser usado. Possui uma interface bastante limpa e organizada.
Na área de áudio e vídeo, temos o Totem, que é um dos melhores players da atualidade. Suporta diversos tipos de formatos (MP3, MP4, WMV, entre outros) e permite o download de codecs adicionais. Possui um mecanismo fácil para criação de listas de reprodução.
Outro grande destaque do Gnome é o seu painel de controle. Foi construído para ser fácil e organizado, onde os menus estão dispostos de forma intuitiva. É localizado no menu da barra superior “ Sistema -> Preferências”.
Tendo alguma dúvida no funcionamento do sistema ou de seus aplicativos, o Gnome possui um centro de ajuda bastante útil. É muito completo, oferecendo auxílio nas diversas atividades possíveis, desde conectar à Internet até instalação de programas. Pode ser acessado pelo menu “Sistema -> Ajuda e Suporte”.
($paginacao$)
Compiz Fusion

Sendo uma das principais atrações do ambiente gráfico do Ubuntu, o Compiz Fusion provê diversos efeitos gráficos visuais interessantes para seu desktop, como uma movimentação e interação mais dinâmica de elementos presentes na área de trabalho.

É bastante recomendado para usuários que possuem um computador ajustado para aplicações 3D e jogos. Para um funcionamento confortável, 1 GB de RAM é necessário para que todos os recursos do Compiz Fusion tenham um bom desempenho. O vídeo abaixo demonstra o uso destes recursos gráficos:
Para mais informações, acesse no Baixaki a seção dedicada ao Compiz Fusion.
Deixe o Gnome com a sua cara
Além de um ambiente gráfico prático e cheio de recursos, ainda é possível modificá-lo conforme as necessidades.
Você pode mudar o seu Gnome e fazê-lo ficar da maneira que você preferir. Baixe novos papéis de parede, cursores, protetores de tela ou então personalize a sua tela de início de sessão. Exatamente, até mesmo aquela telinha em que você digita a sua senha para logar pode ser trocada.
Portanto, ao instalar o Ubuntu 9.04 em seu computador, você poderá usufruir de todo o potencial do Gnome.
($paginacao$)
Instalação do Ubuntu
Instalar o Ubuntu em seu computador é uma tarefa relativamente simples. Seguindo o texto abaixo corretamente, não há possibilidades de um erro grave acontecer. Todos os passos serão descritos com o auxílio de imagens (screenshots) para ilustrar todo o processo.
Estando com o ambiente gráfico carregado em seu computador, o primeiro passo consiste em clicar sobre o ícone “instalar” presente no desktop. Em seguida, a janela do instalador gráfico será exibida na tela.
Configurações Iniciais
Nesta primeira fase da instalação serão definidas algumas configurações iniciais, como a escolha do idioma, localidade geográfica e layout do teclado.
Primeiramente, é necessário escolher o idioma que o Ubuntu será instalado em seu computador. Para os usuários brasileiros que não possuem familiaridade com o idioma inglês, o mais recomendado é a escolha da opção “Português do Brasil”.
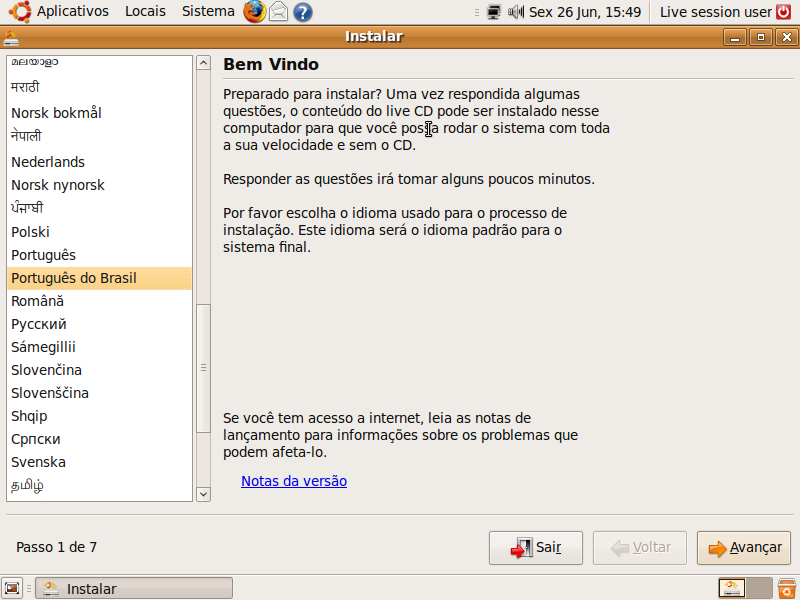
A próxima tela irá solicitar o fuso horário de sua região. Você pode clicar sobre o mapa na cidade mais próxima geograficamente da sua.
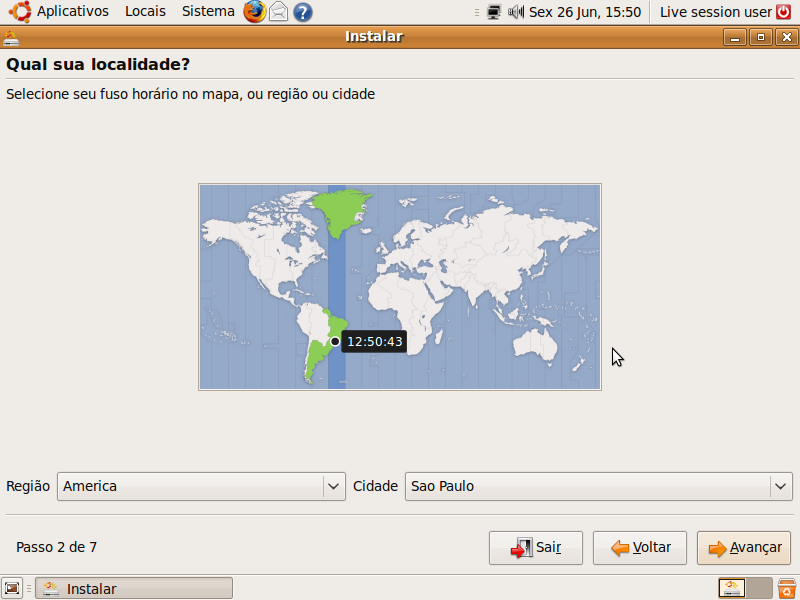
Finalizando esta etapa, o layout do teclado a ser instalado é solicitado pelo instalador. É recomendado a escolha da opção “Brazil”. Caso seu teclado não contenha a presença de caracteres especiais como o “ç”, selecione o item “Eliminate dead keys”.
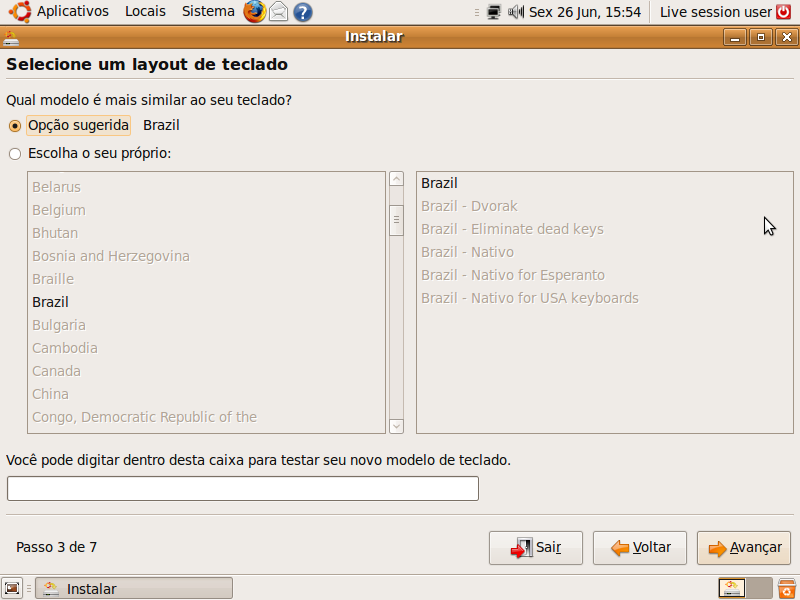
Particionamento de disco
O particionamento de disco é a fase mais delicada da instalação, requer atenção redobrada e muita cautela durante o processo. Uma configuração mal feita pode fazer com que os sistemas instalados anteriormente não funcionem e/ou partições sejam completamente perdidas. Entretanto, seguindo este tutorial corretamente as chances de acontecer algum erro grave são mínimas
O método de particionamento explicado neste tutorial será o dual boot com o sistema operacional Windows, ou seja, tanto o Ubuntu como o sistema da Microsoft estarão disponíveis para uso em seu computador. Caso você deseje instalar ambos sistemas na máquina, é fortemente recomendado que o Windows seja o primeiro.
O primeiro passo consiste em verificar se existe espaço disponível para criar uma nova partição em seu HD. Provavelmente você irá encontrar pelo menos uma das 3 situações descritas abaixo:
1) Falta de espaço em disco disponível para a instalação do novo sistema operacional. O recomendado é ter pelo menos 2 GB livres para a partição do sistema. Também é necessária a criação de uma partição para paginação de memória virtual pelo sistema operacional, exigindo espaço livre equivalente à quantidade de memória RAM presente em seu computador. Ex: para 512 de RAM, use 512 MB no disco. Caso você não possua o tamanho livre necessário, não haverá outro jeito, torna-se necessária a exclusão de arquivos até a obtenção de espaço livre suficiente.
2) Existe espaço disponível para as operações descritas no item anterior, porém o disco já está completamente particionado. Neste caso é necessário efetuar o redimensionamento (diminuir o tamanho) de alguma das partições existentes para a instalação do Ubuntu. Antes desta operação, é necessário que a partição a ser redimensionada seja desfragmentada, caso esteja com o Windows instalado, evitando assim perda de dados.
3) Há espaço em disco suficiente não particionado. Esta situação não necessita de redimensionamento, podendo ser usado o espaço livre atual.
O particionador do instalador
Voltando agora para o processo de instalação, o instalador irá perguntar qual método de particionamento será utilizado. O “automático” apaga quaisquer partições presentes e transforma todo o espaço do disco em uma única partição. Enquanto o “manual” permite que as partições possam ser configuradas manualmente, que será o nosso caso. Caso seja necessário o redimensionamento de partições, agora é possivel usar o próprio particionador do instalador.
A próxima tela mostrará a situação das partições que estão atualmente instaladas em seu HD. Para criar uma nova partição, clique sobre o espaço livre e em seguida sobre “new partition”
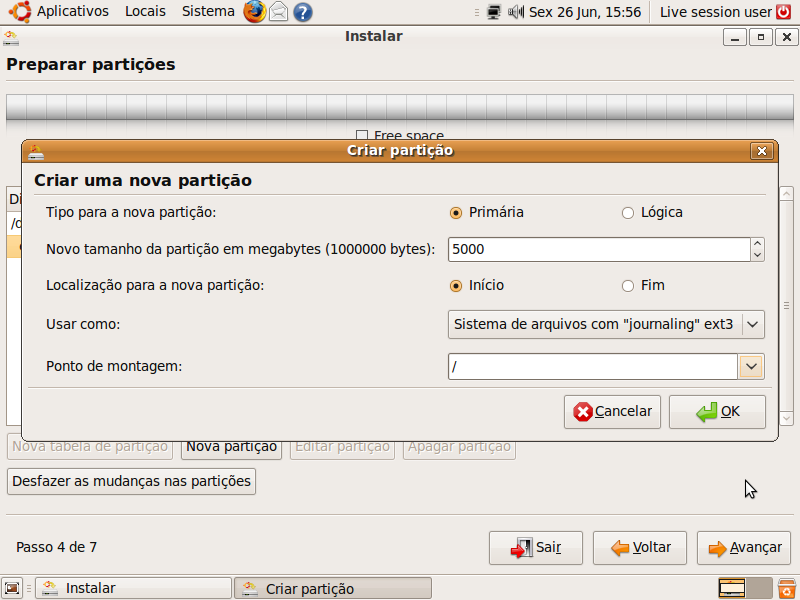
As opções disponíveis são as seguintes:
- Partição primária ou lógica: a princípio, não há diferença de desempenho entre os dois tipos. Entretanto, é possível somente criar até 4 partições primárias. Então, como tanto faz o tipo usado para o Ubuntu, escolha a opção “lógica”.
- Tamanho em MB: recomendado o mínimo de 5 GB.
- Localização (início ou fim): recomendado escolher o início
- Sistema de arquivos: uma boa escolha é o ext3, que já é usado há um certo tempo e já foi bastante testado.
- Ponto de montagem: o diretório “/” é o ideal.
Também é necessária a criação da partição de troca de arquivos do sistema operacional (swap). Para isto, clique sobre o espaço livre e logo após em “new partition”. As configurações usadas podem ser as seguintes: partição lógica; mesmo tamanho da memória RAM do sistema; início do espaço livre; sistema de arquivos “swap”; e o ponto de montagem em branco.
Caso ocorra algum erro durante o particionamento, clique em “desfazer as mudanças nas partições”. Caso contrário, clique em “avançar”.
Configurações finais
A última fase da instalação consiste em estabelecer algumas configurações finais, como a importação de contas de usuários de outros sistemas operacionais, e a definição de nome de usuário e senha.
Na próxima janela você deverá digitar o seu nome real e o de usuário, assim como a senha. Também é necessário identificar como seu computador será conhecido na rede.
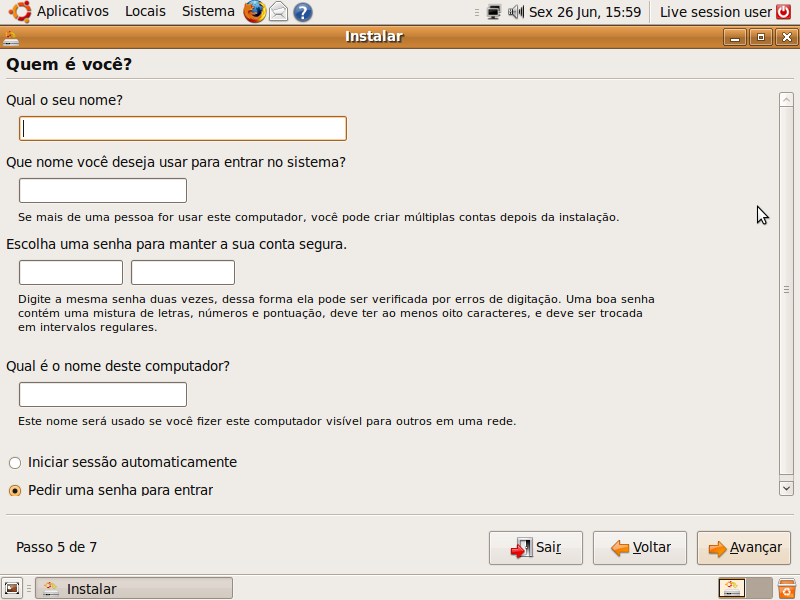
Neste momento, o sistema procura nas diversas partições contas de usuários já existentes. Este novo recurso tem a função de importar perfis de outros sistemas operacionais, para uso no Ubuntu. Porem esta etapa não é necessária para a instalação, logo nenhuma opção precisa ser obrigatoriamente selecionada.
Agora serão exibidas todas as configurações escolhidas durante a instalação. Caso alguma não esteja de sua preferência, volte ao passo desejado. Caso contrário, clique em instalar.
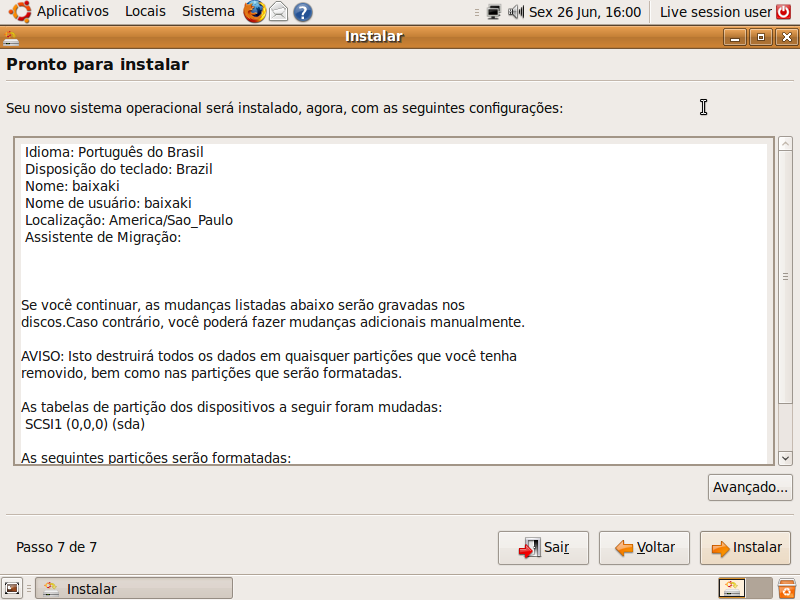
O processo de cópia de arquivos irá começar. Durante todo o processo será exibido o status atual da instalação. Logo após, o último passo é reiniciar o computador, basta clicar em “reiniciar agora”.

Pronto! O Ubuntu 9.04 acaba de ser instalado em seu sistema!
($paginacao$)
Primeiras configurações no Ubuntu
Após o processo de instalação estar concluído é necessário que algumas opções básicas do Ubuntu sejam configuradas, para o aproveitamento máximo de seus recursos. É possível citar como exemplos a conectividade com a Internet e a atualização de pacotes.
Conectividade com a Internet
Atualmente, um computador que não está conectado com a Internet deixa de usufruir de diversos recursos importantes, como atualizações de programas e correções de sistema. Logo, o PC poderia ficar mais vulnerável a falhas.
Outro aspecto importante é a grande quantidade de informações que circula na Internet. Um computador conectado a ela torna-se não só uma máquina, mas uma grande fonte de informações atualizadas em tempo real.
O processo de configuração da conexão com a internet é bastante simples. Basta abrir a janela no menu “Locais -> Conectar ao Servidor”, escolher o tipo de rede e passar os parâmetros necessários para seu funcionamento, como endereço IP ou DNS.
Caso você não saiba quais são os parâmetros necessários ou o tipo de rede utilizada, contate o administrador ou o provedor responsável pelo serviço. Usuários que já têm conexão configurada para Windows, na maioria das vezes podem obter estas informações no próprio sistema operacional da Microsoft.

Atualização de pacotes
Uma das principais filosofias do Software Livre é o constante desenvolvimento de seus aplicativos, ou seja, cada dia que passa os programas aumentam seus recursos e funcionalidades. Um software que na versão atual pode parecer bem simples e sem utilidades, no próximo lançamento pode ser o líder em seu ramo.
Não é raro também o fato de programas apresentarem falhas (bugs) que não foram notadas durante sua concepção. Neste caso, é muito importante que estas sejam corrigidas, para evitar que o sistema seja exposto a riscos.
Pelas razões citadas acima, é importante que todos os pacotes instalados sejam atualizados constantemente. Para isto, vamos utilizar o prático comando apt-get, o qual será explicado com detalhes neste artigo. Estando com a conexão com a Internet configurada, abra um terminal e digite os seguintes comandos:
$ sudo apt-get update
$ sudo apt-get upgrade
Os comandos acima instalam e atualizam pacotes e programas disponíveis para download. A partir deste momento, toda vez que o sistema for iniciado, um ícone laranja irá aparecer no canto superior direito da barra de tarefas. Ele funciona como um assistente de atualizações disponíveis, basta clicar sobre ele para que os novos pacotes sejam instalados.
Após este ponto, o Ubuntu estará completamente configurado para ser usado!
($paginacao$)
Instalação fácil de programas
Basicamente, na grande maioria das distribuições Linux existem dois métodos de instalação. O primeiro consiste por código fonte, onde o usuário baixa um arquivo e o instala no computador através do uso de um compilador. Já o segundo modo é composto por arquivos específicos para cada distribuição Linux, como o .DEB para o Ubuntu e o .RPM para o Fedora.
Uma das principais dificuldades encontradas pelos usuários recém-chegados ao Linux é a instalação de programas. Segundo eles, o processo de compilação pode ser bastante complicado, resultando na maioria das vezes em mensagens de dependência de pacotes. Logo, muitos usuários acabam abandonando o sistema pela dificuldade de uso. Isto acontece principalmente pela falta de informação, pois a maioria das distribuições possui programas e mecanismos que facilitam bastante a instalação.
Nosso site Baixaki possui uma vasta quantidade de programas que podem ser baixados e instalados em seu computador. Outra facilidade existente no próprio Ubuntu é o Apt-get, um mecanismo poderoso na instalação de pacotes.
Baixando programas pelo Baixaki

Uma das maneiras mais fáceis de se instalar um programa é utilizar o site Baixaki. Todos os pacotes são testados em nossos computadores antes de serem disponibilizados para download, assim garantindo segurança e confiabilidade.
Além do download em si, cada programa possui uma descrição de suas principais funções, métodos para a instalação, e a opinião do Baixaki sobre o tal programa. A seção Linux do nosso site pode ser conferida neste link.
Apt-get

O uso do apt-get é bastante simples, em todos os casos exigindo somente uma linha de comando. Deve ser executado com privilégios administrativos. O primeiro passo é atualizar a lista de pacotes presentes nos repositórios, com o seguinte comando:
$ sudo apt-get update
Após executada a linha de código acima, o apt-get estará pronto para uso. Por exemplo, para instalar a biblioteca de sistema SDL, bastante necessária para jogos, basta executar o seguinte comando:
$ sudo apt-get install libsdl1.2
O pacote libsdl1.2 é o utilizado para a instalação da SDL. Caso seja requisitada alguma biblioteca que não esteja instalada no sistema, o apt-get pergunta se o usuário deseja instalá-la.
Em todos os casos vamos usar como exemplo a SDL, para executar as operações sobre outro pacote basta substituir a última palavra da linha pelo seu nome. Ex: $ sudo apt-get install gtk2.0-examples
Caso o usuário deseje desinstalar a SDL, pode utilizar o seguinte comando:
$ sudo apt-get remove libsdl1.2
O comando acima desinstala a biblioteca, mas mantém seus arquivos de configuração. Para uma remoção completa, utilize:
$ sudo apt-get --purge remove libsdl1.2
Suponha agora que o usuário não sabe que o nome do pacote da biblioteca SDL é exatamente libsdl1.2. Existe a opção de fazer uma pesquisa:
$ sudo apt-cache search libsdl
Como se trata de uma biblioteca de sistema, o prefixo “lib” foi adicionado antes de sdl na pesquisa. A partir do resultado, o usuário poderá escolher qual o resultado mais adequado para a instalação. No nosso caso foi o pacote “libsdl1.2”
Para exibir mais informações sobre um determinado pacote, digite:
$ sudo apt-cache search libsdl1.2
Todos os comandos acima demonstram a praticidade do apt-get. Logo em seguida, vamos explicar como funciona sua interface gráfica: o Synaptic.
Synaptic

Basicamente, o Synaptic pode ser classificado como uma extensão gráfica do apt-get, utilizando o mesmo mecanismo de busca em repositórios. É ideal para usuários que não possuem afinidade com linhas de comandos. Pode ser localizado no seguinte menu:
> Sistema > Administração > Gerenciador de Pacotes Synaptic
No início do programa é requisitada a senha do administrador. O uso do Synaptic é bastante intuitivo, não oferecendo nenhum tipo de dificuldade. Tanto para instalar como para remover um programa, basta clicar no botão “pesquisar” e digitar o nome do pacote. Os que estão marcados com verde, já estão instalados, enquanto a caixa de seleção vazia significa que o programa não está presente no sistema. Clicando sobre o respectivo pacote, caso este esteja instalado, ele será removido. Para um software não instalado, um clique iniciará a instalação. Não tem erro.
Atualizando a lista de servidores
Existem casos em que usuários procuram programas e bibliotecas que não são encontrados pelo apt-get, significando que os pacotes não estão presentes em nenhum dos repositórios. Uma boa alternativa para contornar este problema é adicionar um novo servidor que contenha o tal pacote. O arquivo de sistema que contém a lista de repositórios está presente no seguinte local: “/etc/apt/sources.list”.
Para adicionar um novo repositório na lista, basta copiar o endereço do servidor e adicionar no arquivo sources.list. O trecho a ser adicionado será semelhante ao descrito abaixo:
“deb http://br.archive.ubuntu.com/ubuntu/ jaunty multiverse
deb-src http://br.archive.ubuntu.com/ubuntu/ jaunty multiverse”
O primeiro indica o tipo de pacote a ser usado, no caso do Ubuntu o .DEB, enquanto o segundo informa sobre os fontes dos pacotes, úteis para desenvolvedores.
Após a adição de um novo servidor na lista de repositórios, basta executar o seguinte comando para atualizar o sistema:
$ sudo apt-get update
Instalando manualmente um programa
Caso não seja possível usar o apt-get, pacotes .DEB podem ser instalados manualmente através do comando “dpkg”. O processo consiste em baixar o arquivo de algum site da internet, e executar o seguinte comando:
$ sudo dpkg -i nome_do_pacote
Do mesmo modo, remover um pacote do sistema também é uma tarefa fácil:
$ sudo dpkg -r nome_do_pacote
($paginacao$)
Considerações Finais
Atualmente, o Ubuntu é uma das melhores e mais completas distribuições Linux existentes no mercado, talvez a melhor de todas. É simplesmente fantástico! Possui uma gama enorme de recursos para seus diversos tipos de usuários, desde o iniciante até o mais avançado.
É simples, prático, fácil de usar, objetivo, seguro, atualizado, moderno. São tantas qualidades que até fica difícil listar todas! Basicamente, é como se as boas características de todas as distribuições Linux estivessem reunidas em uma só.
Agora, vamos apresentar as vantagens em cada área específica do Ubuntu.

Instalação do sistema
Sobre a instalação, podemos falar que todo o processo é fácil e intuitivo. A opção de escolha do idioma português faz com que os usuários brasileiros sintam-se bastante confortáveis durante a instalação do Ubuntu.
Toda a instalação ocorre em ambiente gráfico, o que oferece um visual mais atraente para os usuários, facilitando a compreensão de todos os passos a serem concluídos. Deficientes visuais e auditivos têm ferramentas de acessibilidade ao seu dispor.
Ambiente gráfico
O Gnome, ambiente gráfico adotado pelo Ubuntu, também é um ponto forte desta distribuição. Possui uma interface humano-computador bastante simples de ser interpretada, menus e ícones localizados estrategicamente, facilitando o uso do sistema.
Pode ser configurado para os diversos gostos possíveis dos usuários. Desde uma interface simples sem muitas alegorias até desktops contendo efeitos visuais 3D de última geração, utilizando o auxílio do Compiz Fusion.

Instalação de pacotes
O método de instalação de programas existente no Ubuntu é muito simples, com uma única linha de comando um programa pode ser baixado e instalado sem nenhum problema. É ideal para usuários iniciantes, que também podem usar um gerenciador de pacotes específico para instalar e desinstalar softwares.
Usuários avançados também podem instalar pacotes pelo método da compilação de arquivos fonte, caso prefiram. Resumindo, tanto o usuário iniciante como o avançado possuem várias possibilidades para instalar seus programas preferidos!
Conclusão
Com base no conteúdo dos tópicos acima, podemos perceber a quantidade enorme de vantagens no uso do Ubuntu. Portanto, caso você tenha gostado deste sistema ou tem vontade de ter uma distribuição Linux instalada em seu computador, não perca tempo, instale-o agora!
Caso esteja com dúvida em instalar ou não o Ubuntu em seu computador, instale-o também. Apostamos que depois de um tempo de uso, você concordará plenamente com a nossa opinião.
Categorias









