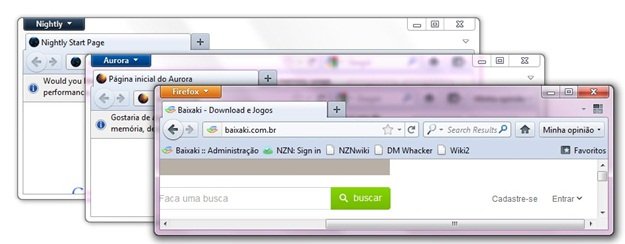Como rodar simultaneamente as últimas versões do Firefox

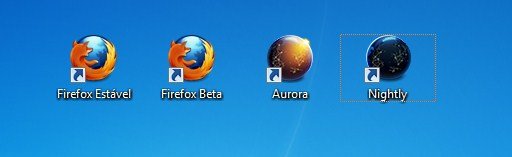
Você já deve ter observado que a Mozilla tem mantido os prazos de atualização do navegador conforme o proposto. Com isso, agora há quatro versões do Firefox presentes para o usuário ao mesmo tempo: a Final, a Beta (que será a próxima versão estável), a Aurora (futura Beta) e a Nightly (que é voltada para implementar novas funções e é mais para os testes propriamente ditos).
A ideia é que o usuário possa experimentar as outras versões e observar as diferenças e melhorias à medida que elas estão em fase de implementação. No entanto, ao fazê-lo, há o problema de elas acabarem entrando em conflito e uma versão interferir na outra, ou até mesmo sobrepor uma a outra no computador, causando mais problemas do que trazendo benefícios.
Se você está nessa situação, saiba que há como instalar as quatro versões do navegador no computador. Abaixo, preparamos um tutorial ensinando como fazê-lo.
Pré-requisitos:
Instalação
Antes de qualquer coisa, este é um detalhe importante: todas as versões devem ser instaladas em pastas diferentes. É provável que o Aurora e a versão Nightly já o façam como padrão, mas o Beta certamente procura pela pasta do Firefox presente em seu computador no momento em que você tenta instalá-lo.
Para alterar a pasta, opte pela instalação “Personalizada” (ou “Custom” para o Nightly, que está em inglês) e em seguida defina o local em que o navegador em questão deve ser instalado.
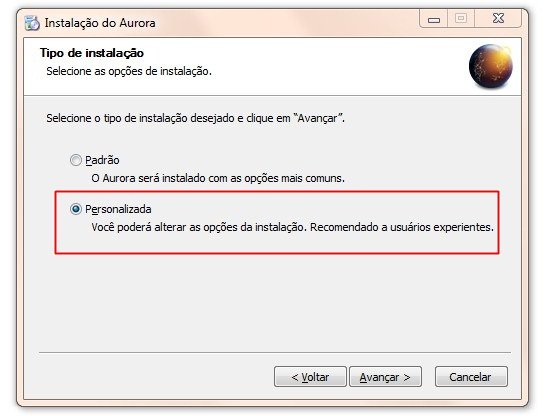
Criando perfis
Agora que você está com todas as versões instaladas, vamos criar um perfil para cada uma delas. Para isso, vamos usar o Profile Manager da Mozilla. Comece extraindo o conteúdo do download na pasta de sua preferência. Em seguida, execute o aplicativo “profilemanager.exe”. A tela inicial deve estar sem preenchimento, a não ser que você já esteja utilizando o programa.
Em seguida, vamos criar um perfil para cada uma das versões do navegador. Primeiro clique em “New”. Veja que uma nova janela é aberta e, nela, você deve preencher um nome para o perfil e escolher a versão que ele deve executar. O ideal é preencher um título que lembre você a qual versão ele se refere, para evitar problemas.
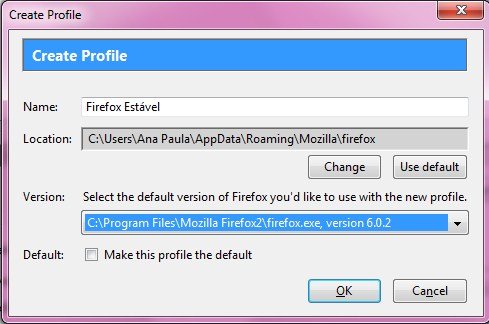
Ao final, a sua tela deve possuir os quatro usuários citados, mais ou menos desta forma:
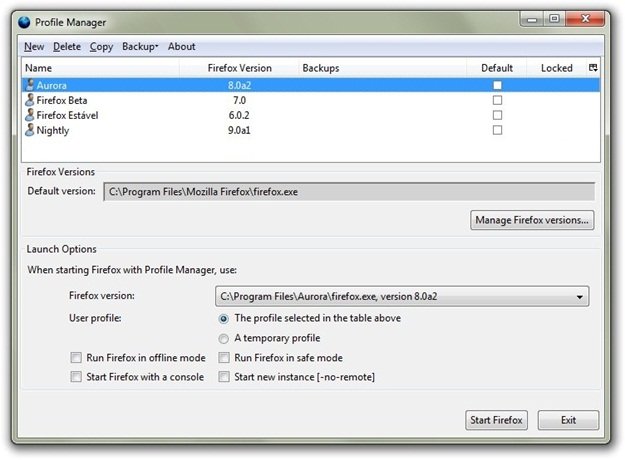
Configurando os atalhos
Uma vez que tudo já está instalado e os perfis já foram criados, vamos configurar os atalhos de cada uma das versões. Para isso, dê um clique com o botão direito do mouse sobre o atalho e selecione a alternativa “Propriedades”. Agora, entre na guia “Atalho”. Vamos editar o caminho de abertura para cada um deles.
No campo “Destino”, veja que está o caminho para o navegador, na pasta em que você o instalou. Para que os atalhos venham a abrir a versão correspondente, você deve inserir alguns comandos no final:
- -p (“nome do perfil”) : esse comando abre automaticamente o perfil selecionado para o navegador em vez de abrir a versão definida como padrão;
- - no-remote: permite executar a versão do Firefox mesmo com as outras instaladas.
Ou seja, digamos que você instalou o Aurora em na unidade padrão (C:\), no diretório “Arquivos de programas” e chamou a pasta de instalação de “Aurora”. Nessa situação, você tem a seguinte linha no campo “Destino”: "C:\Program Files\Aurora\firefox.exe”.
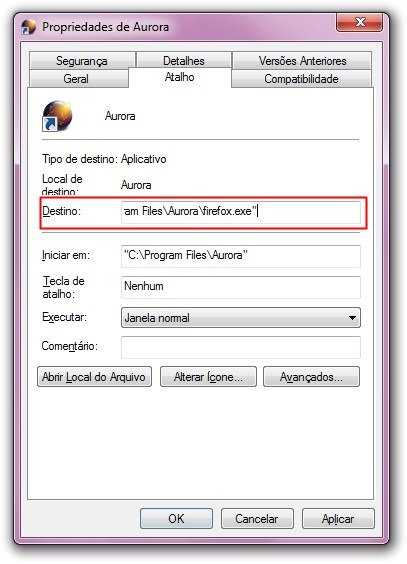
Depois da alteração, ela deve estar assim: "C:\Program Files\Aurora\firefox.exe" -p Aurora -no-remote.
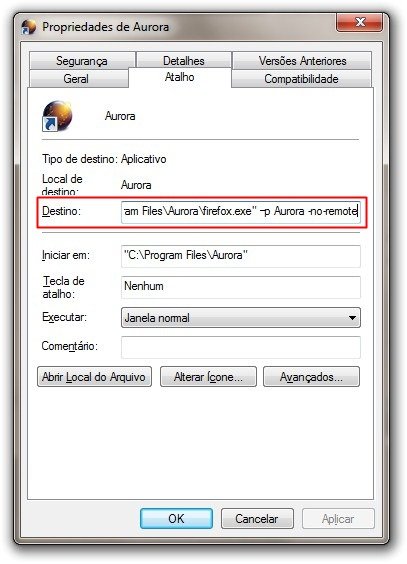
Isso deve ser feito para cada uma das versões, sempre tendo o cuidado de anotar o nome do perfil de forma correta. Vale também lembrar que há diferenciação de maiúsculas e minúsculas. Ao concluir essa etapa, sempre que você clicar no atalho do navegador, ele inicia o browser correspondente.
Forma alternativa
Se você achou a configuração de atalhos muito complexa, você pode optar por não fazê-la. No entanto, para abrir outra versão do navegador, você vai precisar iniciar o “profilemanager.exe”, selecionar o navegador desejado e clicar em “Start Firefox” para fazê-lo.
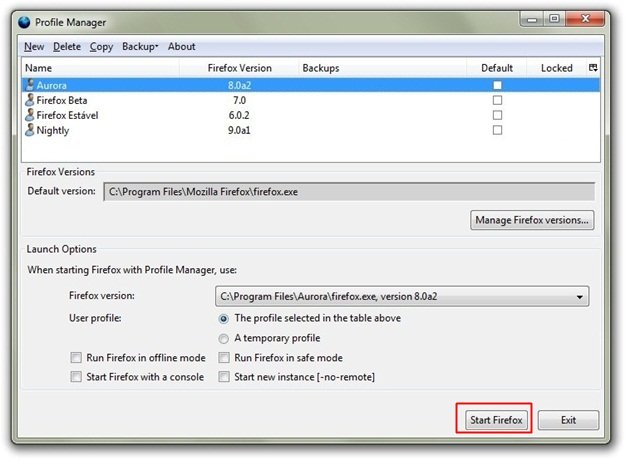
Agora, você pode utilizar qualquer uma das últimas versões do Firefox sem precisar se preocupar com uma interferir na outra.