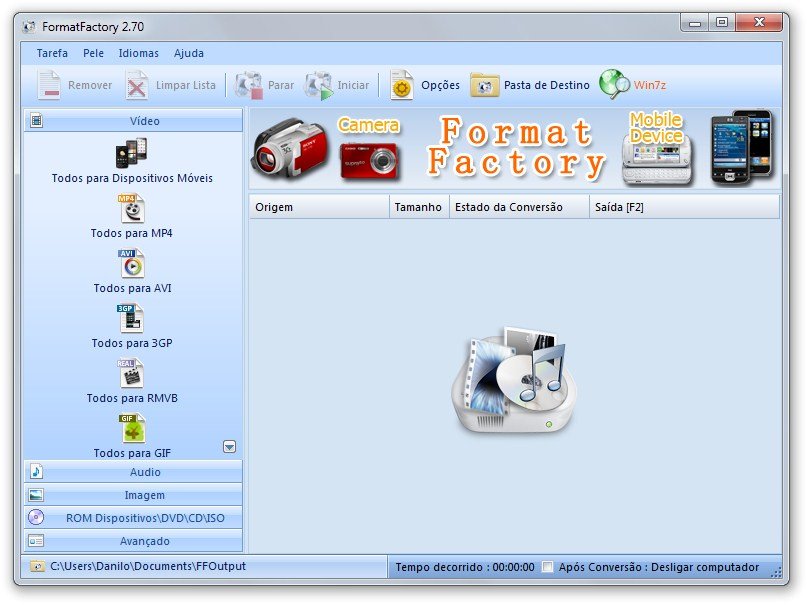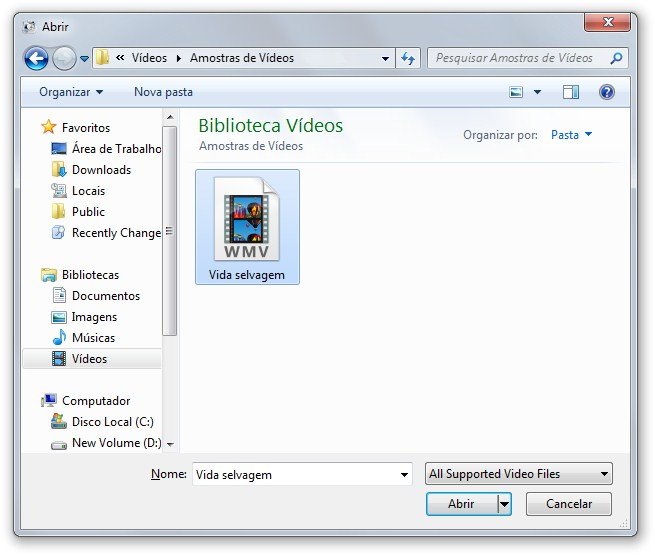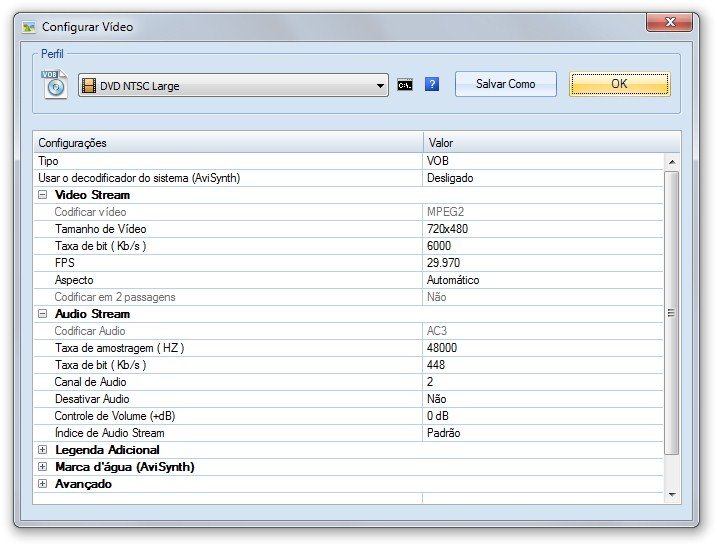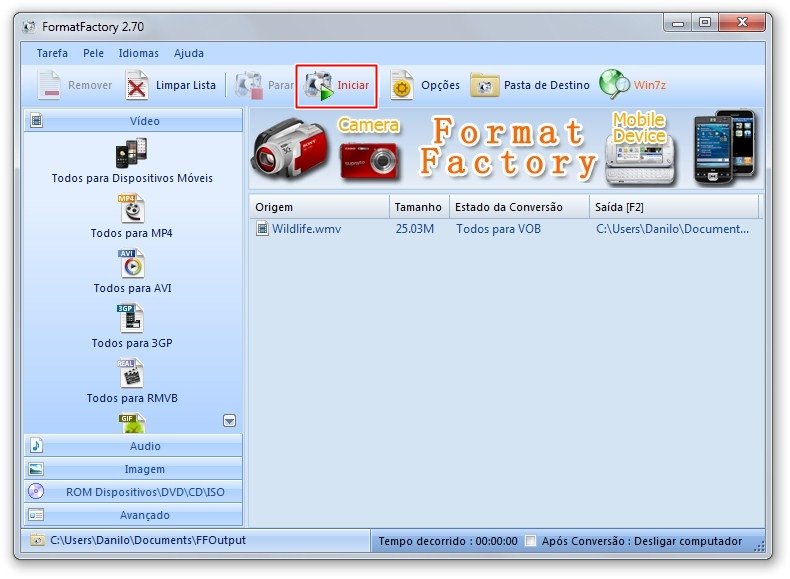Se você costuma baixar vídeos na internet, já deve ter se deparado com o formato RMVB, bastante popular principalmente por conseguir manter a qualidade de vídeo em arquivos de tamanho menor do que os demais formatos com a mesma resolução.
Pois bem, o RMVB é pertencente à RealNetworks, mesma produtora do famoso RealPlayer. Aliás, este é o reprodutor-padrão do formato, cuja denominação é um acrônimo para RealMedia Variable Bitrate.
Se você é daqueles que também gostam de assistir a vídeos na televisão de sua sala, utilizando o aparelho de DVD, nada melhor do que gravar os arquivos em um disco. Mas, para isso, é preciso convertê-los em um formato reconhecido pelo aparelho, o que você aprende a fazer agora com este tutorial.
Pré-requisitos
Para converter os arquivos, vamos utilizar o FormatFactory, aplicativo bastante completo quando o assunto é conversão, pois ele consegue não somente converter arquivos de vídeo, mas também áudio, imagens e muito mais. Sua escolha se deve ao fato de ser simples, estar todo em português e, obviamente, suprir a nossa necessidade. Clique no botão abaixo para fazer o download do programa:
Faça você mesmo
Depois de instalado o FormatFactory, execute-o para ver uma tela igual a esta:
Note que os comandos para conversão estão localizados em um campo específico à esquerda da janela. Os recursos são organizados em guias. Para o nosso tutorial, você deve acessar a de vídeo. Nela, clique sobre a opção "Todos para VOB".
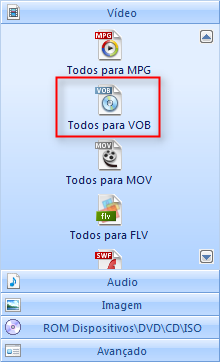
VOB, acrônimo para Video Object, é um formato cujos arquivos estão codificado em MPEG-2, porém, congrega a legenda, além do vídeo e do áudio. É esse o formato que deve ser gravado em DVDs para que os filmes sejam reproduzidos em aparelhos de DVD.
Quando você clica em "Todos para VOB", surge na tela uma nova janela, e é por meio dela que são selecionados os vídeos no formato RMVB a serem convertidos. Clique em "Adicionar Arquivo" para selecionar vídeos para a conversão.
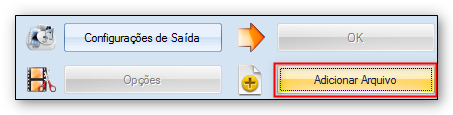
Selecione os vídeos no formato RMVB que você deseja converter. Para selecionar vários deles ao mesmo tempo, mantenha pressionada a tecla Ctrl enquanto clica sobre eles. Feita a escolha, clique em "Abrir".
Ao fazer isso, você é levado novamente à janela de seleção de arquivos, onde existe a opção "Configurações de Saída". Clique sobre ela para modificar algumas definições relacionadas à qualidade do vídeo convertido.
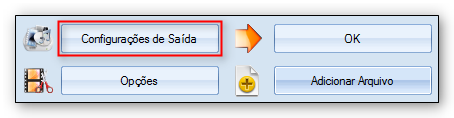
Agora, um adendo. Você deve selecionar o sistema de vídeo a ser aplicado no filme convertido. O FormatFactory conta com as opções PAL e NTSC. A maioria dos televisores atuais funciona com o segundo, porém, modelos antigos ainda utilizam o primeiro. Para saber qual selecionar, o mais aconselhado é verificar o manual de sua televisão. As demais configurações podem ser mantidas intactas. Clique em "OK" para retornar à janela anterior.
Antes de iniciar a conversão, selecione a pasta de destino dos arquivos convertidos. Por padrão, este local é um subdiretório dentro do diretório em que foi instalado o FormatFactory. Se desejar selecionar outro, clique no botão "Browser", na base da janela. Terminadas todas as configurações, clique em "OK".
Você volta para a tela inicial do conversor e agora está tudo pronto. Para começar a converter, clique no botão "Iniciar", presente na barra de ferramentas.
Todas as tarefas do FormatFactory ficam enfileiradas e são executadas automaticamente em sequência. Você pode acompanhar o progresso das conversões por meio da barra exibida no programa.
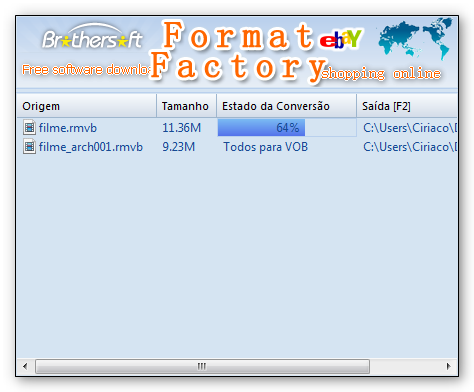
Finalizadas as conversões, você tem em mãos os arquivos no formato VOB. Agora, basta selecionar um software de sua preferência capaz de gravar vídeos em DVD (encontre um em nossa seção de aplicativos para gravação de discos), estourar a pipoca e curtir um bom filme no seu aparelho de DVD.
Categorias
![Imagem de: Como converter arquivos RMVB para assistir no DVD [vídeo]](https://tm.ibxk.com.br/2011/11/materias/39408112111.jpg?ims=1280x480)