Seja para registrar um novo recorde em algum game ou criar um pequeno tutorial para salvar a pele daquele amigo, é sempre bom saber com que programas contar quando o assunto é capturar imagens da tela de seu próprio computador.
Foi pensando nisso que o Baixaki e o Tecmundo prepararam este tutorial; aqui você aprenderá como gravar a tela do seu computador, utilizando para isso, quatro alternativas diferentes de programas, todos eles com milhares de downloads em nosso site.
Além disso, estes aplicativos apresentam diferenças entre si, de modo que assim, você pode escolher aquele que mais se encaixa nas suas necessidades, desde ferramentas avançadas até simples captura de tela em poucos cliques e sem nenhuma instalação.
Compatibilidade
Para garantir que todos os programas utilizados venham a funcionar de maneira correta e não apresentem problemas como incompatibilidade, é interessante que você instale, antes de qualquer outra ferramenta, um pacote de codecs de vídeo. Clique aqui para baixá-lo.
AutoScreenRecorder
A primeira alternativa é a mais simples de todas. O AutoScreenRecorder funciona de maneira simples: basta fazer uma instalação rápida, iniciar o programa e começar a gravar. A interface do aplicativo é muito objetiva; na tela principal, você encontra três abas, todas localizadas no lado esquerdo. Para iniciar as gravações, clique em “From”, determinando quais teclas serão os comandos para começar, pausar e terminar as gravações.
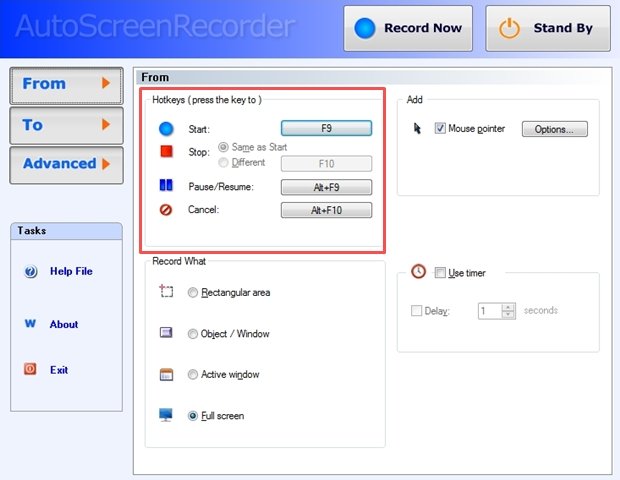
Depois, escolha qual será a área de captura;
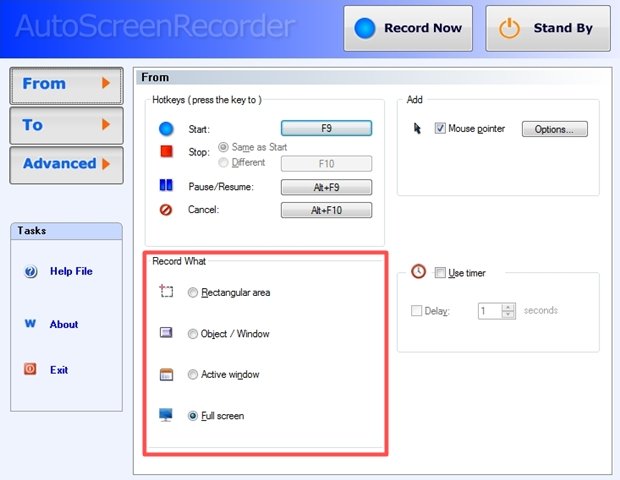
No lado direto, você determina alguns efeitos que podem ser utilizados nos vídeos, por exemplo, se o ponteiro do mouse deve aparecer ou não, inclusive com algumas opções de efeitos quando ocorrerem cliques.
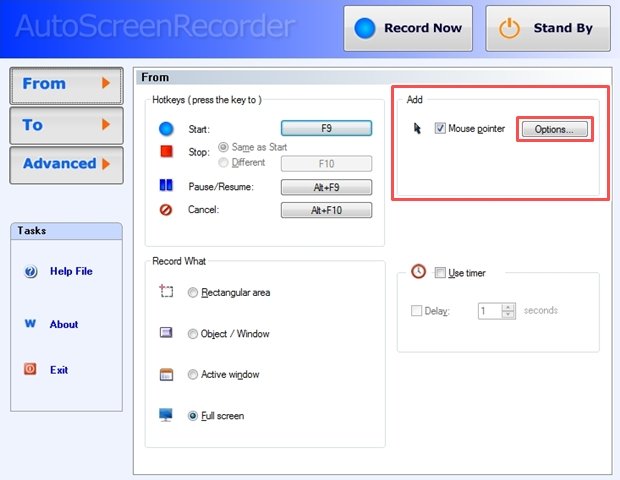
Na aba “To”, você pode escolher o tipo de codificação utilizada para a gravação dos vídeos, bem como o nome dos arquivos depois das capturas, além da pasta destino.
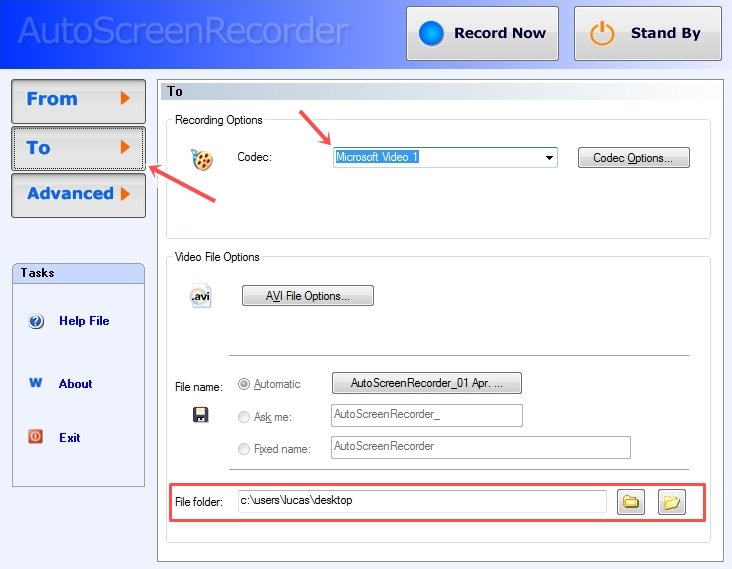
Depois de configuradas todas as diretrizes, basta iniciar as suas gravações. Vale ressaltar que está versão do AutoScreenRecorder não permite a inserção de efeitos como anotações ou, ainda, quaisquer gravações de áudio junto com os vídeos.
Fraps
O Fraps é um programa que já conta com certa bagagem, ou seja, há muito tempo vez fazendo parte da vida de muitos usuários. Isso porque seu uso é bastante simples, além do aplicativo contar com uma gama satisfatória de ferramentas.
Com ele instalado, execute-o em modo “Administrador” e o acesse; você deve encontrar a tela inicial do software aberta na aba “General”. Aqui você pode determinar algumas diretrizes para seu funcionamento, por exemplo, se ele deve iniciar junto com o Windows e se deve fazer isso de forma minimizada.
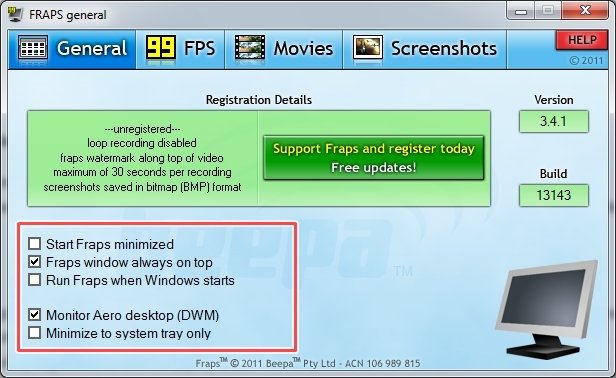
Filmando a tela
Para fazer vídeos do seu computador utilizando o Fraps, clique na aba “Movies”; ali, como o nome mesmo sugere, estão as ferramentas para gravação de filmes tendo como base a tela de seu PC. Basta agora você determinar as configurações da gravação que deseja realizar. Primeiro, defina uma pasta de destino para os seus filmes e uma tecla de atalho, para habilitar e parar a captura.
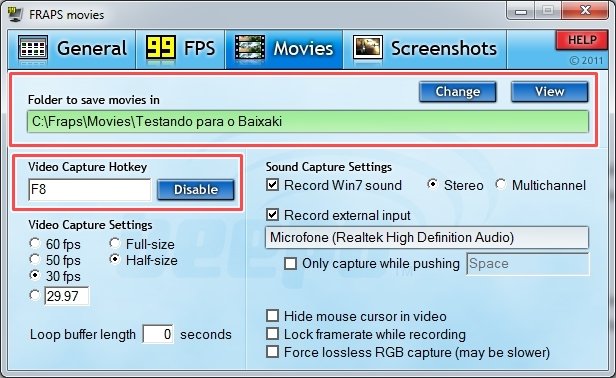
Em seguida, logo abaixo dessa opção, determine a qualidade do vídeo, escolhendo o número de frames por segundo.
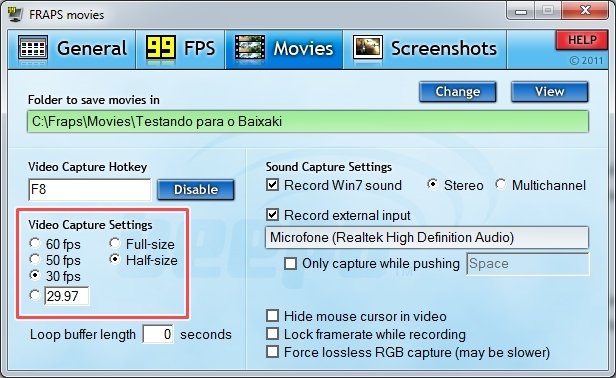
Caso queira uma gravação que também contenha som, nas ferramentas ao lado você configura se o filme deve contar com os sons do Windows e, ainda, se devem ser captados também áudios externos, obtidos através de um microfone.
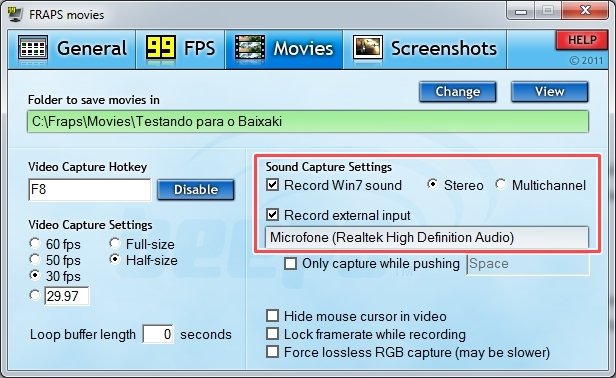
Marcando a opção “Only capture while pushing Space”, você controla essa entrada de voz nos filmes através de uma tecla, ou seja, apertando a bara espaço, por exemplo, você liga e desliga os microfones.
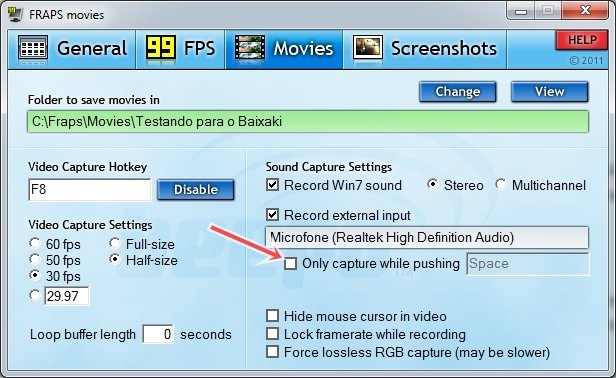
Por fim, determine algumas outras opções, por exemplo, se o cursor do mouse deve ser “escondido” durante a gravação, se a taxa de frames deve ser mantida travada (“Lock framerate while recording”) e, ainda, forçar que as cores RGB mantenham-se firmes, sem perda de qualidade (“Force lossless RGB capture”).
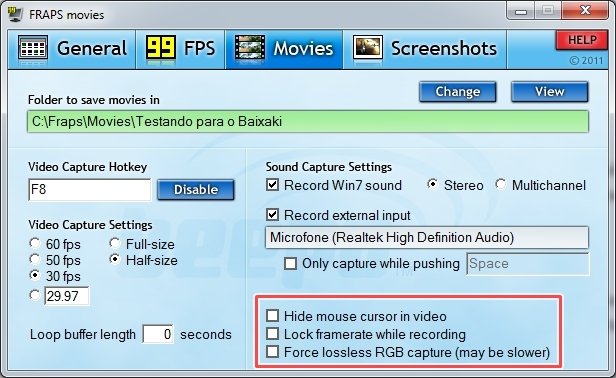
Como um extra, o aplicativo também é capaz de tirar fotos da tela, além de contar com uma função muito interessante: o benchmarking. Esta ferramenta serve para monitorar os frames por segundo e o desempenho de seu computador rodando algum jogo - função muito interessante, caso o seu vídeo trate do assunto!
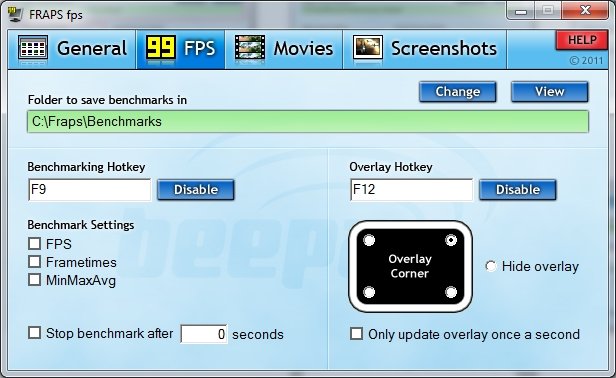
CamStudio
O CamStudio é mais uma boa opção para quem busca gravar a tela de seu computador, começando pelo fato de ele ser um software gratuito. Além disso, o programa não pede nenhuma instalação, basta extrair os arquivos e executar o “Recorder”.
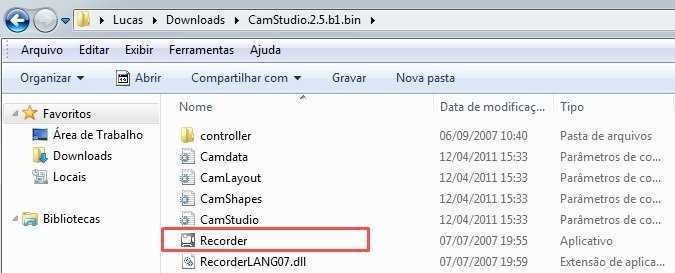
Este aplicativo, além de utilizar os codecs comuns, também conta com um desenvolvido especialmente para ele. Apesar de não ser um download obrigatório, é muito útil contar com essa opção. O arquivo se chama CamStudio Lossless Codec — clique aqui para baixá-lo.
Gravando
Com o programa em execução, você encontra uma interface bastante simples, porém, com várias abas e ferramentas disponíveis para uma melhor utilização do CamStudio. Primeiro, clique no campo “Region”, para definir qual a área da tela que será gravada.
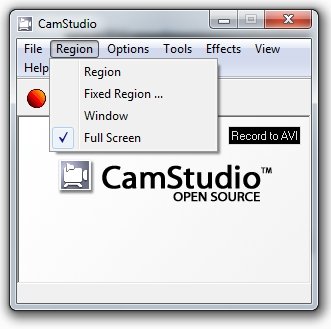
Depois, na aba “Options”, acesse a opção “Video Options” e escolha o codec “CamStudio LossLess Codec v1.4”. Para uma melhor qualidade nas gravações, mova a barra localizada abaixo até o máximo, deixando em 100.
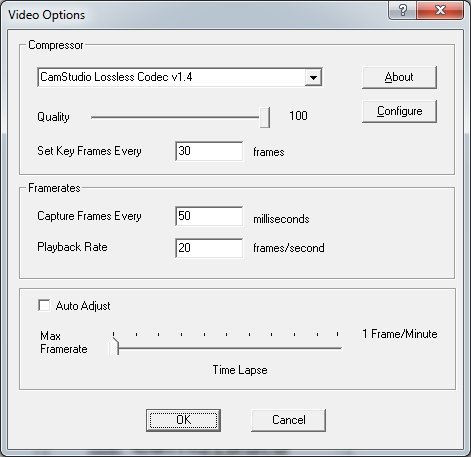
Em seguida, ainda na seção “Options”, marque a ferramenta “Record audio from microphone”, caso você queira que o aplicativo também capture sons de seu microfone.
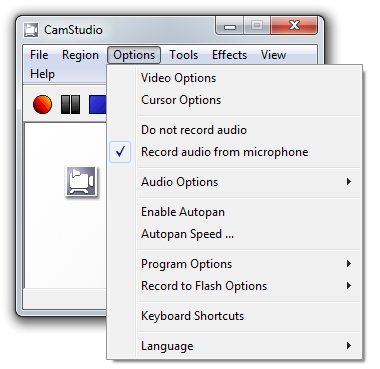
Após definir as diretrizes principais para realizar a captura, você ainda tem a oportunidade de escolher se deseja que o programa grave em formato AVI (formato de vídeo), ou em SWF (vídeos em Flash, formato bastante utilizado para internet). Para definir, basta clicar no último botão do painel principal do CamStudio.
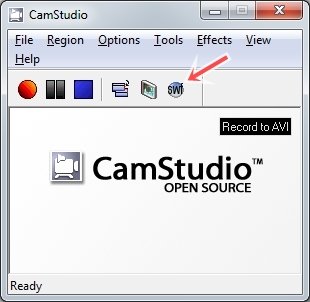
Para iniciar e controlar a sua gravação utilize os controles do player, que trazem botões tradicionais e de fácil compreensão. Sempre que clicar em “Stop”, uma nova janela se abre, para que você defina o nome do arquivo e onde ele deve ser salvo.
Camtasia Studio
O Camtasia Studio é a alternativa mais completa apresentada aqui neste tutorial. Isto porque o foco do programa não é somente a captura de tela, uma vez que ele se apresenta como um editor de vídeo semiprofissional. Com ele você pode não só capturar os vídeos, como também editá-los, inclusive, inserindo diversos tipos de efeitos nos filmes criados.
Além disso, ao contrário da maioria dos aplicativos do gênero, aqui você encontra a possibilidade de salvar os arquivos em outros formatos, até mesmo exportando-os para extensões compatíveis com internet.
Vídeos com qualidade
Com o Camtasia Studio aberto, você percebe que o visual do programa também traz diferenças, com uma interface muito semelhante à de outros editores de vídeo com ferramentas mais avançadas, como o Vegas Movie Studio ou o Adobe Premiere Pro.
Para começar a capturar a sua tela, clique na ferramenta “Record the screen” localizada na parte superior esquerda do programa.
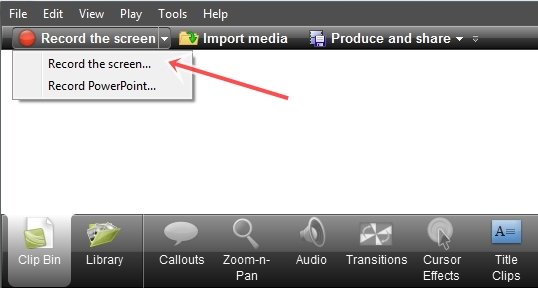
Uma nova janela se abre, com o “Camtasia Recorder” e as suas ferramentas de gravação. No console principal, defina o tamanho da tela; o aplicativo traz algumas opções, contudo, é possível ajustar a janela de acordo com as suas necessidades.
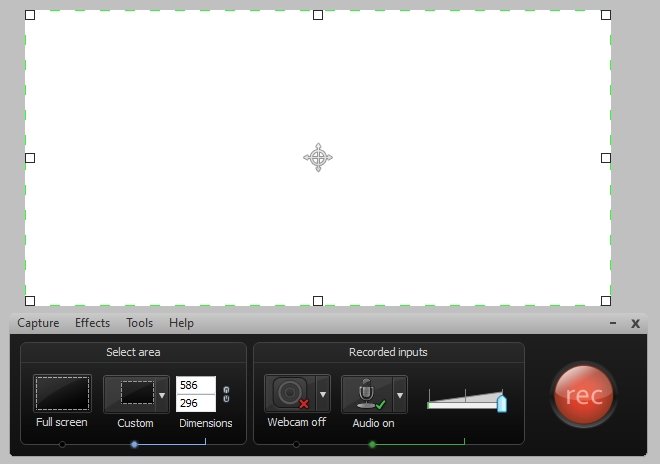
Ao lado, você pode definir se o áudio do microfone deve ser gravado ou ainda, se a imagem de sua webcam deve ser capturada também.
Nas abas localizadas na parte de cima do menu, estão algumas configurações básicas para utilização do software, como definir teclas de atalho para gravação, qual dispositivo de captura de áudio será utilizado e, até mesmo, a inserção de uma legenda que serve como uma “marca-d’água” no seu vídeo.
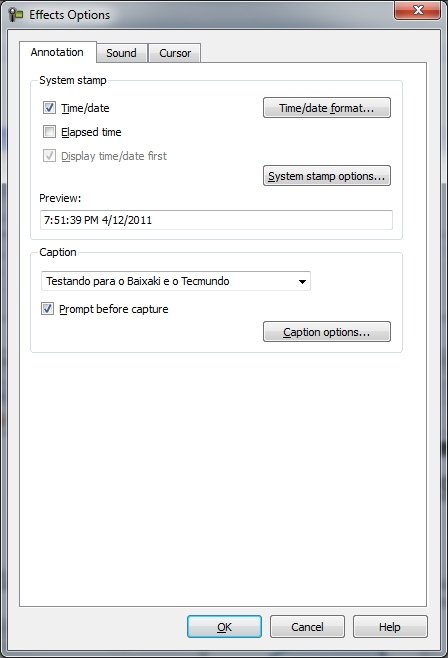
Além disso, acessando Effects>Cursor, você encontra vários tipos de efeitos que podem ser inseridos no ponteiro do mouse durante as gravações.
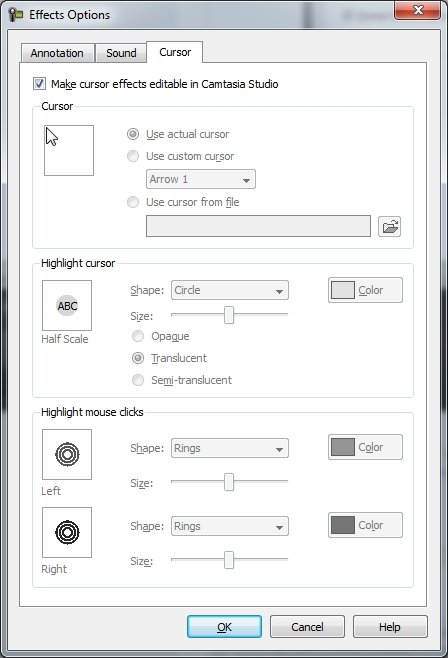
Depois, basta clicar no botão “REC” para iniciar a captura. Assim que terminar o seu vídeo, automaticamente uma janela com uma reprodução do filme se abre, para que você confira se tudo ficou do jeito que você queria.
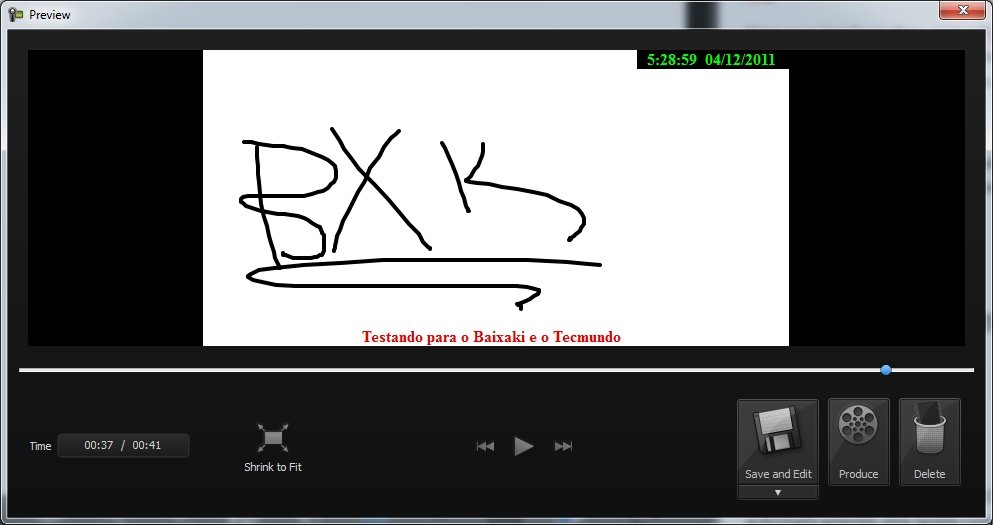
Ali, você pode salvar o vídeo, descartá-lo ou clicar no botão “Produce”, para lançar mão das ferramentas de edição do Camtasia Studio.
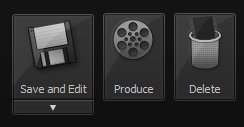
Essa é a opção mais interessante, uma vez que antes mesmo de iniciar a “pós-produção” você é capaz de escolher qual será o formato utilizado – inclusive SWF, ideal para internet. Depois de escolher o formato de arquivo e já no “Studio”, você encontra diversas ferramentas para deixar o seu vídeo perfeito.
Note que o filme se encontra em três posições diferentes na tela: na janela principal, ele fica à esquerda; em outra janela que serve para pré-visualização, fica à direita; e, por fim, o vídeo ainda aparece na linha do tempo, na parte de baixo da tela.
Logo acima, todas as ferramentas de efeitos estão em uma barra, com botões bastante sugestivos e que dão uma ideia simples do que cada um pode fazer.

Ali estão funções úteis para incrementar o vídeo, como inserção de balões com informações, efeitos de áudio, transições, efeitos no cursor e até mesmo adição de voz, caso você não queira narrar o filme durante a sua gravação.
Como você pode perceber, o Camtasia Studio é o software mais completo quando o assunto é capturar a sua tela, criar e editar vídeos todavia, ele se trata de um programa pago, cuja licença de experiência dura 30 dias.
Neste tutorial, você encontrou também algumas outras opções, incluindo programas gratuitos e que podem muito bem atender as suas necessidades de captura e gravação, caso você não queira mexer no seu bolso para fazer isso. Até a próxima!



























