O Microsoft Excel fornece uma variedade enorme de gráficos e possibilidades para quem necessita de algo mais representativo. Quem ainda é novato com as tabelas e os gráficos, pode ficar confuso em alguns momentos, por isso o Baixaki vem criando artigos para esclarecer e ajudar as pessoas menos experientes com o Excel. Hoje vamos ensinar como criar um gráfico secundário, ou seja, um gráfico que esteja relacionado a outro gráfico principal.
Gráficos secundários são muito úteis em casos onde determinado valor de uma tabela é muito pequeno, mas representa vários itens. Sendo assim, pode ser necessário criar um gráfico secundário apenas para detalhar exatamente o que ele representa e quais os componentes que compõe este valor. Vamos lá, é hora de aprender.
Criando o gráfico
Evidentemente, para criar seu gráfico é necessário ter uma tabela com todos os dados já configurados. Para quem nunca criou um gráfico deste tipo, vale salientar que os gráficos secundários utilizam os últimos valores de uma tabela. Portanto, você não deve criar um valor na tabela chamado “outros”, basta deixar a tabela como está que o Excel configura o gráfico automaticamente.
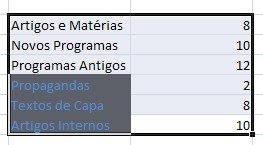
Após estar com sua tabela aberta, selecione os rótulos e os dados da tabela. Agora clique na aba “Inserir” e na parte de “Gráficos” selecione o tipo de gráfico que deve ser criado. Somente dois tipos de gráfico permitem a utilização de um gráfico secundário, são eles: “Pizza de Pizza” e “Barra de Pizza”.
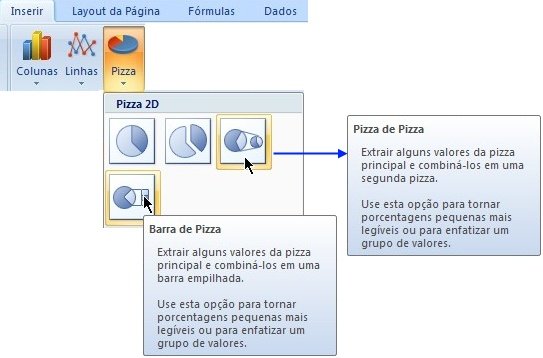
Como os nomes dos gráficos dizem, um deve criar uma pizza como gráfico secundário e outro cria uma barra relacionada ao primeiro gráfico de pizza. Escolha o gráfico que você quiser e então parta para os ajustes.
Ajustes dos gráficos
Depois que o Microsoft Excel cria os gráficos, ainda é necessário fazer alguns ajustes. Por padrão, o Excel não disponibiliza os valores de cada fatia da pizza, portanto clique com o botão direito do mouse sobre o gráfico e selecione a opção “Adicionar Rótulos de Dados”. Agora é necessário editar os dados que devem ser separado do gráfico principal.

Para formatar detalhes do gráfico é necessário clicar com o botão direito do mouse e clicar em “Formatar Série de Dados”. Na janela que é aberta, você deve modificar os valores como preferir. Se você seguiu nossa orientação de modificar os itens da tabela na ordem, mantendo o grupo de itens do segundo gráfico por último, basta selecionar a opção “Posição” no campo “Dividir Série em”. Aqui é só selecionar os últimos valores que devem ser inseridos. Por exemplo, se sua tabela possui 10 itens, mas apenas 3 pertencerão ao gráfico secundário, escolha o valor 3.
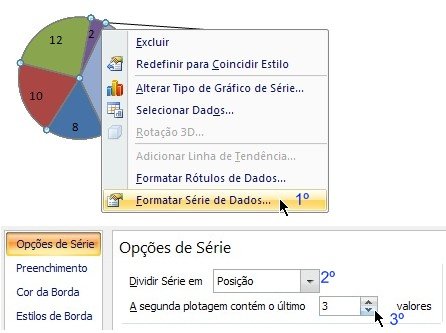
Já se você preferiu deixa a tabela bagunçada, agora você terá um trabalho a mais para organizar o segundo gráfico. Para ajustar seu gráfico secundário, seleciona a opção “Personalizado” no campo “Dividir Série em”. Agora você deve clicar sobre cada item que deve mudar de gráfico. Ao clicar sobre determinado item, você terá de selecionar em qual gráfico ele deve permanecer.
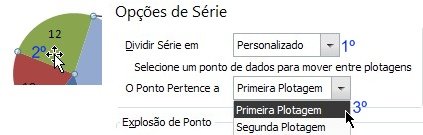
Por fim ainda é possível configurar o espaçamento entre os itens de cada pizza, a distância entre os gráficos e o tamanho de cada gráfico. Vale frisar que a personalização do gráfico fica por sua conta. Você pode acrescentar um título, utilizar porcentagem, modificar o estilo visual e muito mais. Confira abaixo o resultado final do nosso projeto.
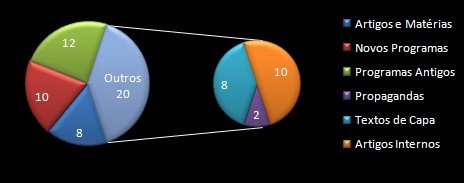
O tutorial de Excel de hoje fica por aqui. Espero que vocês também consigam fazer seus gráficos. Em breve o Baixaki trará mais dicas para você utilizar o Microsoft Excel e todos os recursos deste ótimo aplicativo. Este artigo foi útil a você? Achou muito difícil o processo? Comente a respeito.



























